Как найти, восстановить и открыть командную строку в Windows 10
Windows 10 Создатели обновляют Командная строка / / March 19, 2020
Последнее обновление

Не беспокойтесь - Microsoft не убивала cmd.exe. Вот как вы можете использовать командную строку вместо PowerShell в Windows 10 Creators Update.
Десять лет назад Microsoft представила PowerShell, современную среду командной строки с расширенными функциональными возможностями, намного превосходящими проверенную и надежную командную строку. Для многих пользователей и разработчиков это стало началом упадка классической командной строки, которая была частью Windows с момента Первоначальный выпуск NT. Удивительно, но за последние десять лет командная строка сохранилась в Windows; хотя ходило много слухов о том, что Microsft откажется от него в грядущем обновлении Creators.
В своем блоге Microsoft заявила, что слухи о смерти командной строки были сильно преувеличено; Командная строка по-прежнему будет доступна в обновлении создателей. Хотя PowerShell является утилитой командной строки по умолчанию в Windows 10 Creators Update, пользователи по-прежнему могут вернитесь к командной строке по умолчанию или запустите ее так же, как обычно в текущей Windows версии. Давайте посмотрим, как это сделать.
Как вернуть командную строку обратно в Windows 10 Creators Update
Начиная с Windows 8, любимым способом запуска командной строки является Power User Menu (Windows ключ + X). Обычно это отображает опцию для запуска Командная строка или Командная строка (Admin) вариант.
В Windows 10 Creators Update пользователи теперь увидят PowerShell по умолчанию.
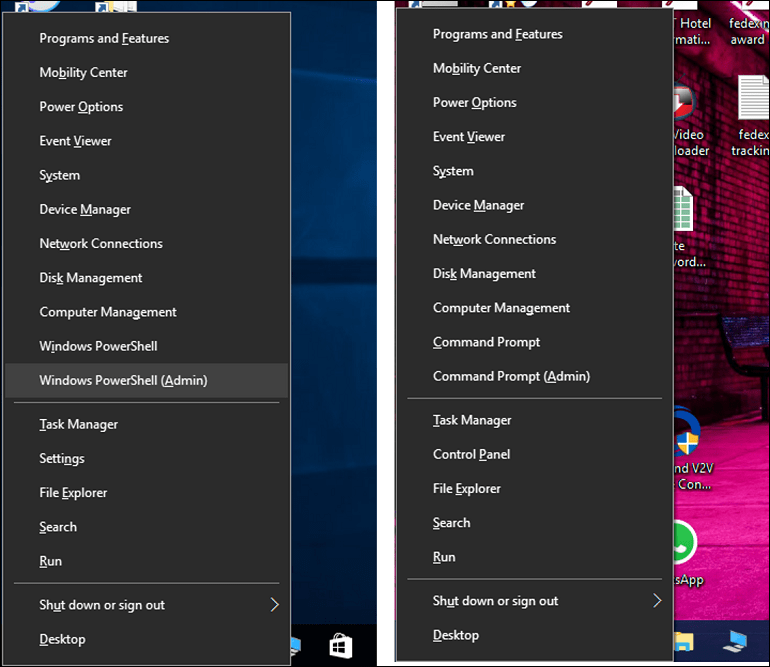
Вы можете быстро изменить значение по умолчанию, открыв Настройки> Персонализация> Панель задач. Выключить Замените командную строку Windows PowerShell в меню, когда я щелкну правой кнопкой мыши кнопку Пуск или нажмем клавишу Windows + X. Когда вы запустите меню Power, вы увидите старое верное меню командной строки.
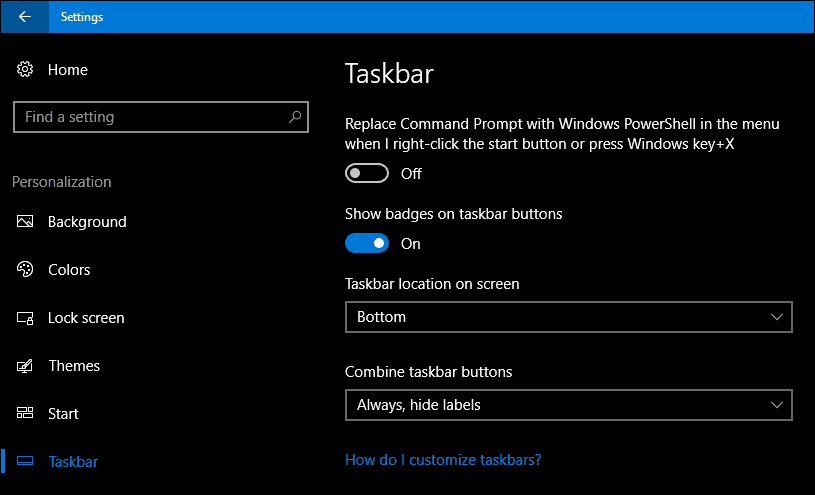
Если вы предпочитаете использовать лучшее из обоих миров, вы можете оставить Powershell по умолчанию и запустить командную строку из команды поиска или запуска. Нажмите Пуск, введите: cmd, нажмите Control + Shift + Enter или щелкните его правой кнопкой мыши, затем
щелчок Начало, тип: CMDи нажмите Control + Shift + Enter (щелкните правой кнопкой мыши Командная строка и затем выберите Запуск от имени администратора), если это необходимо.
Вы также можете использовать цифровой помощник Cortana, включив режим прослушивания (Клавиша Windows + Shift + C) затем произнесите «Эй, Кортана», затем «Запустите командную строку».
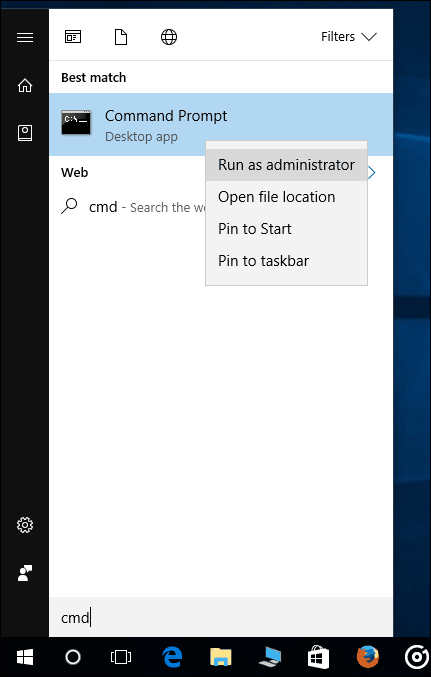
Команда «Выполнить» - это еще один быстрый способ запуска командной строки. Нажмите Windows ключ + R затем введите CMD и нажмите Enter.
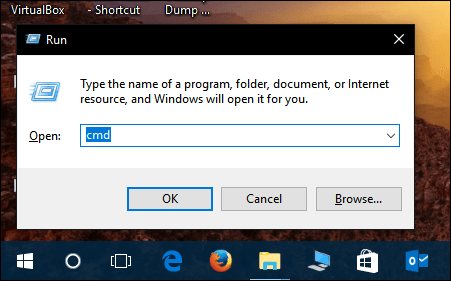
Существуют нетрадиционные способы запуска командной строки. Нажмите Windows key + X> Диспетчер задач или Control + Shift + Esc. Нажмите Файл> Запустить новое задание., тип: CMD затем нажмите Enter. Если вам нужно открыть его с правами администратора, удерживайте нажатой клавишу Control, нажимая Запустите новое задание.
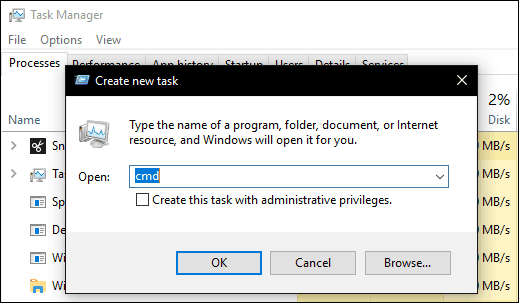
В проводнике вы можете ввести CMD в адресной строке и нажать Enter.
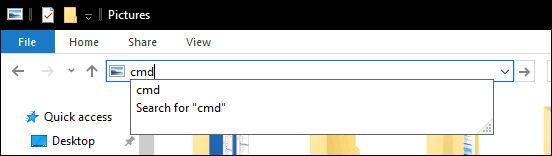
Если вы хотите открыть определенную папку непосредственно в командной строке, удерживайте нажатой клавишу сдвиг нажмите правой кнопкой мыши папку, затем нажмите Откройте командное окно здесь.
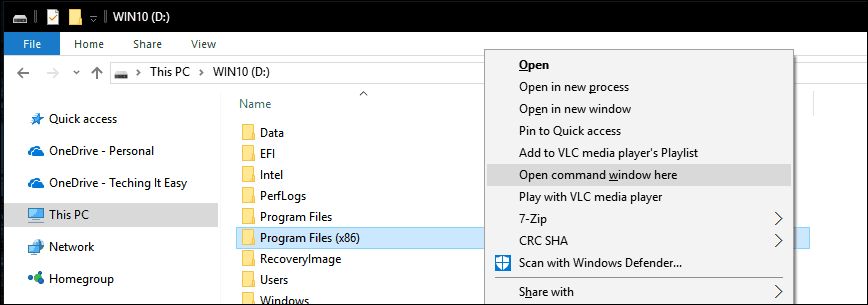
Кроме того, вы можете выбрать файл или папку, а затем нажмите Файл> Открыть командную строку.
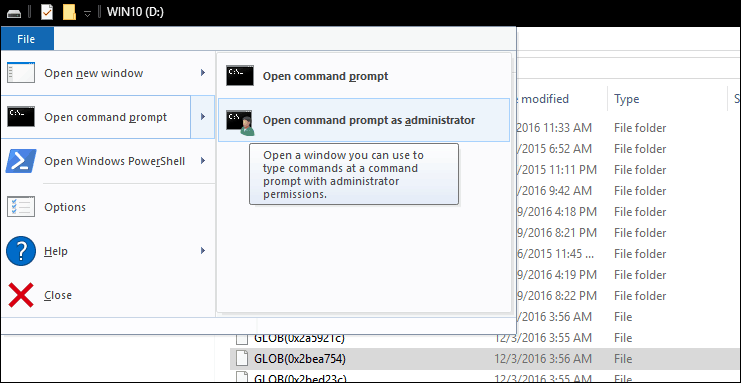
Если вы предпочитаете старый метод открытия командной строки, он все еще там. щелчок Пуск> Все приложения> Система Windows> Командная строка.
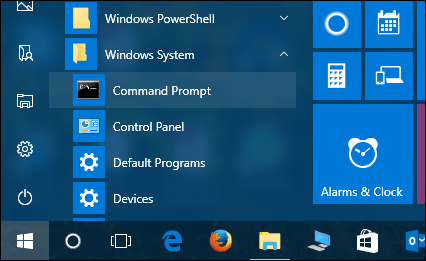
Вы также можете перетащить значок командной строки на рабочий стол из системной папки Windows. Щелкните правой кнопкой мыши и выберите свойства > выберите кратчайший путь нажмите вкладку продвинутый, проверить Запустить от имени администратора окно, нажмите Okнажмите Подать заявление тогда Ok еще раз, чтобы подтвердить изменения.
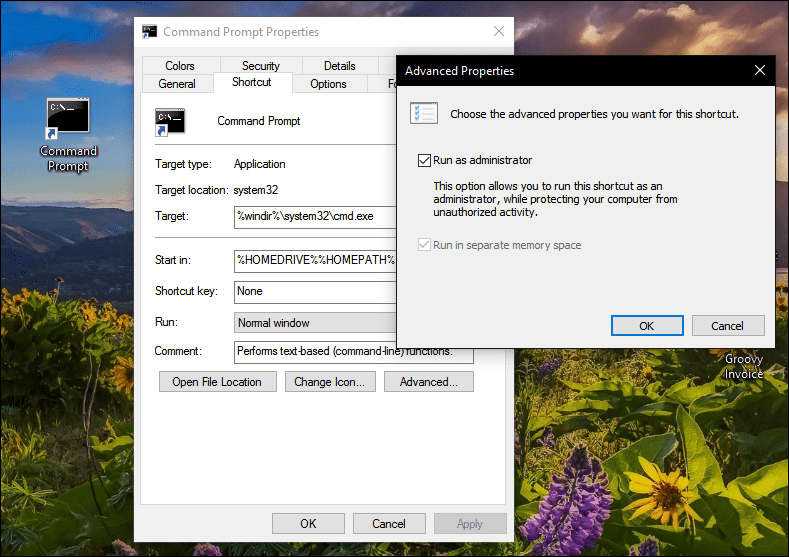
Затем вы можете перетащить командную строку на панель задач для еще более быстрого доступа с правами администратора.
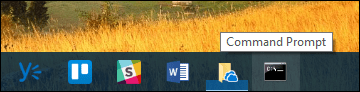
Таким образом, существует множество способов получить исправление командной строки в Windows 10, не упуская при этом некоторые новые возможности, доступные в PowerShell. Если вам нравится возиться с командной строкой, ознакомьтесь с некоторыми из наших предыдущих статей о действиях, которые вы можете выполнять с ним, например, о доступе к новой Инструменты Linux BASH или собирать красивые Обои для рабочего стола Windows Spotlight.
Расскажите нам, что вы думаете и как вы все еще используете командную строку в Windows.



