Как записывать и запускать макросы для автоматизации задач в Word
Microsoft Office Производительность Word / / March 19, 2020
Последнее обновление

Вы часто выполняете одни и те же действия в Word? Сэкономьте время, создав макрос для запуска нескольких действий одним щелчком мыши.
Макросы в Microsoft Word позволяют записывать серии действий, а затем выполнять их одним нажатием кнопки. Макросы Microsoft Word похожи на использование Automator на Mac. Они могут сэкономить ваше время на действия, которые вы часто выполняете в Word.
Например, когда я пишу статьи в Word, я всегда устанавливаю поля на 0,5 ″, меняю представление на веб-макет и форматирую первую строку как заголовок 1. Сегодня мы рассмотрим запись и запуск макроса в Word на этом примере.
НОТА: Макросы являются специфическими для программ Microsoft Office и не работают вне их.
Автоматизируйте задачи в Microsoft Word, записав свои действия в макрос
Шаг 1. Создайте новый макрос
Перед записью макроса убедитесь, что вы знаете, какие действия вы хотите записать. Макросы записывают каждое действие, которое вы предпринимаете, поэтому, если вы сделаете что-то не так, макрос запишет это. Вы можете составить список действий, которые нужно выполнить в текстовом файле, чтобы напомнить себе.
Чтобы начать запись макроса, нажмите Посмотреть Вкладка. Затем нажмите стрелку вниз на макрос кнопка в макрос раздел и выберите Запись макроса.
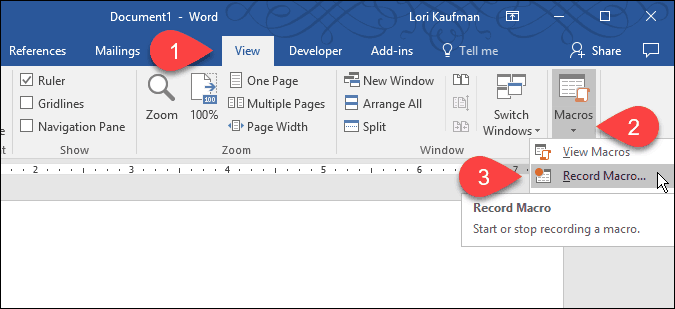
Вы также можете включить вкладку Разработчик и нажмите Запись макроса в Код раздел.
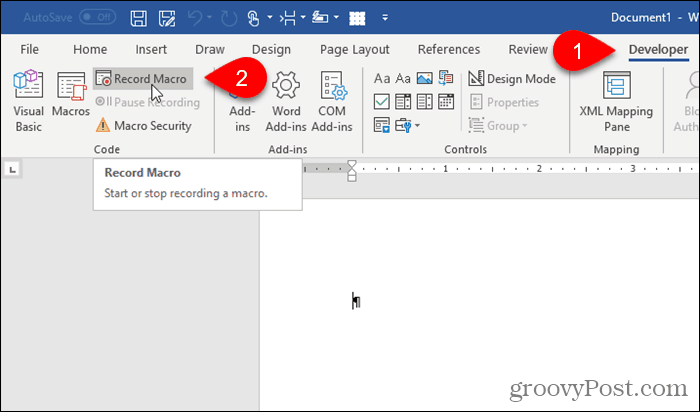
На Запись макроса введите имя в поле макрос имя коробки Имя не может содержать пробелы.
Мы собираемся добавить наш макрос на панель быстрого доступа, поэтому нажмите кнопка.
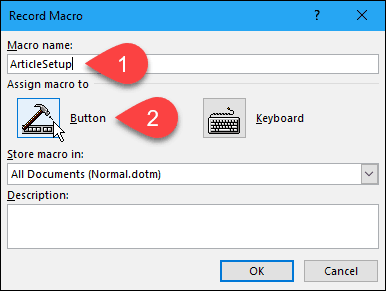
Шаг 2. Добавление макроса на панель быстрого доступа
Настройте панель быстрого доступа экран на Варианты слов диалоговое окно отображается. Выберите новый макрос в списке слева и нажмите «Добавить».
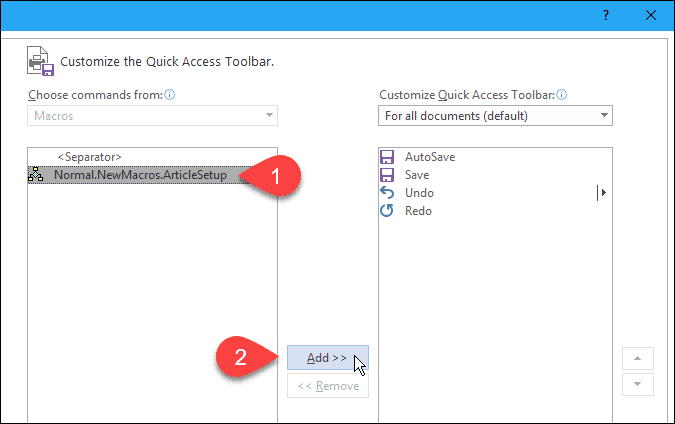
По умолчанию имя, которое вы назначили макросу с «Normal. NewMacros «. к началу добавлено то, что будет отображаться при наведении курсора мыши на кнопку на панели быстрого доступа.
Давайте изменим название на что-то более короткое. Выберите макрос в списке слева и нажмите Изменить.
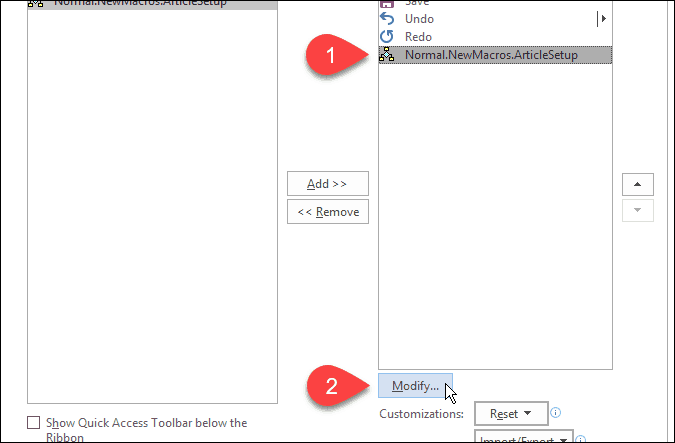
На Кнопка Изменить введите новое имя для кнопки в Показать имя коробка. Это имя может содержать пробелы.
Если вы хотите изменить значок для кнопки, нажмите на новый значок в Символ коробка.
щелчок Ok.
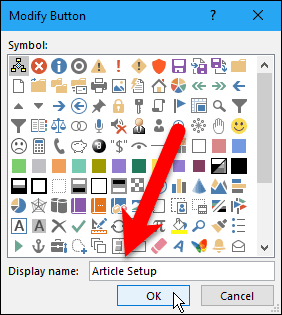
Шаг 3: Выберите, где сохранить макрос
Вы вернулись в Запись макроса чат. По умолчанию макрос хранится в шаблоне Normal, поэтому он доступен для всех новых документов на основе шаблона Normal (который является шаблоном по умолчанию). Если вы хотите, чтобы макрос был доступен только в текущем документе, выберите имя текущего документа в Хранить макрос в раскрывающийся список.
В моем примере я собираюсь принять значение по умолчанию и сохранить макрос в шаблоне Normal.
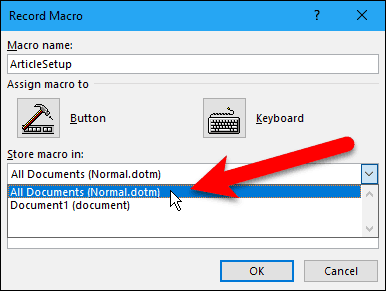
Шаг 4: Добавьте описание в макрос
Введите описание макроса в Описание поле, если хотите, и нажмите Ok.
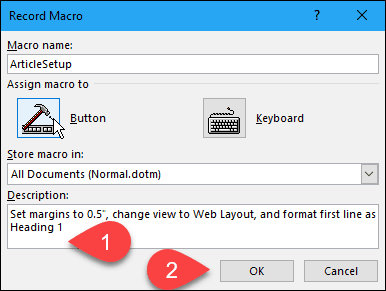
Вернуться на Варианты слов диалоговое окно, нажмите Ok.
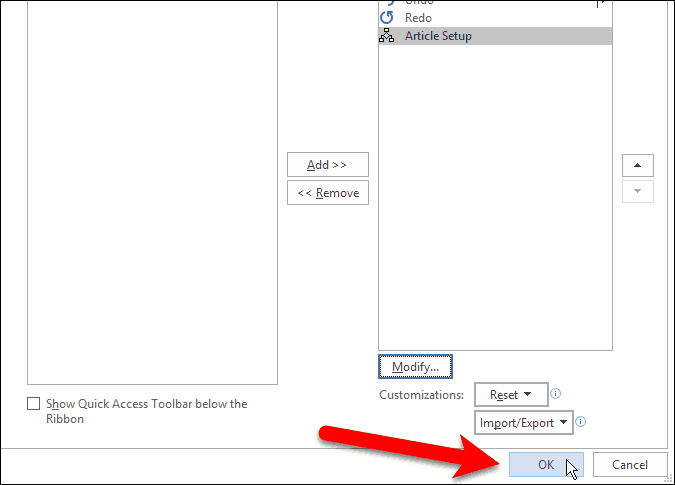
Шаг 5: запишите свои действия
К курсору теперь прикреплен значок кассеты, означающий, что вы находитесь в режиме макросъемки. Любые ваши действия будут частью макроса.
Выполните действия, которые вы хотите включить в макрос.
НОТА: Помните, что все действия будут записаны, даже те, которые вы не хотите делать. Поэтому убедитесь, что вы знаете, какие действия вы хотите предпринять. Опять же, вы можете создать список шагов в текстовом файле на одной стороне экрана, чтобы ссылаться на них при записи макроса.
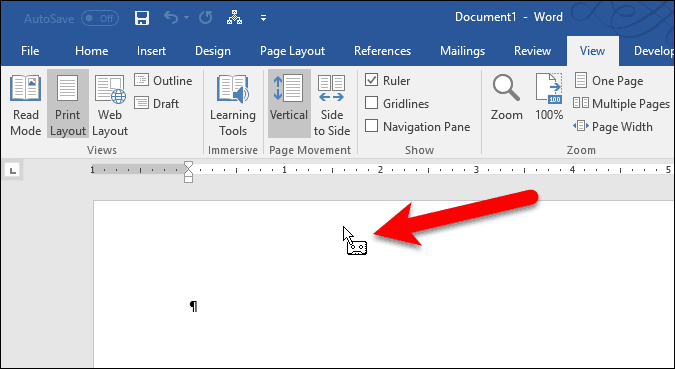
Шаг 6: прекратить запись ваших действий
Когда вы закончите запись макроса, вернитесь к Посмотреть нажмите стрелку вниз на макрос и выберите Остановить запись.
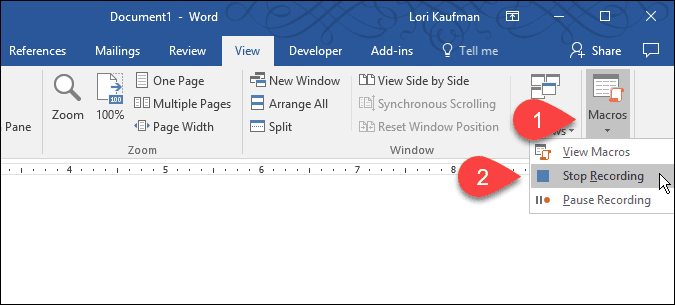
Шаг 7: Запустите макрос
Чтобы запустить мой макрос, я открываю новый файл Word и нажимаю Настройка статьи кнопка, которая теперь доступна на панели быстрого доступа.
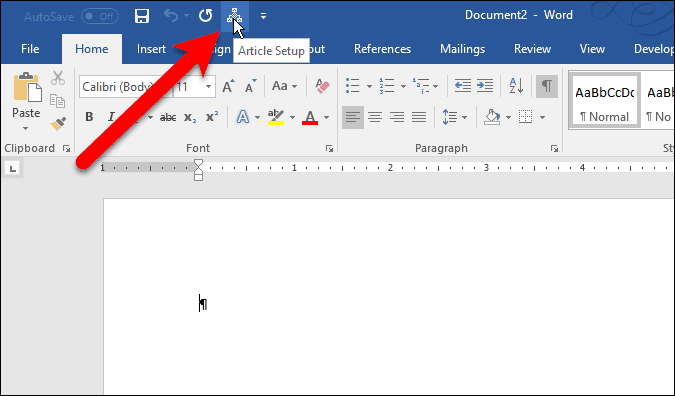
Действия, которые я записал в своем макросе, выполняются, и мой документ Word теперь настроен так, как мне нравится.
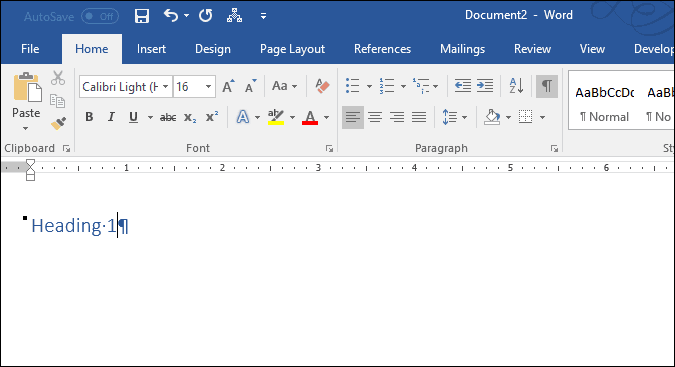
Вы используете макросы? Какие макросы вы записали, чтобы сэкономить время? Дайте нам знать ваши идеи и опыт в комментариях.

