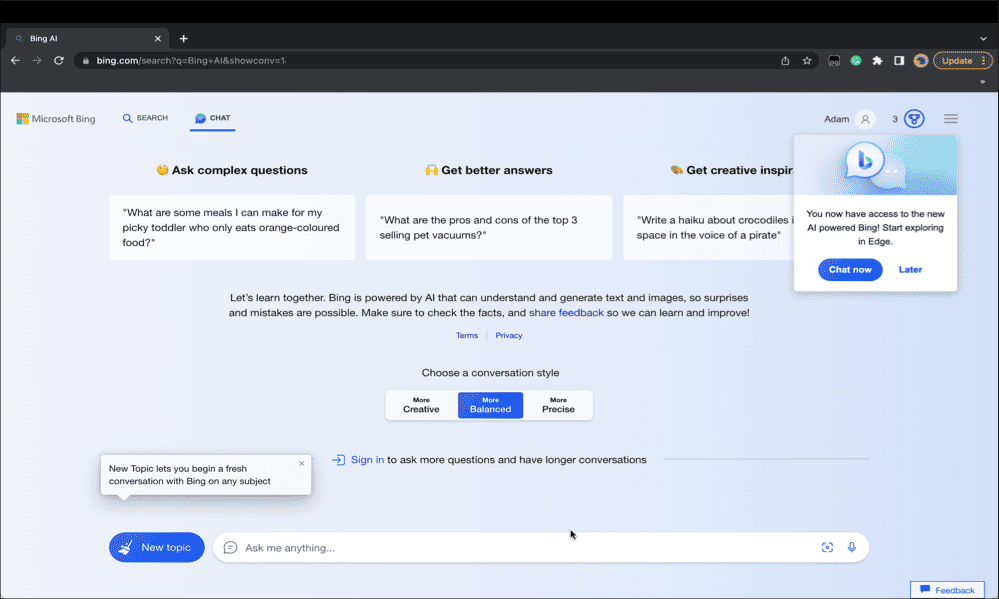Как настроить ленту в Office 2016
Microsoft Office Word 2016 / / March 19, 2020
Последнее обновление
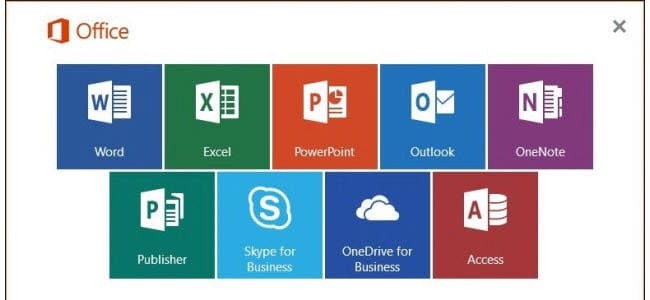
В этом учебном пособии мы покажем, как создать собственную вкладку, изменить порядок кнопок и внести другие изменения в ленту в Office 2016.
Microsoft представила ленту в Office 2007. Большинство людей или любили это или ненавидели это. Кривая обучения на Ленте была сначала немного крутой. Вы должны были узнать, где все ваши наиболее часто используемые команды были снова и снова.
В Office 2010 Microsoft упростила настройку ленты. Если вам не нравится переходить к различным вкладкам на ленте для доступа к командам, вы можете создать новую вкладку и добавить к ней наиболее часто используемые команды. Вы также можете расположить команды на новой вкладке в группы, чтобы их было еще проще найти. В Office 2016 общий метод настройки ленты такой же, с небольшими изменениями.
Добавление настраиваемой вкладки на ленту в Office 2016
Мы собираемся добавить настраиваемую вкладку в Word 2016, но процесс аналогичен для других программ Office и Office 2013. Это работает и для Excel 2016 и Outlook 2016. Если вы используете Office 2010,
Откройте программу Office и щелкните правой кнопкой мыши на ленте. Затем выберите Настроить ленту во всплывающем меню.
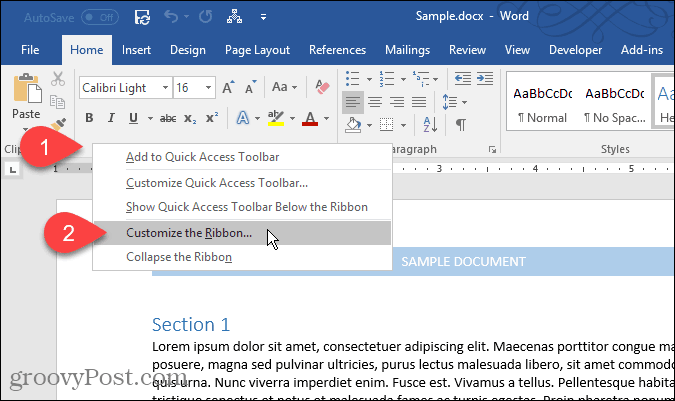
Настройка ленты и сочетаний клавиш экран на Варианты слов диалоговое окно отображается. Есть много способов настроить ленту. Для вкладок и команд по умолчанию, которые уже есть на ленте, вы можете скрыть вкладки и перемещать группы на вкладках. Вы не можете добавлять команды к существующим вкладкам или перемещать команды на вкладках.
Тем не менее, вы можете добавить пользовательские вкладки на ленту, на которых вы можете добавить команды в группу, изменить порядок вкладок, добавление новых вкладок, создание новых групп на вкладке и изменение порядка групп на Вкладка.
По умолчанию Основные вкладки показаны в списке справа. Это вкладки, которые вы видите все время. Это также Вкладки инструментов, которые являются специализированными вкладками, которые отображаются только при выборе определенных типов контента, таких как таблица или изображение. Настроить ленту раскрывающийся список позволяет выбрать, какой тип вкладок отображать в списке или отображать оба типа.
Для нашего примера мы собираемся создать новую пользовательскую вкладку, добавить вторую группу на вкладку (одна создается по умолчанию) и добавить команды в группы. Для начала нажмите Новая вкладка ниже списка вкладок справа.
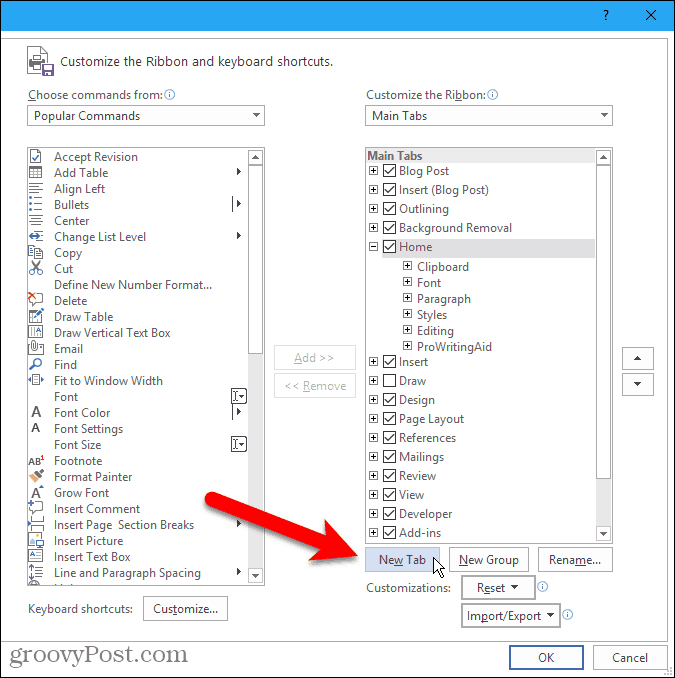
Переименовать вкладки и группы
По умолчанию новая вкладка называется Новая вкладка. Давайте присвоим ему лучшее имя.
Выберите вкладку в списке и нажмите Rename.
Вы также можете щелкнуть правой кнопкой мыши на имени вкладки и выбрать Rename из всплывающего меню.
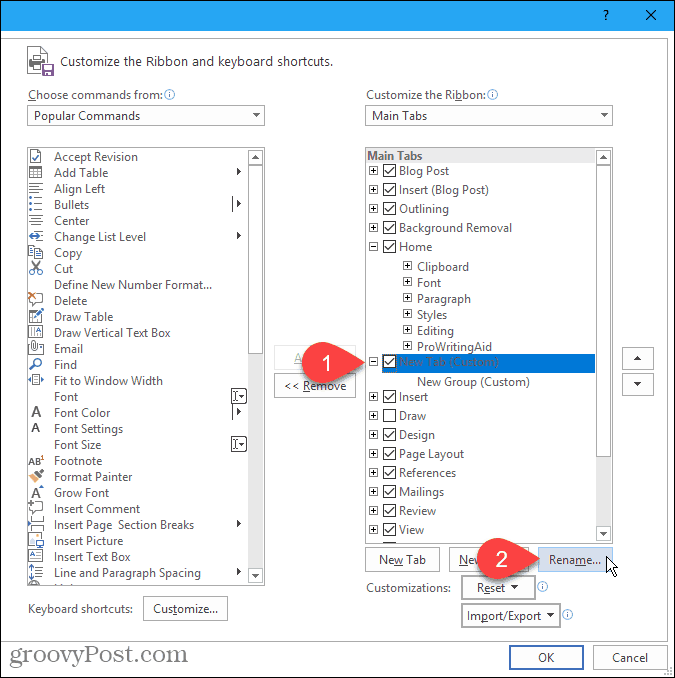
Введите новое имя для вкладки на Rename диалоговое окно и нажмите Ok.
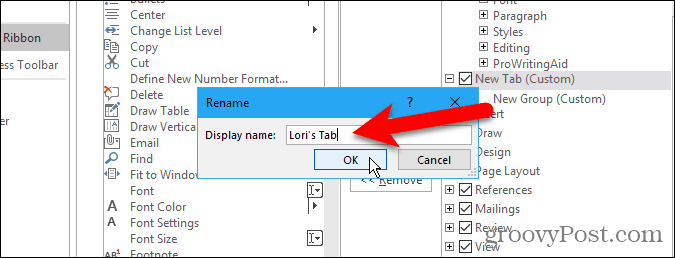
На каждой вкладке должна быть хотя бы одна группа, поэтому группа автоматически добавляется на новую вкладку. Давайте переименуем эту группу.
Выберите группу и нажмите Rename, как вы сделали для названия вкладки. Вы также можете щелкнуть правой кнопкой мыши на имени группы и выбрать Rename из всплывающего меню.
Rename диалоговое окно для групп немного отличается. В дополнение к вводу нового имени в Показать имя Вы также можете выбрать значок для группы в Символ коробка.
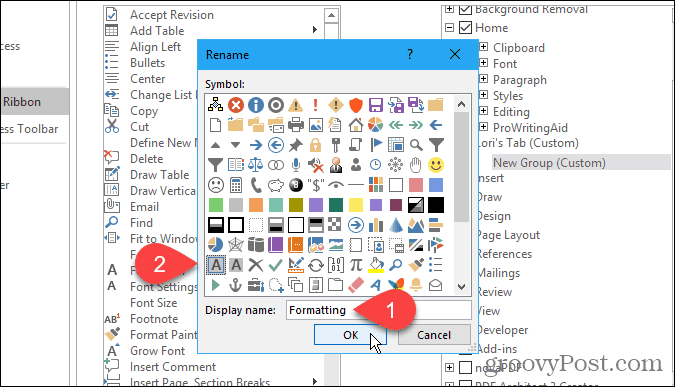
Значок, выбранный вами на Rename диалоговое окно для группы используется, если вы добавляете группу на панель быстрого доступа для доступа одним щелчком мыши. Чтобы добавить группу на панель быстрого доступа, щелкните правой кнопкой мыши имя группы и выберите Добавить на панель быстрого доступа из всплывающего меню.
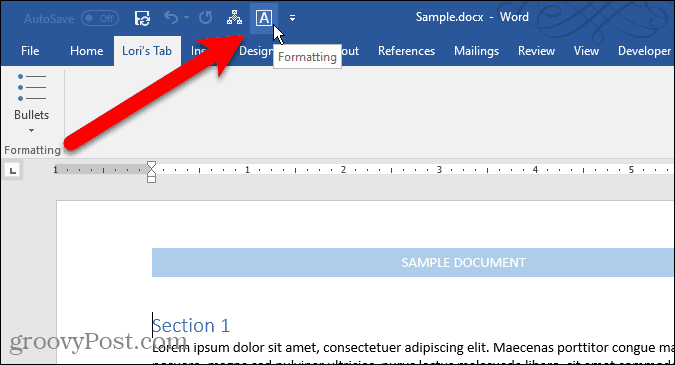
Добавить команды на пользовательскую вкладку
Теперь давайте добавим некоторые команды на вкладку. Команды добавляются только в группы на вкладке. Поэтому на каждой вкладке должна быть хотя бы одна группа.
Чтобы добавить команду в группу на новой вкладке, выберите команду в списке слева и нажмите добавлять. Если вы не видите нужную команду, выберите Все команды от Выберите команды из раскрывающийся список над списком команд.
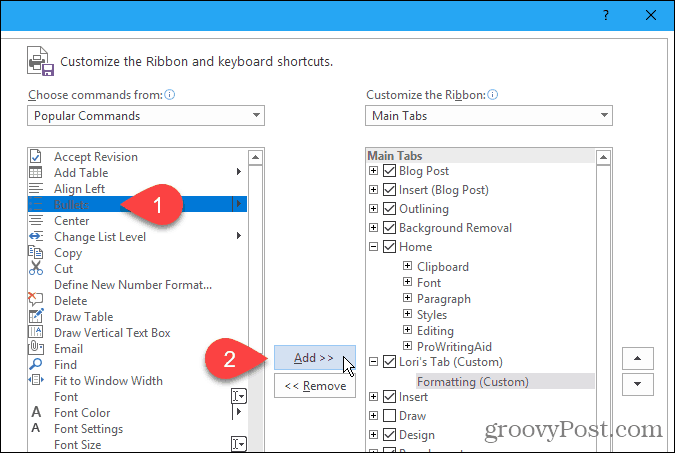
Добавить новую группу на пользовательскую вкладку
Как мы уже упоминали, группы помогают организовать команды на новой вкладке. Итак, давайте добавим вторую группу на нашу вкладку.
Сначала убедитесь, что выбрано имя вкладки или любая группа на вкладке. Затем нажмите Новая группа.
Теперь добавьте команды в свои группы, как считаете нужным, как мы говорили ранее.
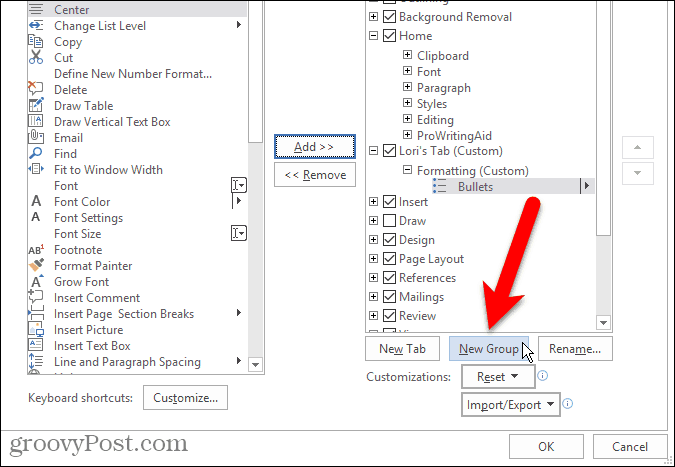
Изменить порядок команд, групп и вкладок
Вы добавили команды в группы на новой вкладке и решили, что хотите изменить их порядок.
Выберите команду, которую хотите переместить, и нажмите кнопку со стрелкой вверх или вниз вправо. Вы можете перегруппировать группы на вкладках таким же образом.
Вы также можете перетащить команду в другое место в той же группе или в другую группу. Вы даже можете перетащить команду в группу на другой пользовательской вкладке. Перетаскивание также работает для перегруппировки групп на вкладках и между ними.
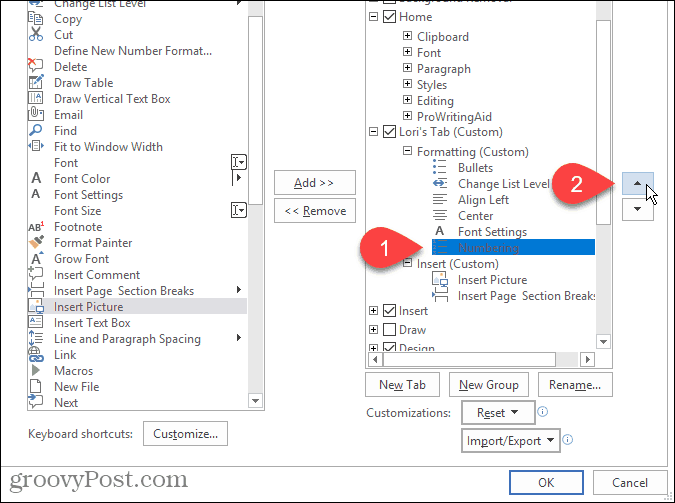
Вы также можете перемещать вкладки на ленте, как пользовательские вкладки, так и встроенные вкладки.
Чтобы переместить вкладку, выберите вкладку и щелкните стрелку вверх или вниз вправо. Вы также можете перетаскивать вкладки, чтобы переместить их.
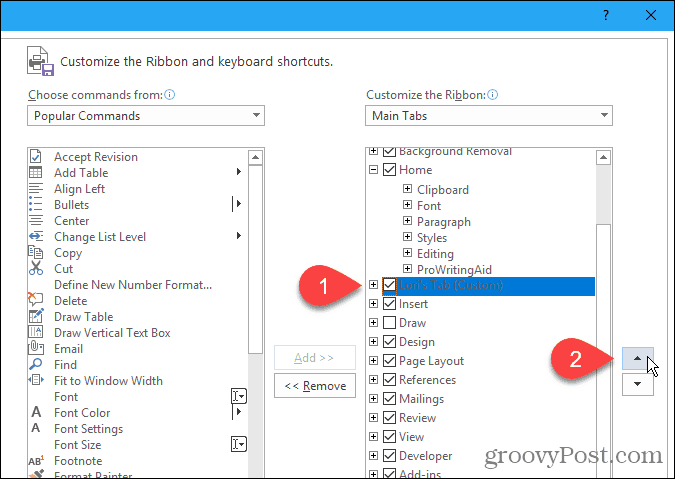
Используйте вашу новую пользовательскую вкладку
Закончив настройку пользовательской вкладки, нажмите Ok на Варианты слов чат.
Вы увидите свою пользовательскую вкладку на ленте, где вы можете быстро получить доступ ко всем командам, которые вы используете чаще всего.
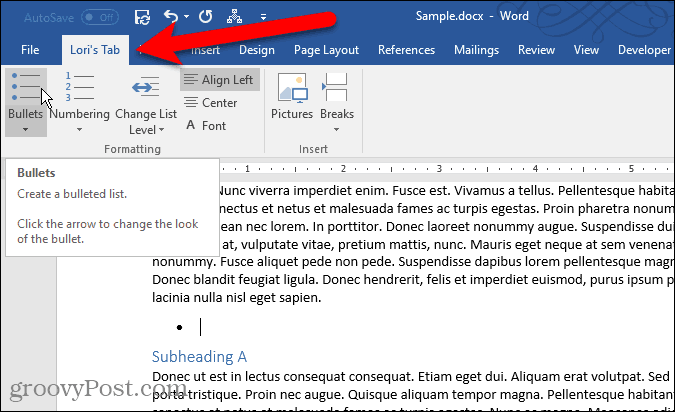
Вы создали свои собственные вкладки в Office? Какие команды вы добавили в свои пользовательские вкладки, которые вы используете чаще всего? Поделитесь своими идеями в комментариях.