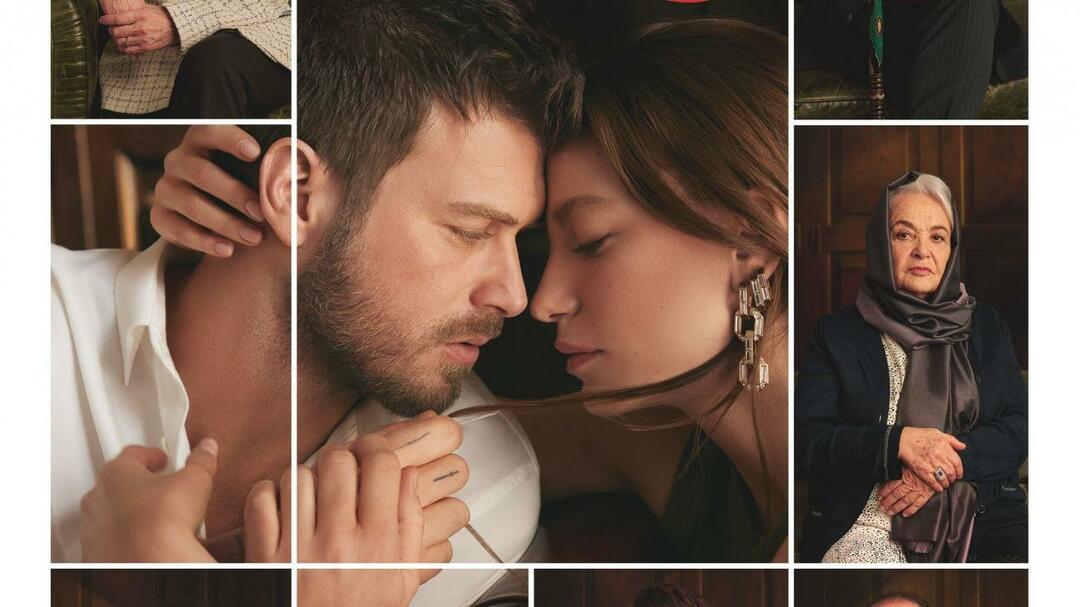Как выделить важные электронные письма в Outlook
Microsoft Office Microsoft Прогноз Герой / / March 19, 2020
Последнее обновление

Нужна помощь в организации вашего почтового ящика Microsoft Outlook? Сделайте приоритетными электронные письма, выполнив следующие действия.
Почти каждый офисный работник должен иметь дело с громоздкой электронной почтой в тот или иной момент. К счастью, пользователи Microsoft Outlook могут воспользоваться различными функциями, разработанными для того, чтобы выделить важные электронные письма.
К ним относятся условное форматирование и цветовые категории для добавления различных шрифтов и цветов в ваши электронные письма. Вот как использовать эти функции в Outlook.
Использование условного форматирования в Outlook
Условное форматирование позволяет вам устанавливать правила форматирования для электронных писем Outlook. Вы можете установить различные цвета, шрифты и стили для своих сообщений электронной почты, когда они появляются в вашей папке входящих. Для начала вам нужно создать новое правило условного форматирования.
В Outlook нажмите View> View Settings
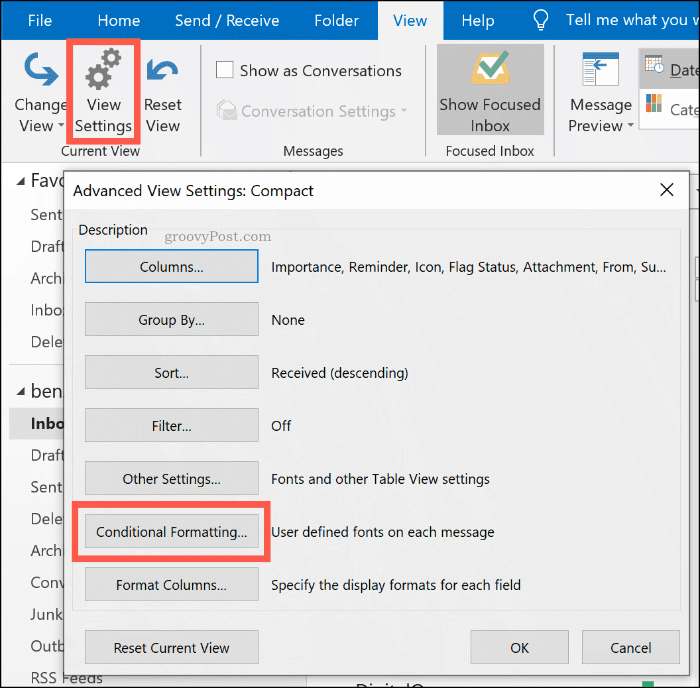
Создание нового правила условного форматирования
Как вы увидите из Условное форматирование В окне настроек Outlook уже использует правила условного форматирования для определенных сценариев. Например, непрочитанные электронные письма будут отображаться синим текстом с использованием шрифта Segoe UI.
Чтобы добавить собственное правило условного форматирования, нажмите добавлять кнопка.
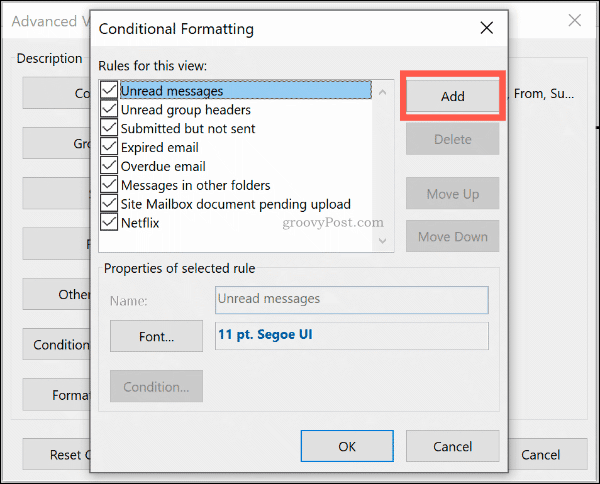
Дайте подходящее имя своему правилу, затем нажмите Шрифт чтобы настроить параметры форматирования, такие как шрифт, цвет и размер.
щелчок Ok чтобы подтвердить настройки шрифта.
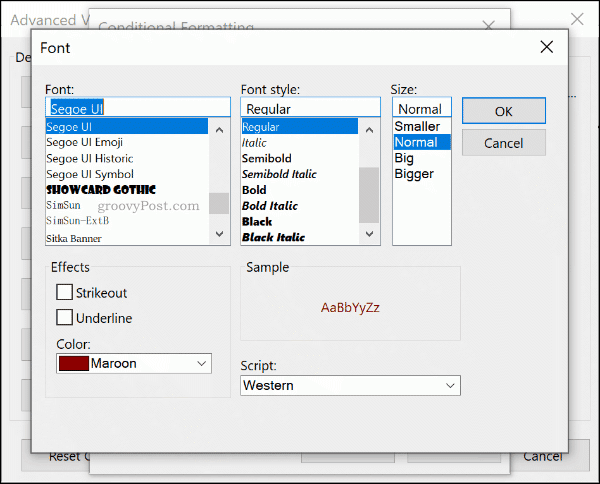
Как только стиль форматирования для вашего правила установлен, нажмите Условие кнопка.
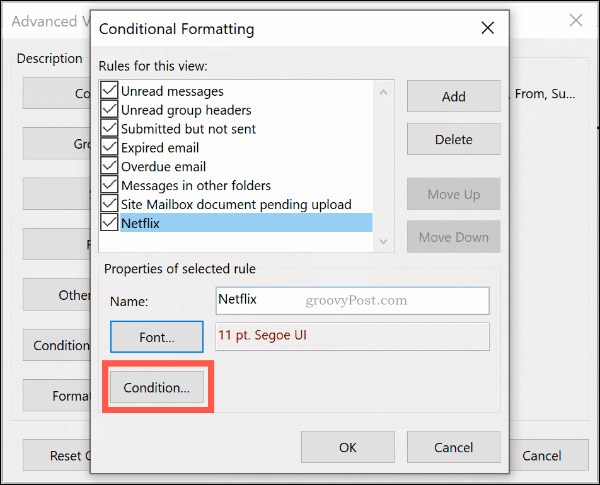
Отсюда вы можете установить правило, которое будет применяться автоматически к электронным письмам, содержащим определенные ключевые слова, или к электронным письмам, отправленным на определенные адреса электронной почты или с них.
Форматирование по адресу электронной почты
Чтобы добавить правило, применимое к электронным письмам от определенного отправителя, введите адрес электронной почты в поле Из поле, разделяющее несколько адресов электронной почты точкой с запятой. Вы можете применить это ко всем электронным письмам, отправленным с одного сайта, набрав @ domain.com, заменив domain.com правильным доменным именем.
Вы также можете сделать это для электронных писем, которые вы отправляете, а не получаете, введя адрес электронной почты в поле Отправить коробка вместо.
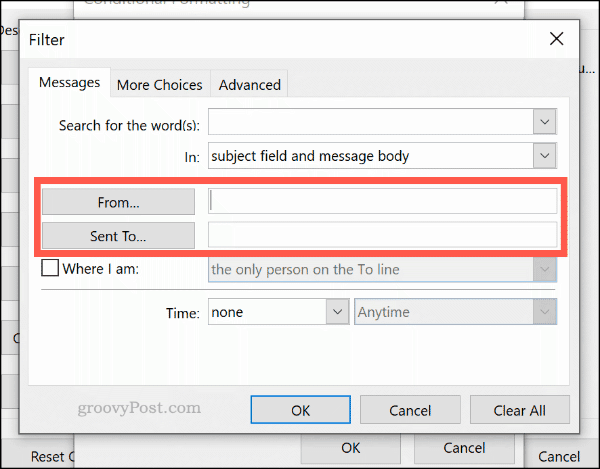
Форматирование с помощью поиска по ключевым словам
Чтобы применить правило условного форматирования к электронным письмам, содержащим слова, введите ключевое слово (или ключевые слова) в поле Поиск слов коробка.
Выберите Только предметное поле в раскрывающемся меню ниже, чтобы выполнить поиск только в выбранной области ключевых слов или Поле темы и тело сообщения Возможность поиска по всей электронной почте.
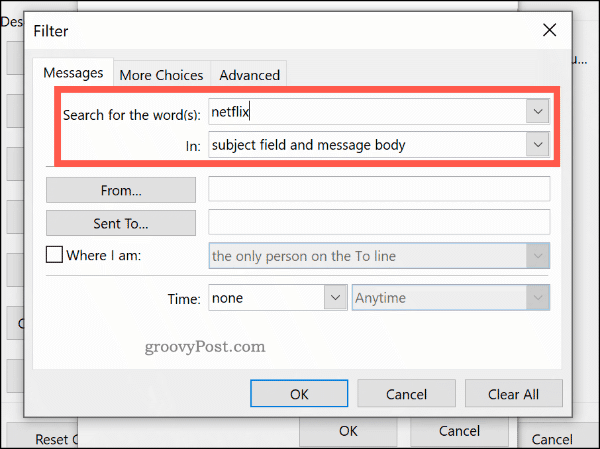
Расширенные правила условного форматирования
Вы можете создать дополнительные сложные правила форматирования в Больше вариантов и продвинутый Вкладки. Отсюда вы можете применить новое правило к электронным письмам по их статусу чтения, важности, метке отслеживания, размеру и т. Д.
Например, чтобы настроить правило, применимое только к непрочитанным письмам, щелкните Только предметы, которые флажок в Больше вариантов вкладку, затем выберите Не прочитано вариант из выпадающего меню.
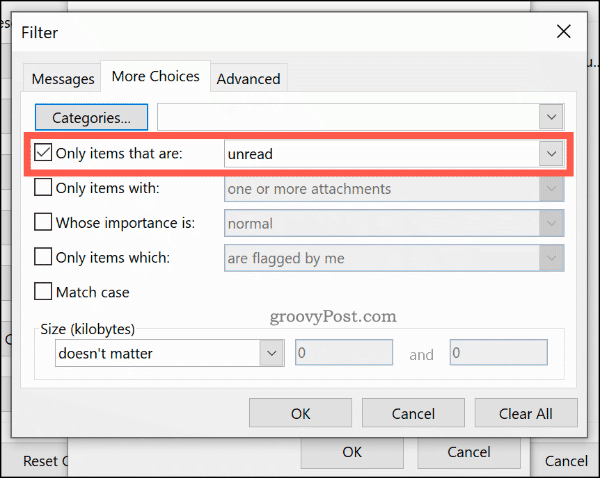
в продвинутый На вкладке вы можете создать определенный поиск для вашего правила, используя почти все доступные данные Outlook. Нажав на поля опция дает вам сотни вариантов на выбор. Наиболее распространенные поля перечислены под Часто используемые поля категория.
щелчок Добавить в список чтобы добавить этот расширенный критерий поиска к правилу форматирования. В приведенном ниже примере показан расширенный поиск по всем электронным письмам, содержащим «Бен» в Предмет поле.
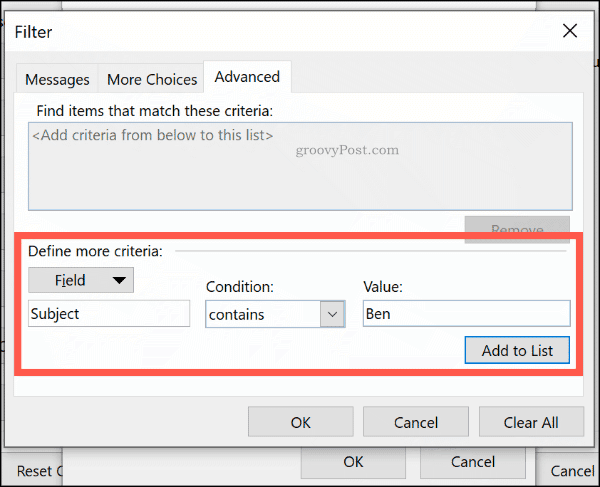
Когда вы будете довольны своим правилом, нажмите Ok затем подтвердить Ok закрыть Условное форматирование Окно настроек.
Использование категорий электронной почты
Хотя возможно классифицировать электронные письма Outlook, используя папки поискаЕще один способ подчеркнуть ваши важные электронные письма - это применить категорию. Категории имеют отдельное имя и цветовую метку, что позволяет просматривать их отдельно.
Например, зелено-желто-красная цветовая система может помочь вам расставить приоритеты для наиболее важных писем. По умолчанию Outlook предлагает категории: синий, зеленый, оранжевый, фиолетовый, красный и желтый. Вы можете редактировать их или создавать свои собственные, используя альтернативные цвета и имена.
Создание или редактирование категорий
Чтобы создать новую категорию или отредактировать существующую, нажмите Дом > Категоризация> Все категории.
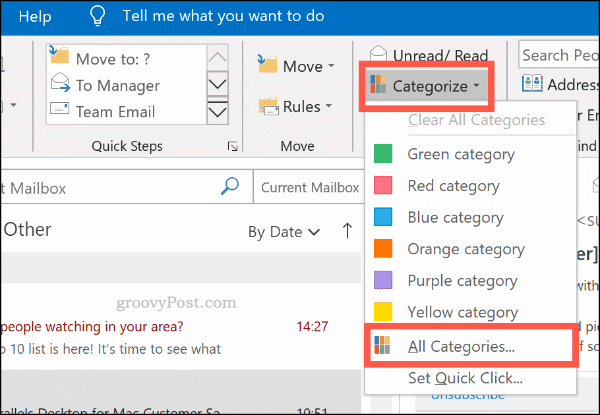
щелчок новый создать новую категорию. Выберите цвет категории в раскрывающемся меню, присвоив ему имя в имя коробка выше.
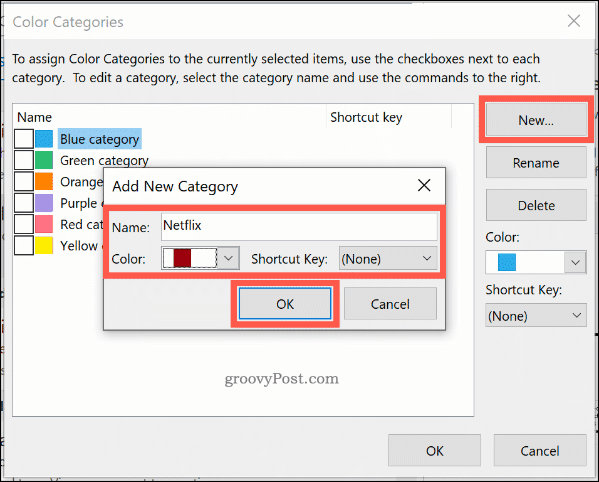
щелчок Ok чтобы сохранить свою категорию.
Применение категории к электронным письмам Outlook вручную
Чтобы вручную применить категорию к электронной почте Outlook, выберите ее в представлении папки Outlook. щелчок Главная> Категоризировать, а затем нажмите на свою категорию.
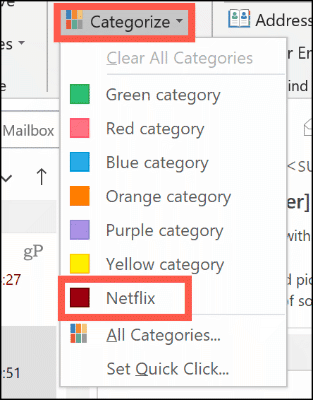
Ваша категория будет отображаться в виде цветного квадрата в представлении папки Outlook по умолчанию над временем и датой получения. Название вашей категории будет отображаться под темой электронного письма в представлении электронной почты.
Чтобы просмотреть электронные письма по категориям, нажмите Вид> Категории и выделите соответствующий раздел для вашей категории.
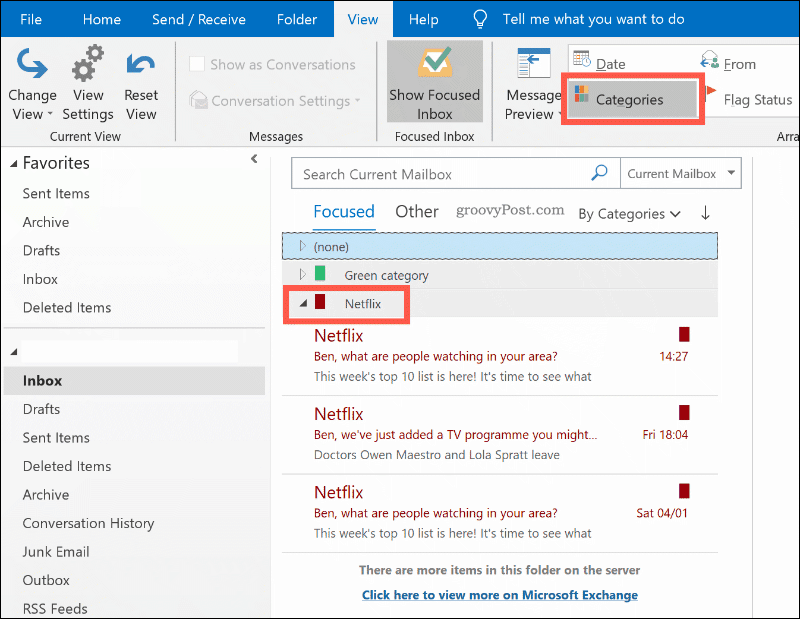
Автоматическое применение категорий Outlook
Вы также можете использовать правила Outlook для автоматического применения категорий к определенным электронным письмам. Для этого нажмите Файл> Информация> Управление правилами и оповещениями.
в Правила электронной почты вкладка Правила и оповещения меню, нажмите Новое правило кнопка.
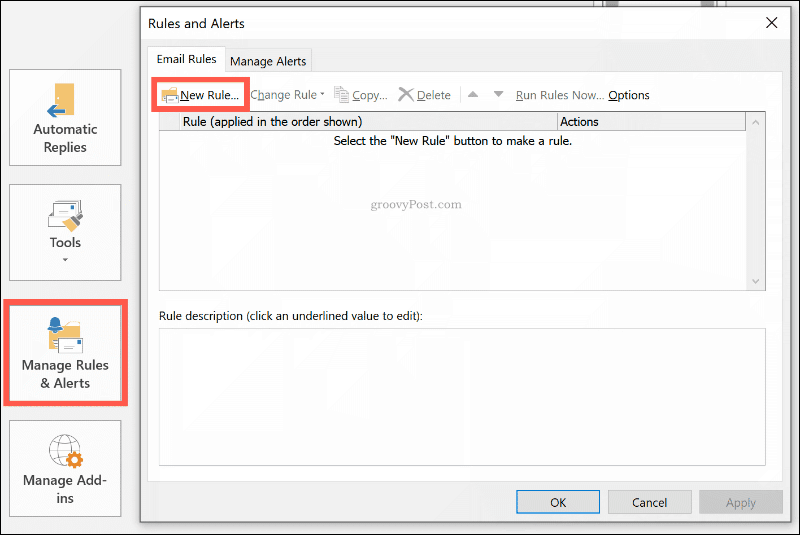
Выбрать Применить правило к полученным сообщениям перед нажатием следующий.
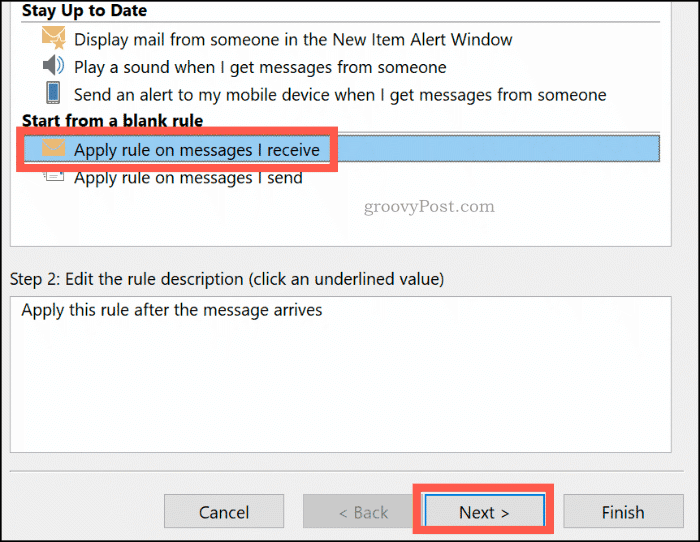
Выберите критерии поиска для своего правила цветовой категории. Например, чтобы применить правило к электронным письмам с определенного адреса электронной почты или имени домена, щелкните От людей или публичной группы флажок.
в Шаг 2 область ниже, нажмите на критерии еще раз (подчеркнуто синим цветом). Сразу после Из опцию внизу введите свой адрес электронной почты или имя домена.
Если Outlook может найти адрес электронной почты в существующем почтовом ящике, выберите его в появившемся списке и нажмите Ok. Если нет, нажмите Отмена. Правило будет создано независимо. щелчок следующий продолжать.
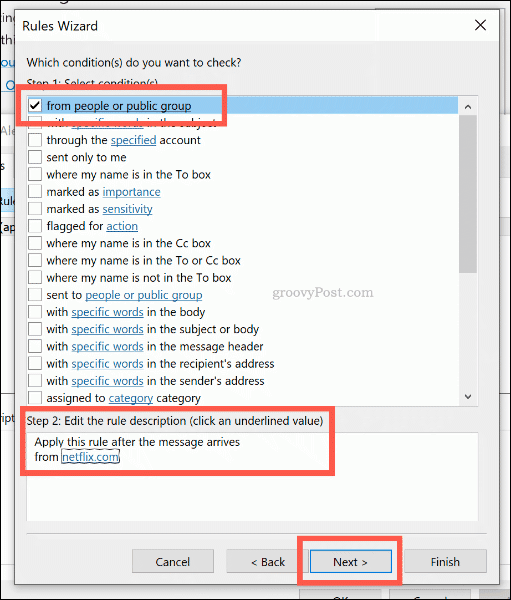
Вы можете установить действие для своего правила на следующем этапе. Нажмите, чтобы включитьПрисвоить категории категорииОпция в Шаг 1 раздел.
Выберите категорию для назначения этому правилу, нажав категория в Шаг 2 раздел ниже, прежде чем нажать Ok, тогда Следующий.
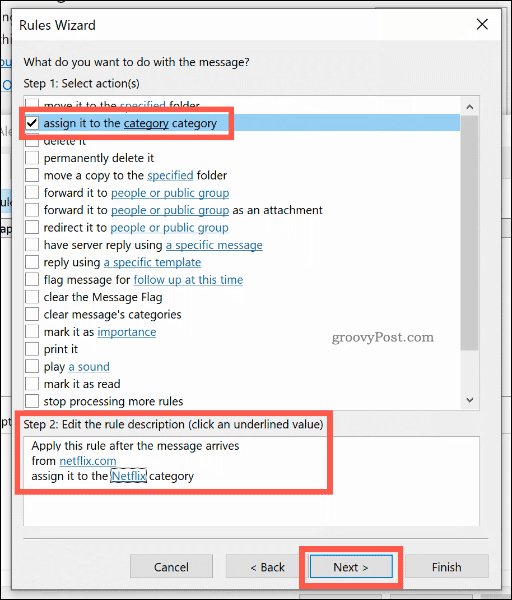
Следующий этап позволяет выбрать любые исключения из этого правила. Выберите их, как указано выше, или нажмите следующий продолжать.
На последнем этапе дайте имя правилу цветовой категории, затем выберите Запустите это правило для сообщений, уже находящихся в папке «Входящие». флажок, чтобы ретроспективно применить его ко всем вашим существующим электронным письмам.
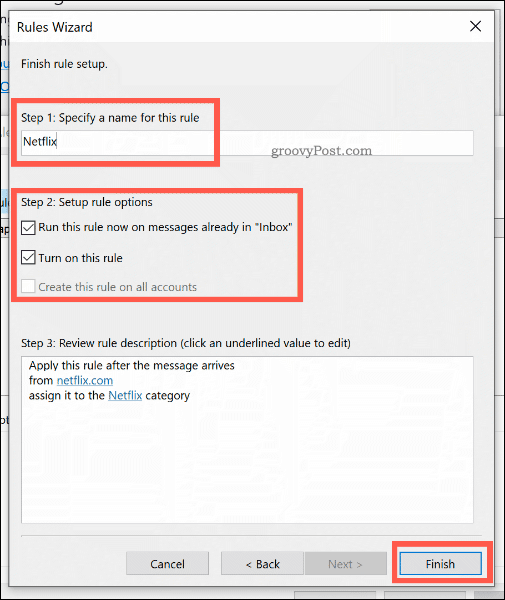
щелчок Конец создать и запустить правило. Цветовая категория будет применяться к вашим электронным письмам в соответствии с выбранными вами критериями.
Не пропустите ваши важные электронные письма Outlook
Использование цветовых категорий и правил условного форматирования - отличный способ выделить важные сообщения, которые вы отправляете и получаете, в Outlook. Не забудьте повысить производительность Outlook еще больше, используя дополнительные правила Outlook и отслеживая флаги, чтобы отслеживать цепочки электронной почты и важные задачи.
Вы также можете использовать быстрые части в Outlook быстро добавлять общие заявления в ваши ответы по электронной почте.