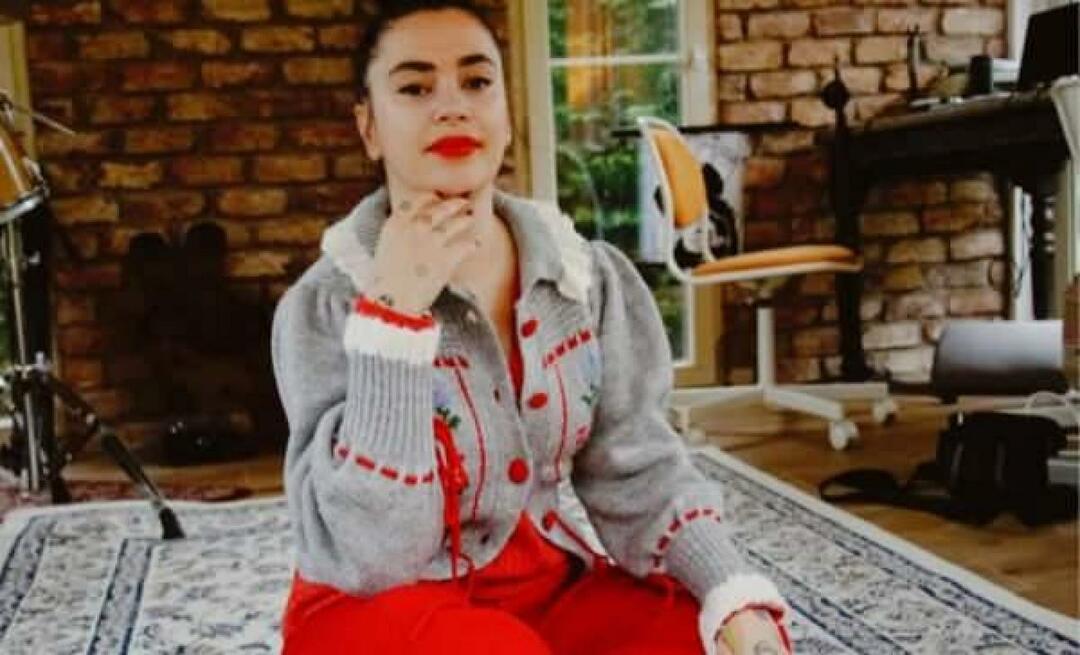Ultimate Руководство по управлению контактами на вашем iPhone
Мобильный Иос 13 Iphone Герой / / March 19, 2020
Последнее обновление

Одно из самых важных приложений на вашем iPhone также является одним из самых старых. Неудивительно, что родное приложение «Контакты» было запущено вместе с первым iPhone еще в 2007 году. С тех пор приложение периодически обновлялось, хотя с тех пор мало что изменилось, что во многих отношениях хорошо. В этой статье вы узнаете все о приложении «Контакты» для iPhone и iPad.
Настройка приложения «Контакты»
Информация, содержащаяся в приложении Контакты, поступает непосредственно от вашего адрес электронной почты. Для большинства пользователей iPhone это iCloud, хотя это может быть также Gmail, Microsoft Exchange или многие другие.
Чтобы добавить свою учетную запись электронной почты на iPhone:
- Нажмите на настройки приложение на главном экране вашего устройства.
- Прокрутите вниз и выберите Пароли и учетные записи.
- Нажмите Добавить аккаунт.
- Нажмите на свою учетную запись электронной почты и переключите Контакты. Или нажмите Другой настроить учетную запись контактов, например учетную запись LDAP или CardDAV.
- Введите ваш информация о пользователе и пароль.
- Нажмите следующий чтобы завершить настройку.
Включить контакты
Теперь вы должны подтвердить активацию контактов для вашей учетной записи электронной почты на iPhone.
- Нажмите на настройки приложение на главном экране вашего устройства.
- Прокрутите вниз и выберите Пароли и учетные записи.
- Нажать на ваш счет.
- тумблер контакты.
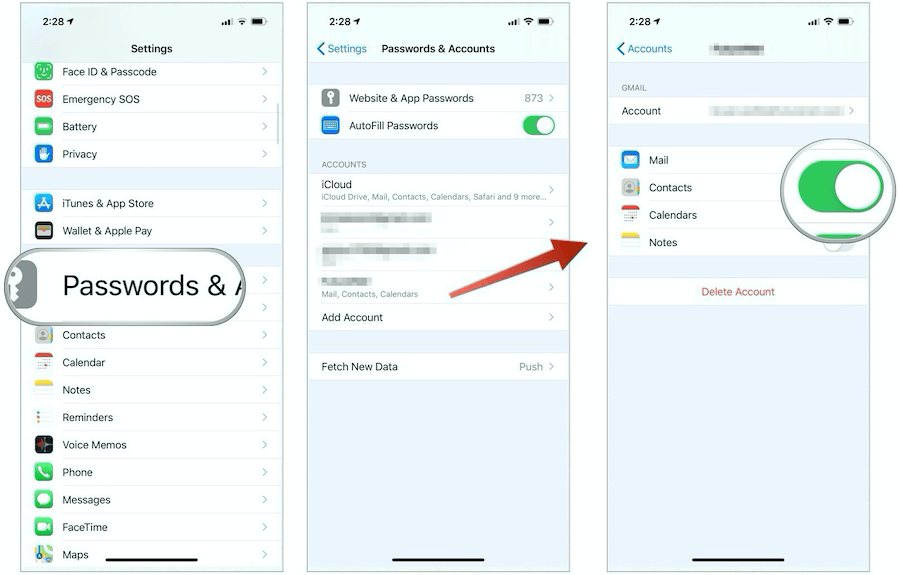
Настройка учетной записи по умолчанию
Вы должны держать свои контакты в центре, независимо от того, сколько учетных записей электронной почты у вас есть. В идеале ваша учетная запись iCloud должна быть учетной записью по умолчанию. Чтобы установить контактную учетную запись по умолчанию:
- Нажмите на настройки приложение на главном экране вашего устройства.
- Прокрутите вниз и выберите Контакты.
- Выбрать Аккаунт по умолчанию.
- Выберите свой аккаунт по умолчанию из перечисленных.
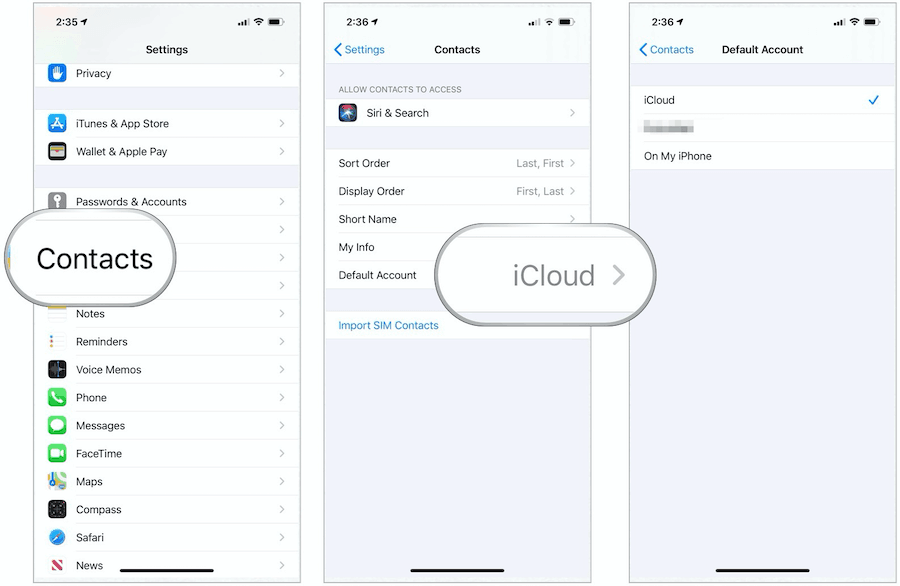
Настройка ваших контактов
Прежде чем начать добавление контактов в официальное приложение, необходимо определить порядок сортировки, порядок отображения и краткое имя.
- Порядок сортировки может быть первым, последним или последним, первым
- Порядок отображения может быть первым, последним или последним, первым
- Коротким именем могут быть имя и фамилия, имя и фамилия, только имя или только фамилия. Вы также можете указать, следует ли использовать псевдонимы, если это применимо.
Вы можете найти каждый из этих вариантов:
- Нажмите на настройки приложение на главном экране вашего устройства.
- Прокрутите вниз и выберите Контакты.
- + Изменить Порядок сортировки, порядок отображения, и Короткое имя основываясь на ваших предпочтениях.
- тумблер кличка если вы планируете использовать псевдонимы в приложении Контакты.
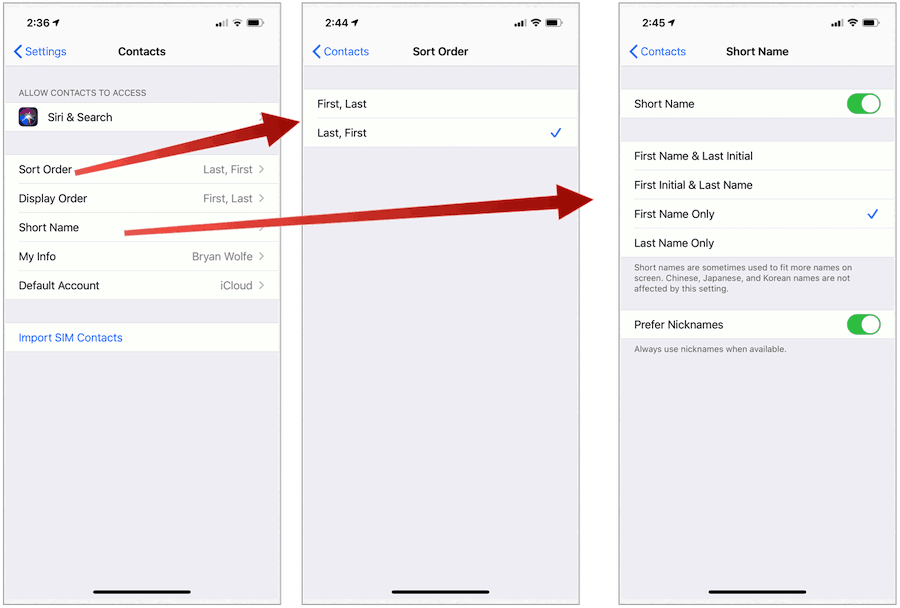
Добавление новых контактов
Чтобы добавить нового человека в приложение «Контакты»:
- Нажмите на контакты приложение на главном экране вашего устройства.
- Выбрать + в правом верхнем углу.
- В предоставленных местах добавьте Имя, Фамилия, и Компания (где применимо).
- Нажмите Добавить фото если вы хотите добавить фотографию для контакта.
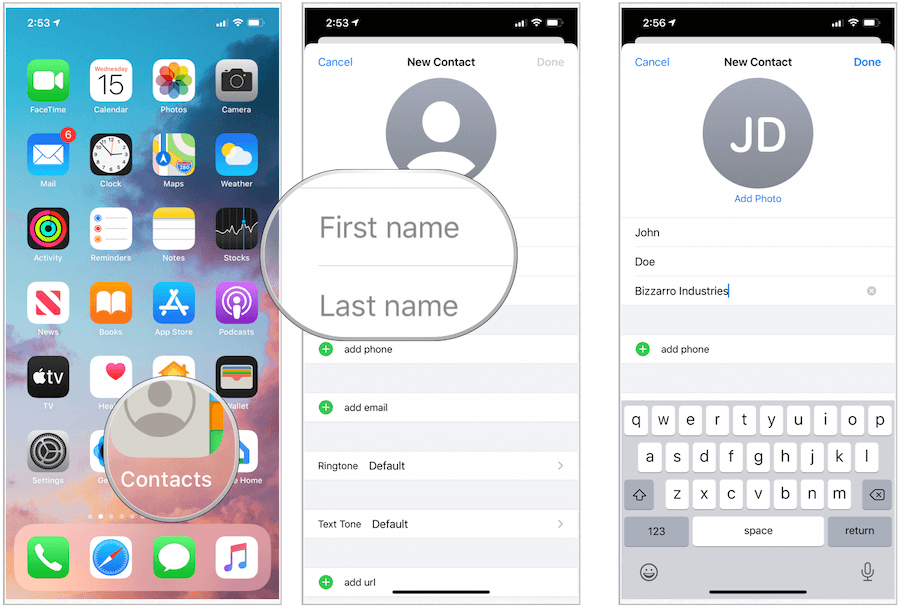
Вы также можете добавить дополнительную информацию, в том числе:
- Выбрать Добавить телефонвыберите тип телефона и добавьте номер телефона для контакта. Повторите для других телефонных номеров для этого человека.
- выбирать Добавить адрес электронной почтывыберите тип электронной почты и добавьте адрес электронной почты для контакта. Повторите для других писем.
- Нажмите Мелодия и Тон текста чтобы настроить звуки для этого контакта или оставить выбор по умолчанию.
- Выбрать добавлятьURLвыберите тип URL, введите URL. Повторите по мере необходимости.
- выбирать добавлятьАдресвыберите тип адреса, затем введите улицу, город, штат, почтовый индекс и страну для контакта. Повторите для более адресовано.
- Нажмите добавлятьдень рожденияЗатем добавьте день рождения для контакта.
- Выбрать добавлятьДата, затем выберите тип даты для добавления. Например, вы можете указать годовщину контакта.
- выбирать добавлятьСвязанное имя, затем добавьте тип отношения для человека, затем выберите человека. Используйте это поле, если кто-то в ваших контактах связан с этим человеком, например, мать контакта.
- Выбрать добавлятьСоциальный профиль добавить контакт, Twitter, Facebook или другую социальную учетную запись.
- выбирать Добавить мгновенное сообщение добавить Skype или другую учетную запись чата.
- Использовать Примечания раздел для включения дополнительной информации для контакта.
- выбирать Выполнено чтобы добавить человека в приложение «Контакты».
Вот пример:
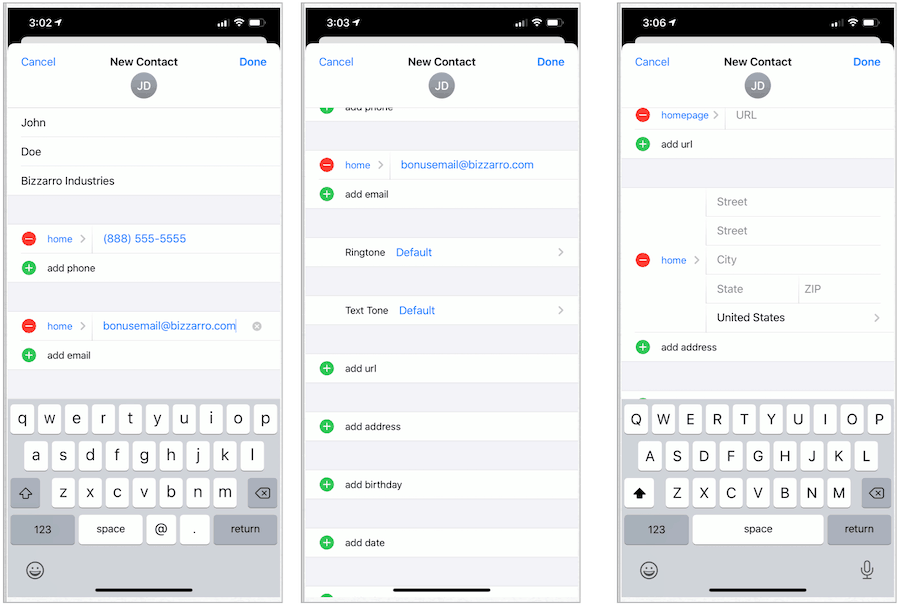
Удалить контакт
Чтобы удалить кого-либо из приложения «Контакты»:
- Нажмите на контакты приложение на главном экране вашего устройства.
- Прокрутите вниз, затем выберите контакт Вы хотите удалить.
- Нажмите редактировать в правом верхнем углу карточки контакта.
- Прокрутите вниз, затем выберите Удалить контакт.
- Подтверждение Удалить контакт во всплывающем окне.
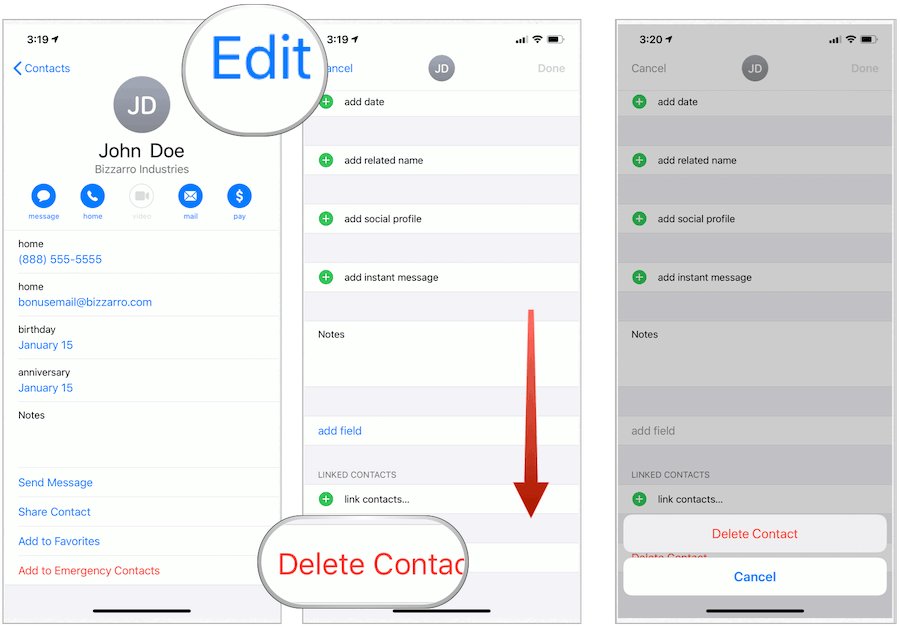
Сделать контакт фаворитом
Для контактов, которые вы ожидаете часто звонить или отправлять текстовые сообщения, лучше всего сделать их фаворитом. Таким образом, их контактная информация быстро доступна в приложении «Телефон» на iPhone.
Чтобы сделать человека любимым:
- Нажмите на контакты приложение на главном экране вашего устройства.
- Прокрутите вниз, затем выберите контакт Вы хотите сделать любимым.
- Нажмите Добавить в избранное.
- Во всплывающем окне решите, как добавить человека в список избранных. Например, вы можете добавить свой домашний номер телефона или номер рабочего текста.
Вы можете найти избранное в приложении «Телефон» на вкладке «Избранное».
Удаление избранного контакта
Вы можете удалить контакт в качестве избранного:
- Нажмите на Телефон приложение на главном экране вашего устройства.
- выбирать редактировать в правом верхнем углу.
- Выберите красная черта слева от контакта.
- Выберите для удалять удалить контакт из списка избранных.
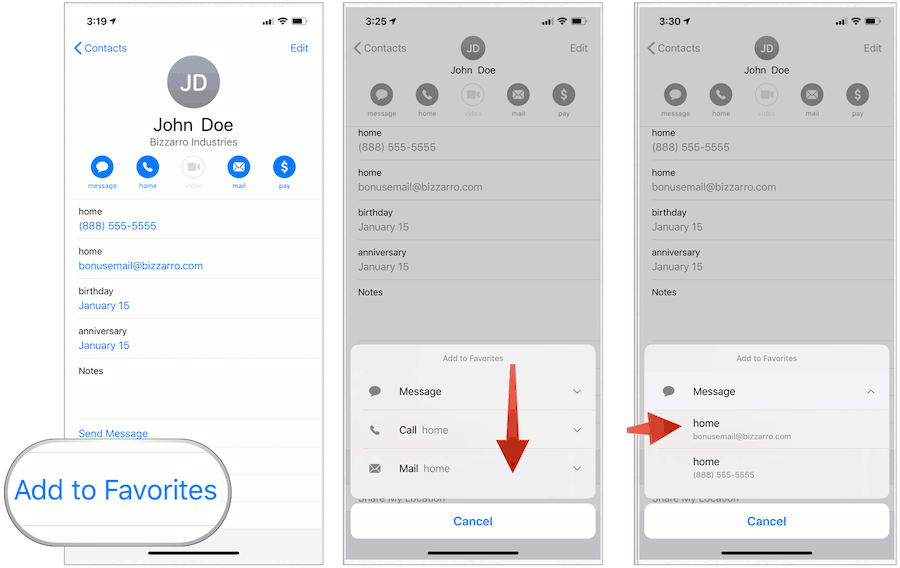
Блокировать контакты
Вы можете заблокировать чей-либо номер телефона независимо от того, перечислены ли они в вашем приложении контактов. Если они перечислены:
- Нажмите на контакты приложение на главном экране вашего устройства.
- Выберите контакт Вы хотите заблокировать.
- Прокрутите вниз, затем нажмите Заблокировать этого абонента.
- Подтвердите, выбрав Заблокировать этого абонента из всплывающего окна.
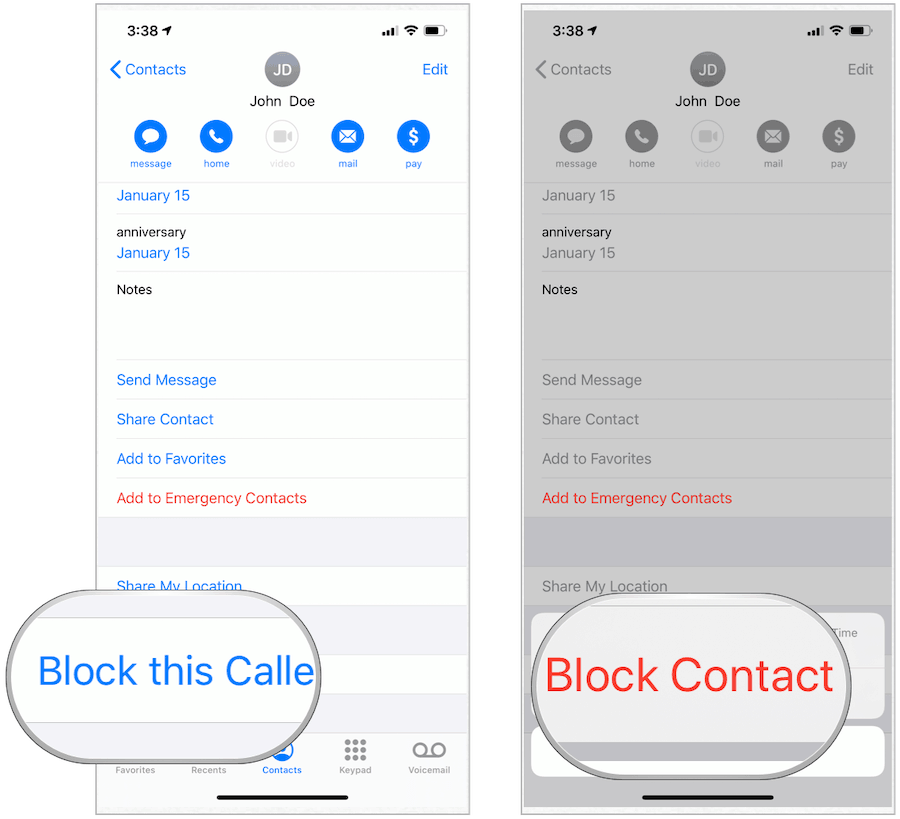
Вы также можете заблокировать номер для тех, кто вам звонил, но не указан в качестве контакта.
- Нажмите на Телефон приложение на главном экране вашего устройства.
- Выберите последний Вкладка.
- Выберите «я”Справа от номера телефона, который вы хотите заблокировать.
- Прокрутите вниз, затем выберите Заблокировать этого абонента.
- Подтвердите, выбрав Заблокировать этого абонента из всплывающего окна.
Удалить дубликаты контактов
В зависимости от типа работы, которую вы выполняете, список контактов может значительно увеличиться за эти годы. Чтобы удалить дубликаты лиц в собственном приложении «Контакты» на iPhone:
- Нажмите на контакты приложение на главном экране вашего устройства.
- С использованием Поисковая строкавведите имя человека, которого вы считаете дублированным.
- Выберите контакт Вы хотите удалить.
- Нажмите редактировать в правом верхнем углу карточки контакта.
- Прокрутите вниз, затем выберите Удалить контакт.
- Подтверждение Удалить контакт во всплывающем окне.
Лучший путь
Найти дубликаты контактов становится гораздо сложнее, чем больше количество контактов на вашем iPhone. Прежде чем что-то станет слишком сложным, вы должны рассмотреть стороннее решение. Среди приложений, разработанных, чтобы лучше помочь вам удалить дубликаты контактов на iPhone:
- Менеджер взаимоотношений
- Мои контакты Backup Pro
- Контакты +
Обмен контактной информацией
Apple значительно упростила обмен личными данными из приложения «Контакты». Чтобы поделиться индивидуальной контактной информацией на iPhone:
- Нажмите на контакты приложение на главном экране вашего устройства.
- Выберите контакт Вы хотите поделиться.
- На странице контактов выберите Поделиться Контакт.
- На листе Apple Share нажмите, как вы хотите поделиться этой информацией. Например, вы можете отправить контактную информацию через электронную почту, сообщения или сторонние приложения.
Установление контакта
Приложение Контакты не просто хранит вашу контактную информацию. Вы также можете использовать приложение в качестве отправной точки для общения с кем-то. Вверху каждой карточки контакта вы найдете кнопку для каждого типа связи, которая активна для этого человека. Активность кнопки зависит от информации, указанной на карточке контакта.
Помните те электронные письма или номера телефонов, которые вы поместили для контакта? Вы также можете нажать на них, чтобы начать общение, будь то через телефон, сообщения или приложение FaceTime.
Приложение «Контакты» для iPhone и iPad простое в использовании и обслуживании. Лучше всего, если вы используете iCloud, ваша контактная информация автоматически синхронизируется с другими устройствами, зарегистрированными в вашей учетной записи.