Как отключить Internet Explorer в Windows 10
Microsoft Windows 10 Microsoft край Интернет проводник / / March 19, 2020
Edge в Windows 10 является веб-браузером по умолчанию, и IE 11 включен также для совместимости старого сайта. Но если вам это не нужно, вы можете отключить его.
Веб-браузер по умолчанию в Windows 10 - это новый Microsoft Edge. Он разработан для современных веб-технологий, однако иногда вы можете встретить сайт, который неправильно отображается в Edge. По этой причине он продолжает поставляться с IE 11, который предлагает поддержка совместимости для этих типов страниц.
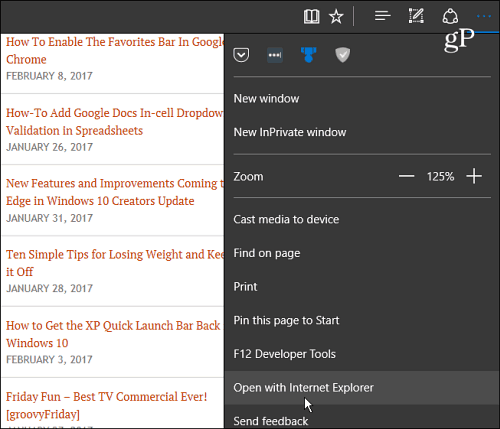
Если вы не сталкиваетесь со старыми сайтами, которые некорректно отображаются, вы можете отключить IE 11. Тем не менее, даже если вы не фанат Internet ExplorerРекомендуется установить второй браузер в вашей системе для тех редких случаев, когда он вам нужен.
Выключите IE в Windows 10
Используйте комбинацию клавиатуры Windows Key + X вызвать так называемое меню опытного пользователя и выбрать Панель управления чтобы открыть классическую панель, к которой вы привыкли в предыдущих версиях Windows.
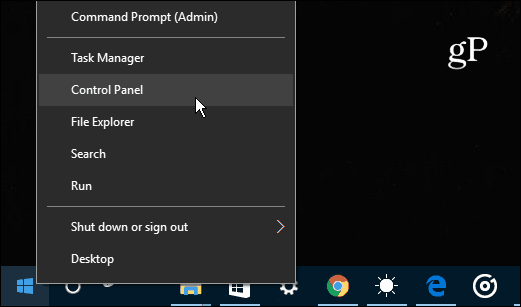
Затем выберите «Программы и компоненты», а затем нажмите или нажмите на Включить или отключить функции Windows.
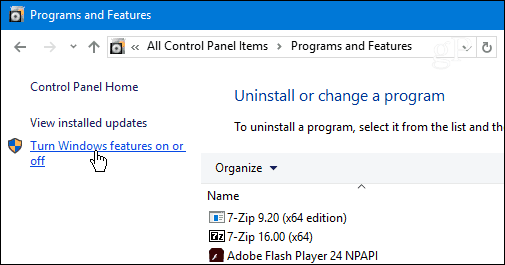
Откроется следующее окно функций Windows.
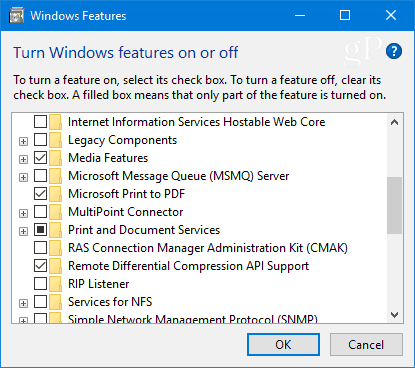
Бонусный совет: Чтобы быстрее перейти на экран выше, просто нажмите клавишу Windows и тип:Возможности системы Windows и нажмите Enter или выберите лучший результат.
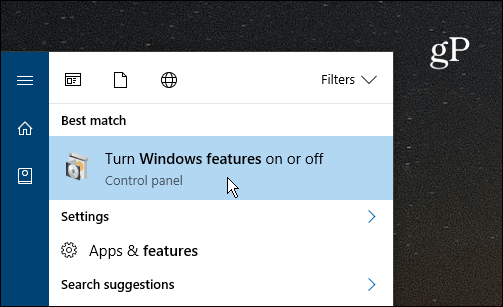
В зависимости от того, как вы туда доберетесь, найдите в списке опцию Internet Explorer 11, снимите флажок, нажмите «ОК», а затем «Да» для подтверждения. Нажмите OK еще раз.
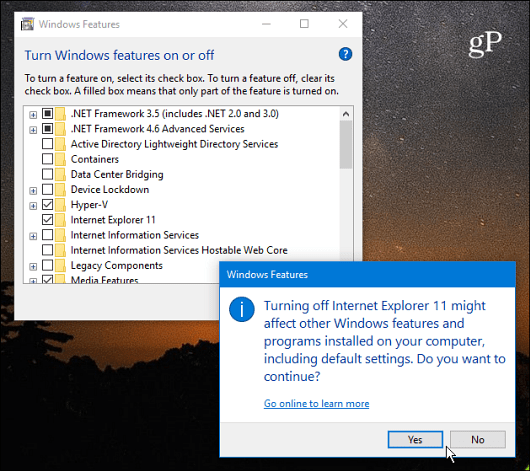
Подождите, пока IE 11 выключен - это займет всего несколько секунд. Затем вам нужно будет перезагрузить компьютер, чтобы завершить процесс.
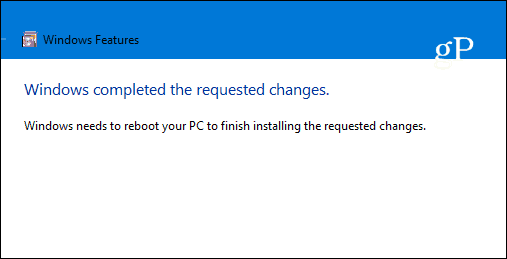
Когда вы вернетесь после перезагрузки, у вас больше не будет доступа к Internet Explorer 11. Вы не найдете его в меню «Пуск», и если вы нажмете клавишу Windows и введете Internet Explorer, по умолчанию будет Microsoft Edge вместо.
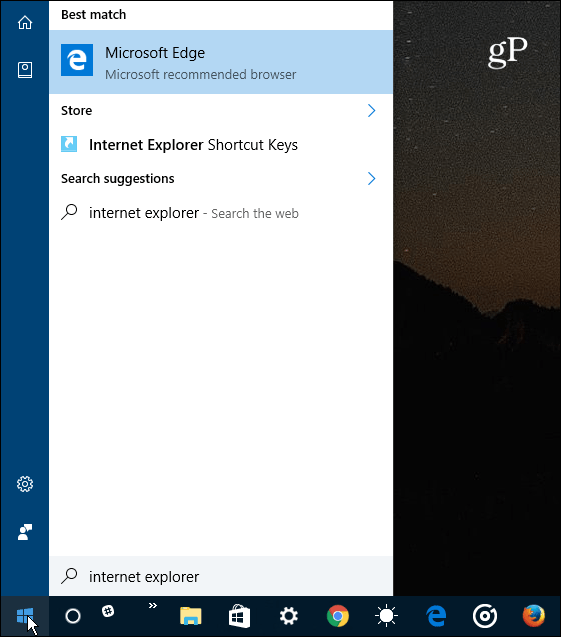
Имейте в виду, что это не приводит к удалению или техническому удалению IE из Windows 10. Он не удаляет файлы IE 11, и вы можете восстановить его снова, если вам это нужно, - просто вернитесь в Функции Windows и снова выберите опцию IE 11.
Находясь на теме включения или выключения функций Windows, вы можете столкнуться с ситуацией, когда вам нужно запустить более старую программу, для которой требуется более ранняя версия .NET Framework. Подробнее об этом читайте в нашей статье на как включить .NET Framework 2.0 -3.5 в Windows 10.
Если у вас есть какие-либо вопросы или другие советы по Windows 10 или Edge, оставьте комментарий ниже или присоединяйтесь к обсуждению в нашем Форум по Windows 10.


