Как удалить накопительное обновление для Windows 10
Microsoft Windows 10 Герой / / March 19, 2020
Последнее обновление
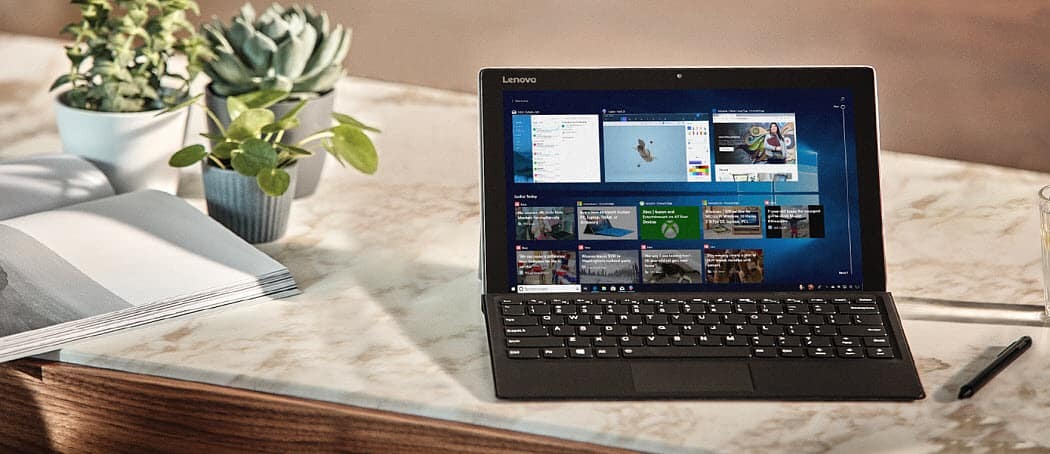
Microsoft автоматически устанавливает накопительные обновления в фоновом режиме. Тем не менее, некоторые в конечном итоге ломают вашу систему. Вот как удалить обновления, если вам нужно.
Windows 10 автоматически установит накопительные обновления в фоновом режиме. Накопительные обновления обеспечивают важные улучшения безопасности и системы, которые предназначены для улучшения вашего опыта и безопасности. Однако иногда обновление может вызвать проблемы с вашим компьютером. Возможно, ваша система работает нестабильно или обновление нарушает работу определенного приложения или службы. Обычно вы замечаете проблему после установки обновления. И хотя вы можете потратить часы на выяснение конкретного исправления, иногда просто проще удалить обновление.
Удаление накопительных обновлений Windows 10
Открыть настройки, нажав Ключ Windows + I на клавиатуре и нажмите Обновление и безопасность и под кнопкой «Проверить наличие обновлений» нажмите на Просмотреть историю обновлений ссылка на сайт.

Там вы увидите список обновлений последних накопительных и других обновлений, но вы хотите нажать на Удалить обновления ссылка вверху страницы.
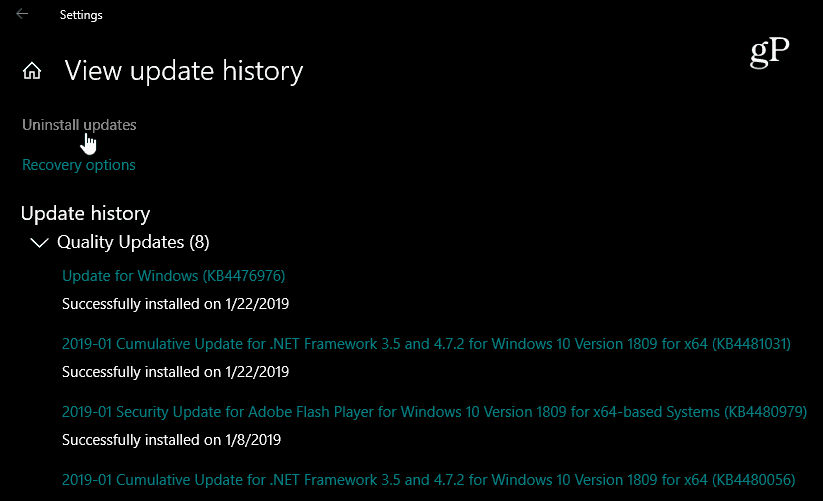
Что откроет классическая панель управления страница, которая также содержит список недавно установленных обновлений. И здесь вы можете удалить их. Стоит также отметить, что этот список позволяет удалять только накопительные обновления, которые были установлены после обновления функции.
Прокрутите вниз и найдите обновление, от которого вы хотите избавиться, щелкните по нему правой кнопкой мыши и выберите Удалить. Например, в моем случае функция на одном из моих компьютеров перестала работать после установки KB4476976. Вам будет предложено подтвердить, что вы хотите удалить его, и увидите индикатор выполнения во время процесса удаления.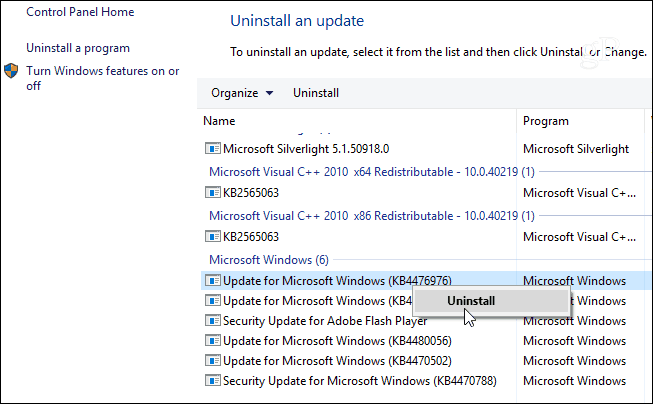
После удаления обновления вам будет предложено перезагрузить компьютер, чтобы применить изменения.

Если удаление обновления решит вашу проблему, вы можете отложить будущие обновления. В Windows 10 Pro вы можете отложить накопительные обновления на срок до 35 дней. Для этого отправляйтесь в Настройки> Обновление и безопасность> Центр обновления Windows> Дополнительные параметры и прокрутите вниз и включите переключатель, чтобы приостановить обновления.
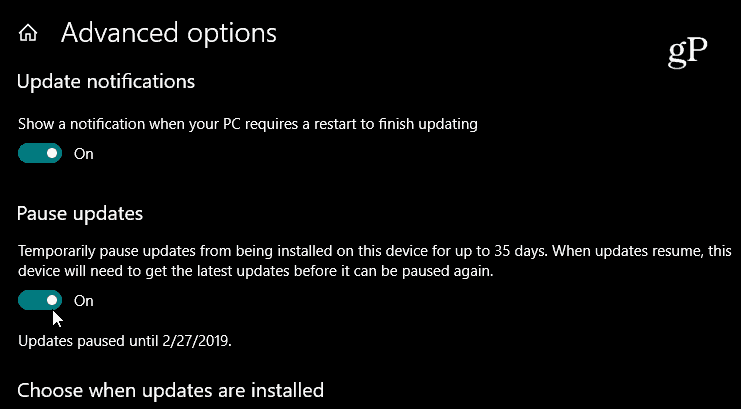
Но если вы используете Windows 10 Home, на момент написания этой статьи вам нужно будет заблокировать обновление, используя Измеренное соединение. Тем не менее, Microsoft дает пользователям немного больше контроля над обновлениями. Начиная со следующего основного обновления функции (в настоящее время тестируется как 19H1), у вас будет возможность приостановить обновление прямо с экрана Центра обновления Windows.

Отслеживание обновлений Windows
Мы стараемся тщательно освещать обновления для Windows 10, и когда будет выпущено новое обновление, мы сообщим вам обычно день, когда оно станет доступно. Но также важно отметить, что вы можете найти все подробности о предыдущем обновлении в любое время. Чтение примечаний к выпуску обновления важно, когда вы пытаетесь устранить проблему. Это помогает вам решить, виноват ли один из «исправлений», и на каждой странице перечислены известные проблемы, а также способы их обхода. И здесь важно обратить внимание на версии обновлений илиНомера КБ”.
Голова к Настройки> Обновление и безопасность и нажмите ссылку «Просмотреть историю обновлений». Там вы увидите список недавно установленных обновлений, и, нажав на любое из них, вы попадете в официальная статья базы знаний Microsoft, в которой представлен полный список исправлений, известных проблем и обходные пути.
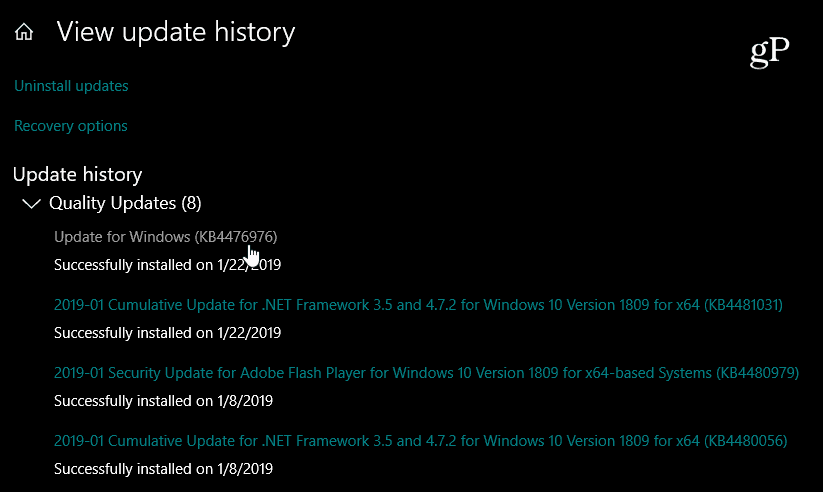
Помните, что это для удаления накопительных обновлений, которые обычно запускаются во вторник патч каждый месяц. Они включают в себя кучу отдельных обновлений, упакованных в одну загрузку. Если вы хотите лучше контролировать обновления Windows 10, ознакомьтесь с нашей статьей на как установить конкретные обновления для Windows 10? с помощью бесплатного приложения.



