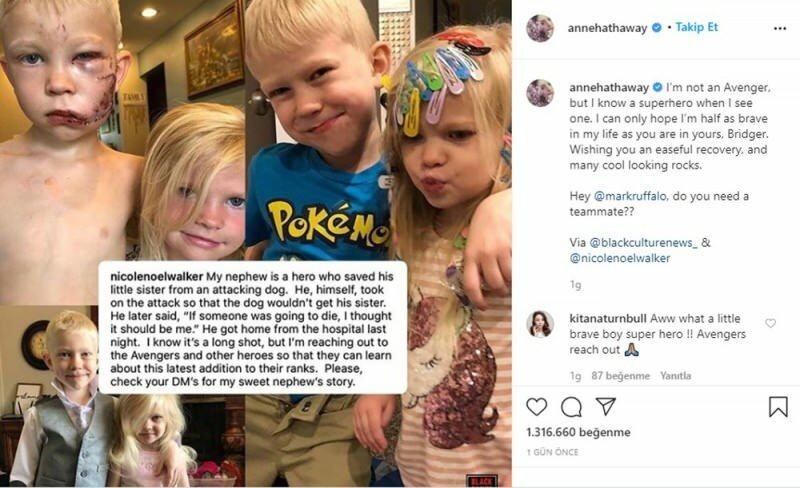Как изменить настройки DNS в Windows 10
Microsoft Windows 10 Dns Герой / / March 19, 2020
Последнее обновление

Если вы хотите, чтобы ваш веб-браузер в Windows 10 был быстрее и безопаснее, вы можете изменить настройки DNS на серверах, отличных от вашего интернет-провайдера.
Изменение настроек DNS на вашем ПК позволяет вам использовать что-то более безопасное и надежное, чем то, что предлагает ваш провайдер. Это может быть проще изменить настройки DNS на маршрутизаторе Wi-Fi так что все подключенные к нему используют его. Но вы, возможно, захотите изменить настройки DNS на отдельных устройствах, а главное на вашем ПК.
Есть несколько способов изменить настройки DNS в Windows 10. И здесь мы рассмотрим использование классического метода панели управления. И как изменить свой DNS через новое приложение Настройки.
Настройки DNS-сервера
Вот настройки DNS для трех популярных и бесплатных альтернативных служб DNS:
- Cloudflare DNS: 1.1.1.1 и 1.0.0.1
- OpenDNS: 208.67.222.222 и 208.67.220.220
- Google Public DNS: 8.8.8.8 и 8.8.4.4
Изменить настройки DNS в Windows 10 через настройки
Давние пользователи Windows 10 могут предпочесть использовать метод панели управления. Но поскольку Windows 10 постоянно обновляется, мы не знаем, как долго это продлится. Итак, рассмотрим использование нового приложения «Настройки». На самом деле, вы можете найти этот способ проще.
открыто Настройки> Сеть и Интернет и затем нажмите свое интернет-соединение - или Ethernet или Wi-Fi.
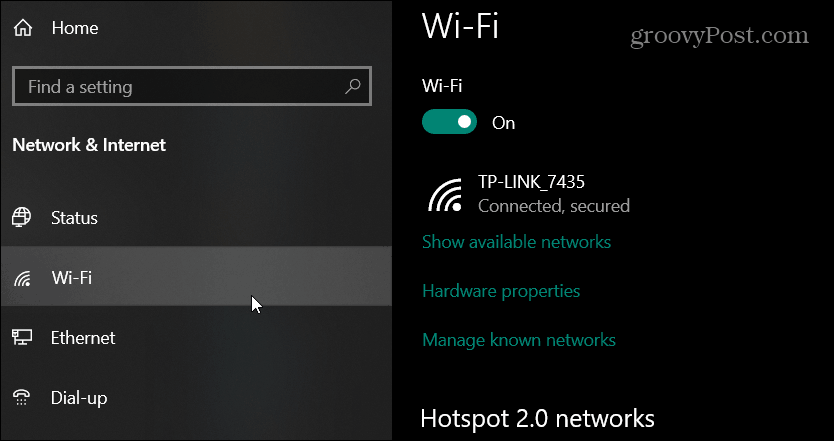
Далее, прокрутите вниз до раздела настроек IP и нажмите редактировать кнопка под назначением IP.
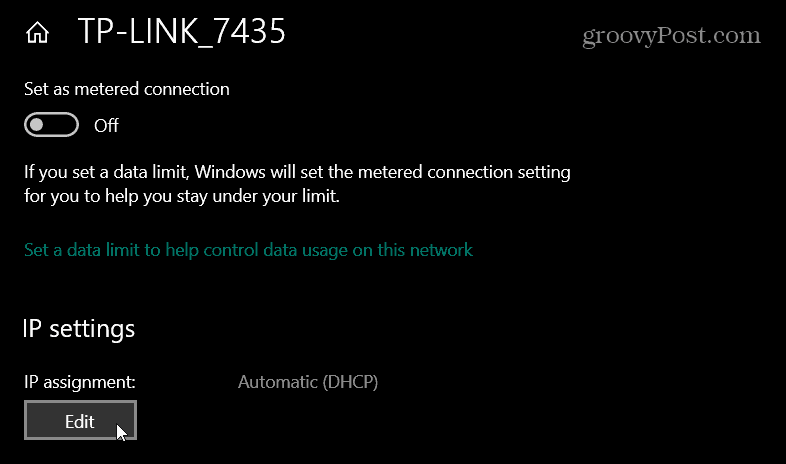
Тогда выбирай Руководство из выпадающего в диалоговом окне, которое всплывает и нажмите Сохранить.
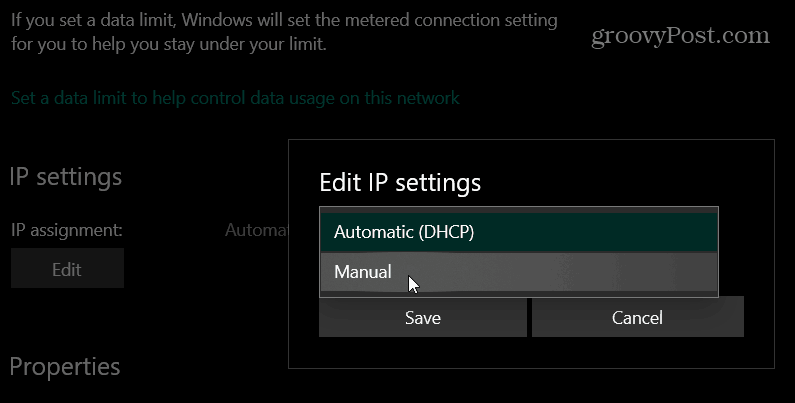
Включите Коммутатор IPv4 и в поле Предпочитаемый DNS введите адреса службы DNS, которую вы хотите использовать, и нажмите Сохранить. Например, на снимке ниже я использую Cloudflare DNS.
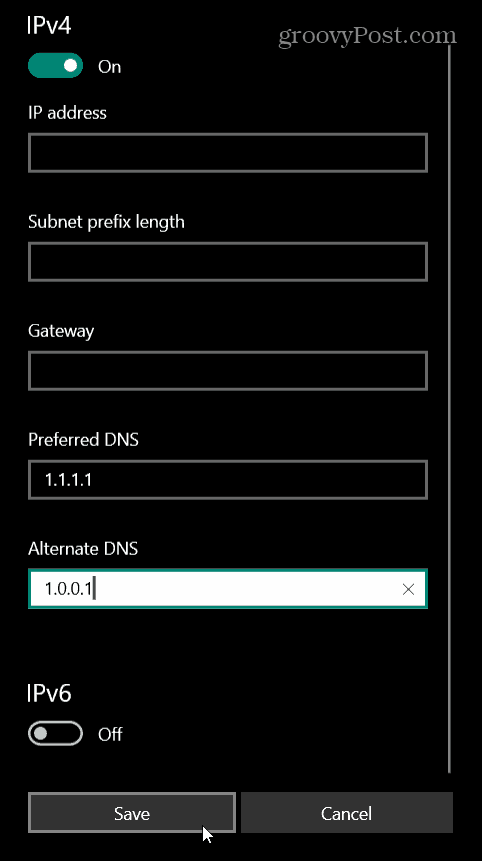
Изменение настроек DNS в Windows 10 через панель управления
Процесс изменения настроек DNS в Windows 10 с помощью настроек панели управления в основном такой же, как и в предыдущих версиях Windows. Microsoft имеет скрытая классическая панель управления но добраться до настроек сети просто.
Ударь Ключ Windows и тип:сетевые соединения и ударил Войти. Откроется раздел «Сетевые подключения» на панели управления. Щелкните правой кнопкой мыши на сетевом адаптере, к которому вы подключаетесь, и выберите свойства.
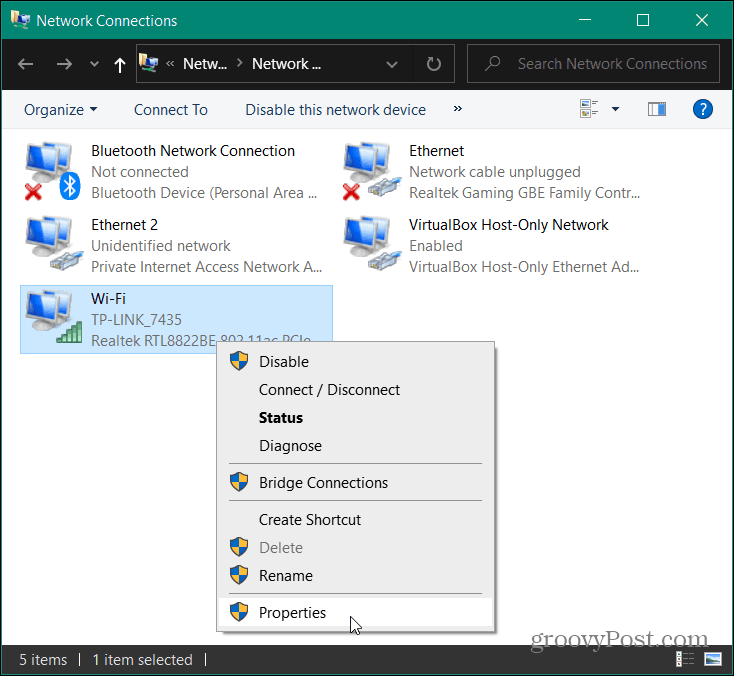
Далее выделите Интернет-протокол версии 4 (TCP / IP) из списка и нажмите свойства кнопка.
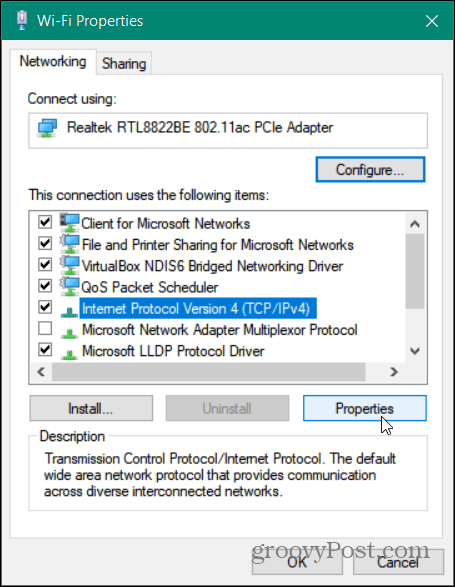
В следующем окне выберите Используйте следующие адреса DNS-серверов введите правильные адреса для службы, которую вы хотите использовать, и нажмите Ok.
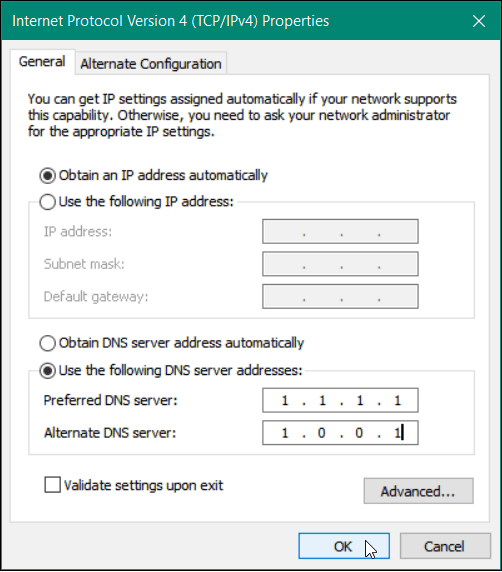
Проверьте настройки DNS
Хотите убедиться, что это сработало? Если вы используете опцию «Панель управления», обратите внимание, что вы устанавливаете флажок «Проверять настройки при выходе». Он будет запускать Windows Troubleshooter и искать любые проблемы. Если настройки были введены правильно, это скажет вам, что никаких проблем не обнаружено. Если нет, просто вернитесь и убедитесь, что вы ввели правильные адреса сервера.
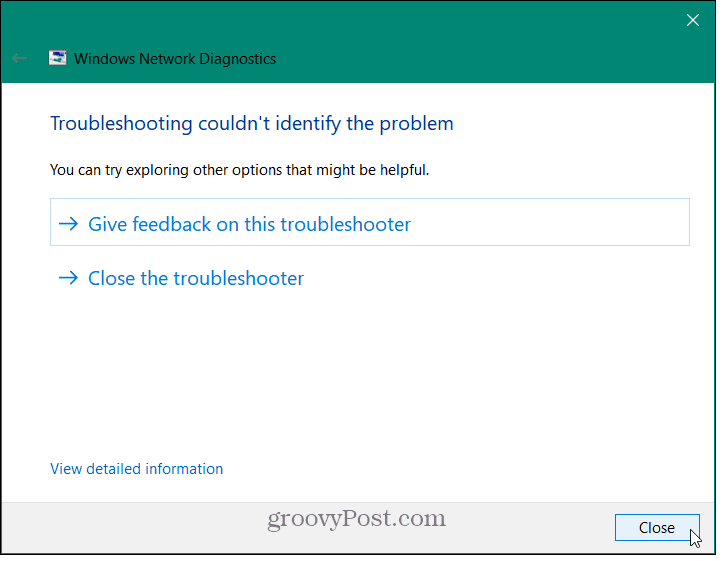
Еще один способ убедиться, что ваши изменения прошли успешно - это запустить командную строку и тип:ipconfig / all. Прокрутите вниз, и вы увидите изменения настроек DNS под адаптером, к которому подключен ваш компьютер.
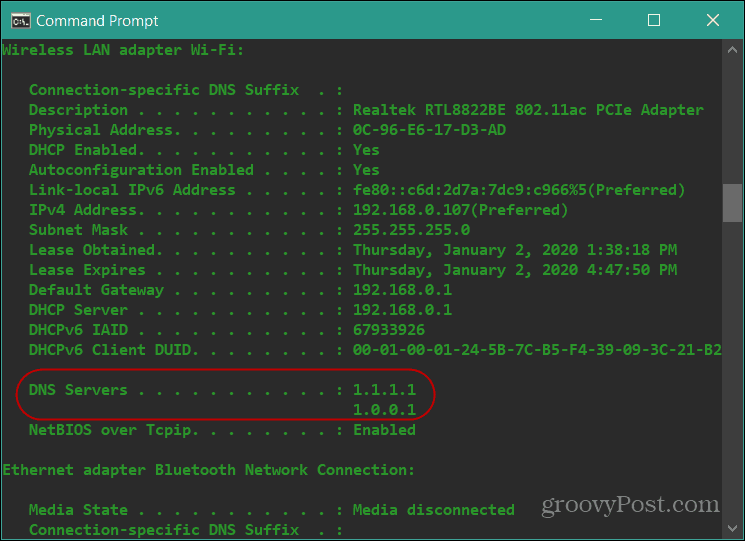
Попробуйте альтернативные службы DNS
Использование альтернативных служб DNS может улучшить вашу конфиденциальность и скорость просмотра. Но важно попробовать разные сервисы, чтобы увидеть, какой из них работает лучше для вас.
Cloudflare DNS В настоящее время оценили самый быстрый в разрешении хозяина. Компания заявляет, что веб-страницы будут загружаться на 28% быстрее. Кроме того, он обеспечивает дополнительную конфиденциальность просмотра, так как никогда не продает вашу информацию третьим сторонам и стирает ваши DNS-запросы каждые 24 часа.
OpenDNS обеспечивает дополнительную настройку. Это предлагает фильтрация контента и персонализированные сообщения на уровне маршрутизатора, например. И, в конце концов, вы можете обнаружить, что услуга вашего интернет-провайдера обеспечивает максимально быстрый просмотр.