Как начать работу с новым браузером Microsoft Edge
Мобильный Microsoft Microsoft край Macos / / March 19, 2020
Последнее обновление
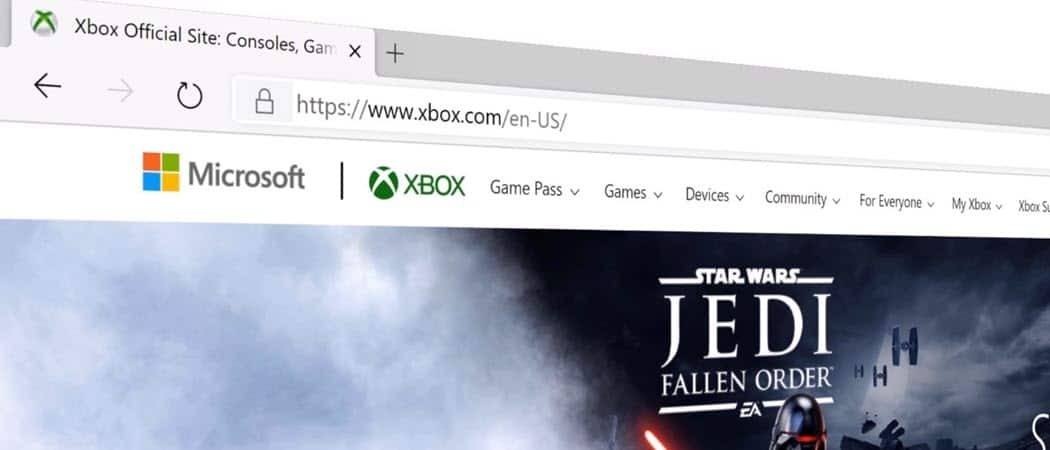
Новый Microsoft Edge теперь доступен для Windows, MacOS и мобильных устройств. Вот несколько советов, которые помогут вам начать работу с новым браузером.
Microsoft является официально запуск окончательная версия нового браузера Edge на основе Chromium. Если вы уже используете Google Chrome, вы обнаружите, что новый Microsoft Edge прост и интуитивен. Но есть несколько отличий. И здесь мы покажем вам несколько советов, чтобы вы могли начать использовать новый браузер Microsoft.
Установите новый браузер Microsoft Edge
Если вы используете Windows 10, новый браузер войдет в вашу систему через Центр обновления Windows. Но если вы хотите получить его сейчас или установить на любую другую поддерживаемую ОС, перейдите к Страница загрузки Microsoft Edge.
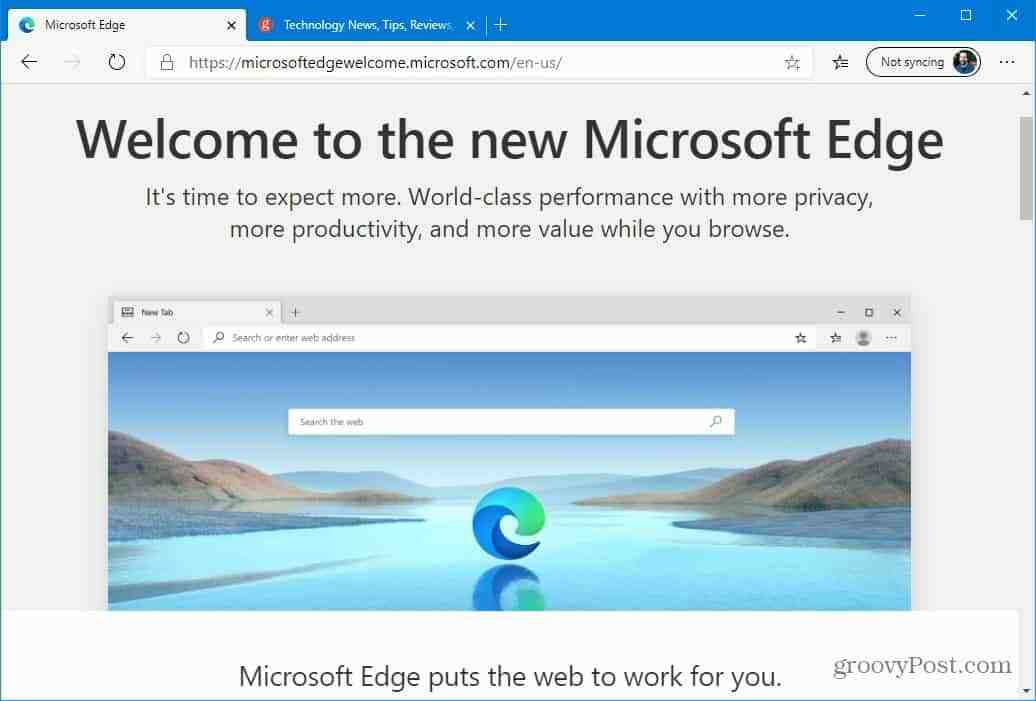
Когда вы запустите его, вы увидите экран приветствия с некоторыми другими настройками, включая импорт избранное из других браузеров, синхронизация, макет вкладки и отказ от таргетированной рекламы на основе просмотра история. Пошаговое руководство по установке (в том числе мобильное) можно найти в нашей статье о том, как
Установить расширения для Microsoft Edge
После успешной установки Microsoft Edge первое, что вы захотите сделать, - это получить ваши любимые расширения. А поскольку новый Edge построен на Chromium, вы можете установить любое расширение от Google.
Просто голова к Настройки> Расширения и включите переключатель в разрешить расширения из других магазинов. После этого вы можете перейти к Интернет-магазин Chrome и установите расширения, которые вы используете с Chrome.
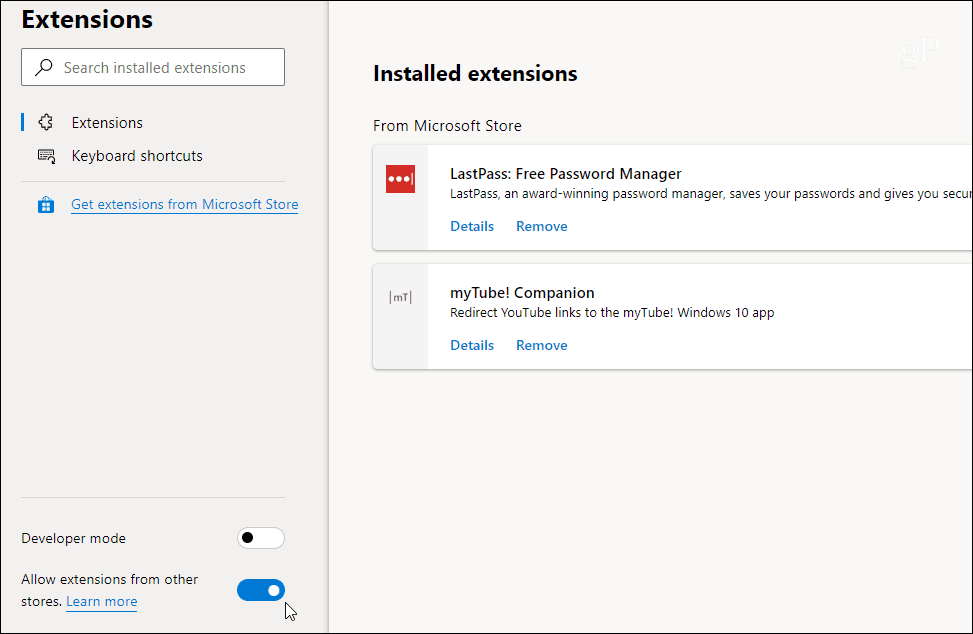
Также стоит отметить, что вы можете получить расширения из Магазина Microsoft. Но в настоящее время ваш выбор там ограничен. У вас будет все необходимое в Chrome Store.
Надеемся, что в будущих версиях компания объединит расширения в одно центральное место. Пошаговые инструкции читайте в нашей статье: Как установить расширения Chrome на Microsoft Edge.
Изменить поисковую систему по умолчанию
Поскольку это продукт Microsoft, Edge по умолчанию использует собственную поисковую систему Bing. Тем не менее, вы можете изменить его на Google или что-то еще. Вы можете изменить его, перейдя в Настройки> Конфиденциальность и услуги> Адресная строка.
Затем выберите поисковик, который вы хотите использовать. В соответствии с принципом конфиденциальности Edge, вы можете попробовать Утка утка идти.
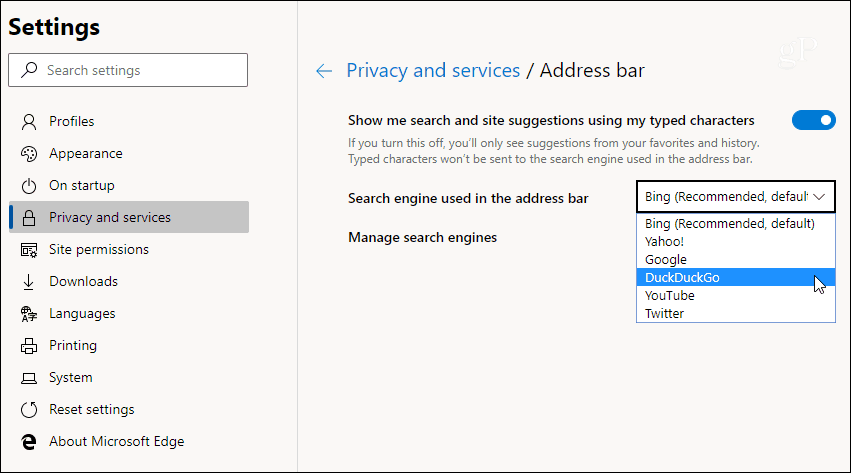
Подробнее читайте в нашей статье Как Изменить поисковую систему Microsoft Edge по умолчанию.
Управление настройками конфиденциальности в Microsoft Edge
Microsoft лишила большинство сервисов Google и отслеживания, которые идут с Chromium. Кроме того, компания внедряет функцию защиты от слежения. Злоумышленники собирают данные о посещаемых вами сайтах и приобретенных вами товарах.
Функция предотвращения отслеживания включена по умолчанию и установлена на Сбалансированный. Но вы можете изменить его на «Базовый», который позволяет больше отслеживать, или установить для него «Строгий». Это блокирует практически все трекеры, но нарушает многие функции сайта. Это также не будет отображать различные визуальные элементы на странице.
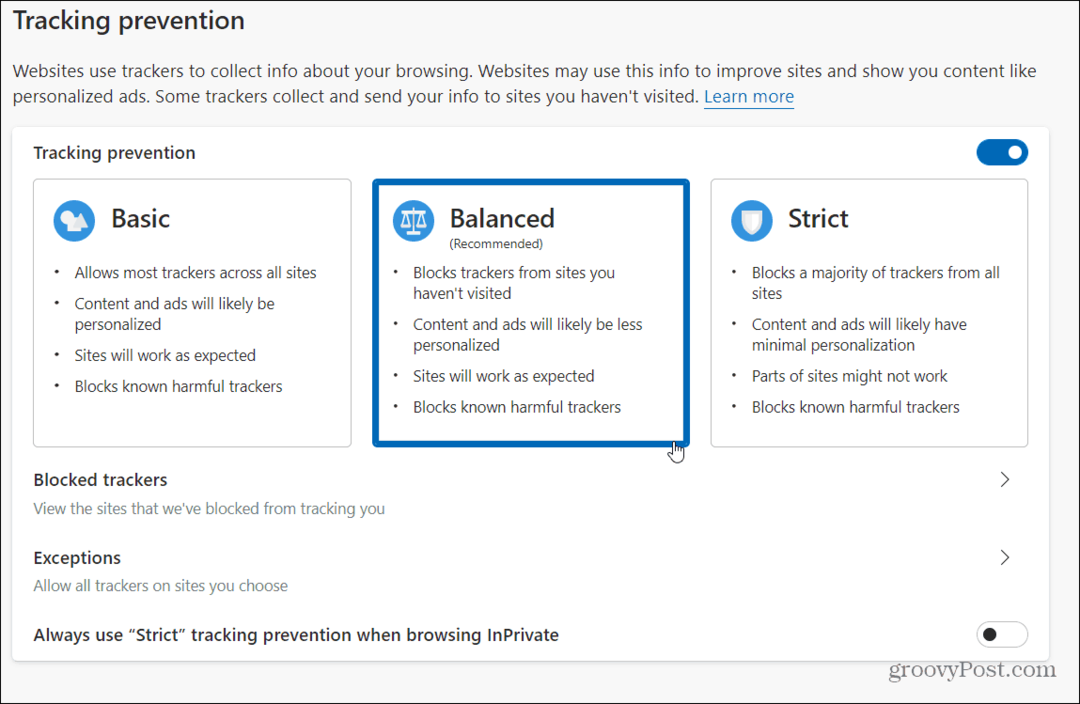
Стоит также отметить, что здесь вы можете очистить куки и просматривать данные, разрешить исключения, отправить «Не отслеживатьЗапросы и многое другое.
Включить темный режим для Microsoft Edge
В наши дни все идет с темным режимом. Это легче для глаз и обычно выглядит лучше. Новый Microsoft Edge также включает в себя темный режим. Чтобы включить его, отправляйтесь в Настройки> Внешний вид и из выпадающего меню измените тему с «Светлая» на «Темная».
Или вы можете выбрать опцию «System default». Это автоматически изменит Edge в зависимости от темы вашей системы.
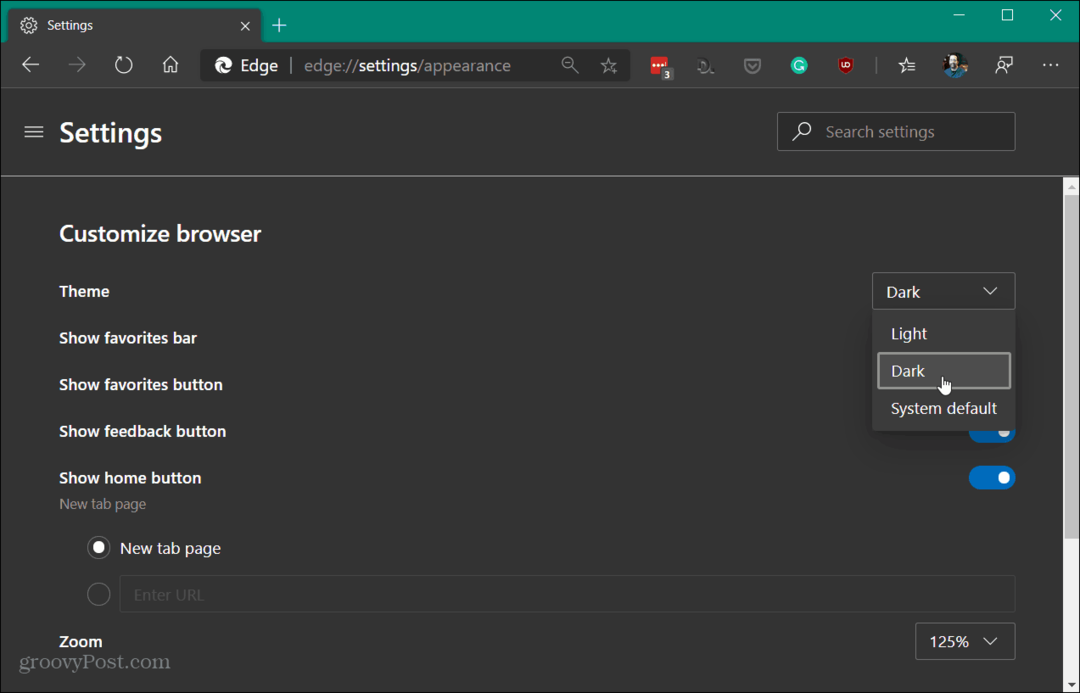
Мобильные версии нового Edge также включают темный режим. Для более подробной информации читайте нашу статью на включение темного режима для Microsoft Edge.
Установить сайт как приложение на рабочий стол
Благодаря прогрессивной технологии веб-приложений и браузеру на основе Chromium вы можете устанавливать сайты в виде приложения на рабочем столе. Идея здесь похожа на использование сайта в качестве приложения с Google Chrome.
Вы можете установить любой сайт как приложение и единственный способ установить Disney + как приложение для Windows 10 использует этот метод. Другие хорошие сайты, чтобы использовать это с YouTube, Pandora, Outlook.com или Spotify.
Установить сайт как приложение очень просто. Просто голова к Параметры> Приложения затем выберите «Установить этот сайт как приложение» из меню.
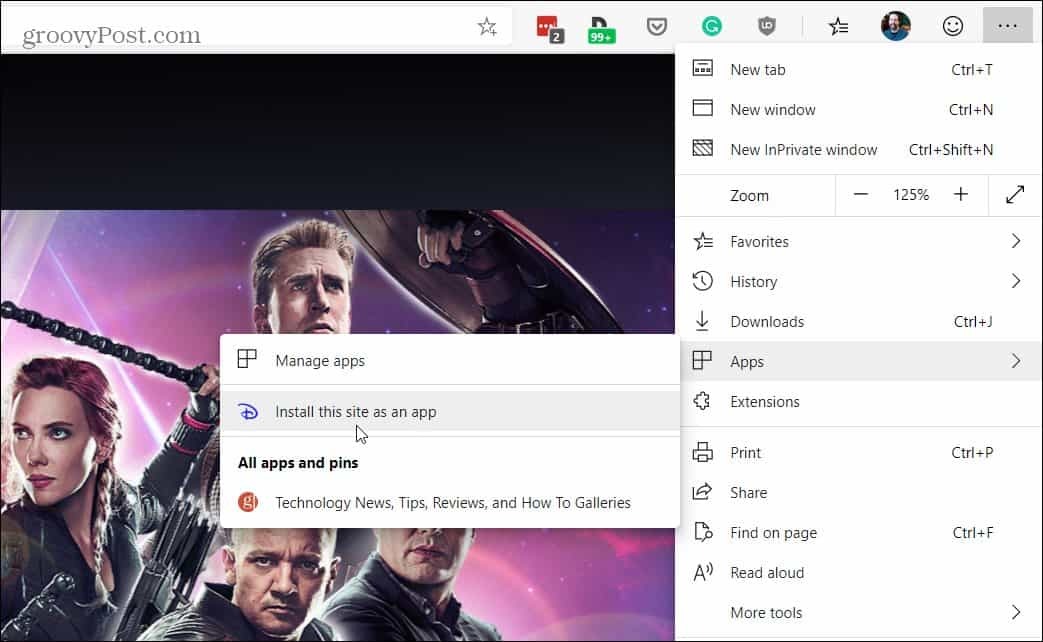
Это помещает значок на рабочий стол и в меню «Пуск» приложения. Сайт будет открываться в своих собственных окнах с минимальной рамкой браузера по сравнению с вкладкой в полной сессии браузера. Для более подробной информации, ознакомьтесь с нашей статьей о том, как установить сайт как приложение с Microsoft Edge.
Подводя итоги
Эти советы помогут вам начать работу с новым браузером. Если вы использовали Google Chrome в качестве основного браузера, у вас не возникнет проблем с погружением в новый Microsoft Edge. Мы использовали его здесь, так как версия для разработчиков был выпущен в прошлом году, и это был твердый продукт. Мы будем углубляться в другие варианты браузера в будущих статьях. Мы также сообщим вам о дополнительных функциях, которые будут добавлены позднее в этом году.
Новый Microsoft Edge доступен для Windows 7, 8, 10 и macOS. И версия для Linux появится позже в этом году. Существует также мобильная версия для Android и iOS. Microsoft распространяет его на пользователей Windows 10 через Центр обновления Windows. Но вы можете скачать Edge для вашей ОС выбора сейчас.



