Как установить папку по умолчанию, которая открывается в Finder на вашем Mac
яблоко Macos / / March 19, 2020
Последнее обновление
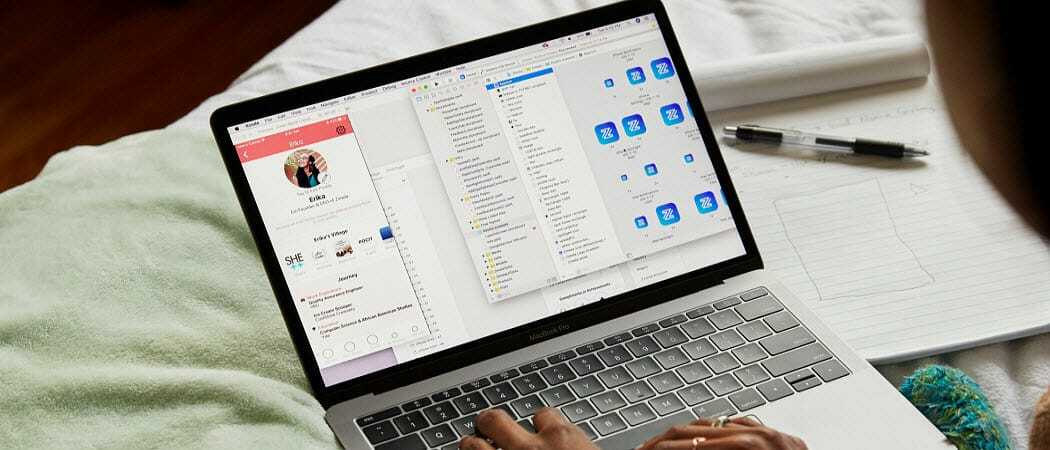
По умолчанию Finder в macOS открывается в папку «Последние». Но, если вы обычно работаете в другой папке, вы можете изменить папку, которая открывается при открытии Finder.
Finder - это ваш доступ ко всем вашим файлам на вашем Mac. По умолчанию Finder открывается в папку «Последние». Но, если вы обычно работаете в другой папке, вы можете изменить папку, которая открывается при открытии Finder. Мы покажем вам, как использовать простую настройку в Finder.
Установить папку по умолчанию, которая открывает Finder
Вы можете открыть Finder, щелкнув значок приложения в Dock, который выглядит как лицо. Или вы можете просто нажать на пустую область рабочего стола, чтобы активировать Finder.
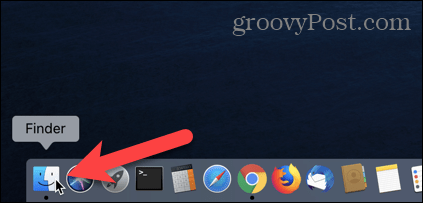
Затем выберите предпочтения от искатель меню или нажмите Command +, (клавиша Command и запятая).
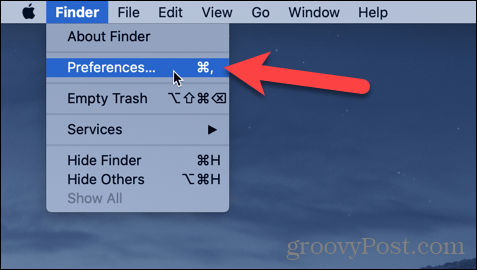
На Настройки Finder диалоговое окно, нажмите Общая на панели инструментов в верхней части.
Нажать на Новое окно поиска Finder выпадающее меню.
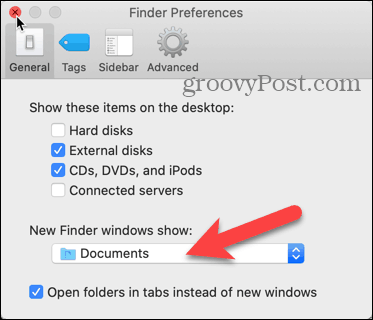
Отображается список предопределенных параметров. Если вы хотите открыть одно из этих мест, выберите нужный вариант.
Если нужной папки нет в предварительно определенном списке, выберите Другой.
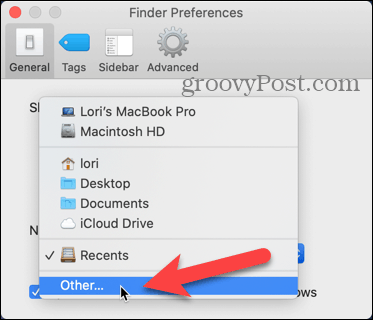
Просмотрите местоположения в диалоговом окне и выберите папку, которую вы хотите открыть по умолчанию.
Затем нажмите выбирать.
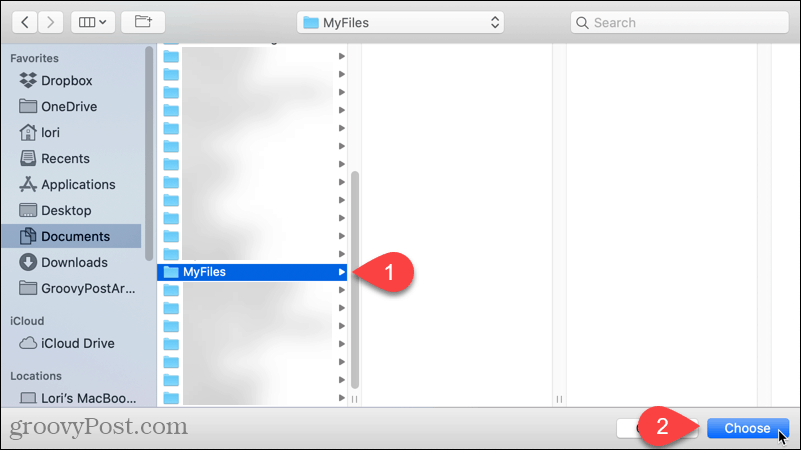
Вы вернетесь в Настройки Finder диалоговое окно и ваш выбор отображается в Новое окно поиска Finder раскрывающийся список. Закройте диалоговое окно.
В следующий раз, когда вы откроете Finder, выбранная вами папка откроется автоматически.


