Как получить Google Обратный поиск изображений в проводнике Windows
Свободно Windows Google Герой / / March 19, 2020
Последнее обновление

Вы часто делаете обратный поиск изображений, используя изображение на вашем компьютере? Узнайте, как использовать бесплатный инструмент, чтобы сделать это прямо в проводнике Windows.
Обратный поиск изображений в Google позволяет использовать изображение в качестве входных данных для поиска и получать результаты, связанные с изображением, например местоположение источника изображения и других сайтов, где оно использовалось.
Вы можете выполнить обратный поиск изображений в вашем браузере, используя Картинки ссылка на главная страница поиска Google. Но этот метод требует, чтобы вы вручную загрузили изображение, которое хотите найти.
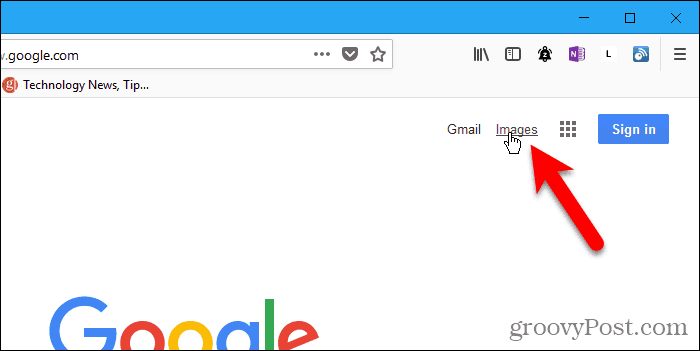
Существует более быстрый и простой способ выполнить обратный поиск изображений, используя изображение на вашем компьютере. GoogleImageShell - это бесплатный инструмент, который добавляет функцию обратного поиска изображений Google в проводник Windows в качестве опции в меню, вызываемом правой кнопкой мыши. Опция автоматически загружает выбранное изображение в обратный поиск изображений Google и отображает результаты в браузере по умолчанию.
Зачем использовать обратный поиск изображений?
Итак, что бы вы использовали для обратного поиска изображений? Помимо определения местоположения источника изображения, вот несколько практических способов использования обратного поиска изображений:
- Найти информацию о немаркированных продуктах и других объектах.
- Отслеживайте обои и версии изображений с более высоким разрешением.
- Найдите рецепты по изображениям приготовленных блюд.
- Узнайте имя знаменитости по изображению.
- Скажите, является ли изображение реальным или подделкой.
- Определите неизвестные растения, животных и многое другое.
Установите GoogleImageShell
GoogleImageShell не устанавливается как полноценная программа и не является переносимой программой. Вносит некоторые изменения в реестр Windows. Если вы переместите приложение в другую папку, оно не будет работать.
Скачать GoogleImageShell и поместите файл .exe в папку, которую вы вряд ли сможете переместить или удалить.
Для GoogleImageShell требуется Windows 7 или выше и .NET 4.6.1.
Чтобы установить GoogleImageShell только для текущего пользователя, запустите файл .exe. Если вы хотите установить GoogleImageShell для всех пользователей, щелкните правой кнопкой мыши файл .exe и выберите Запустить от имени администратора.
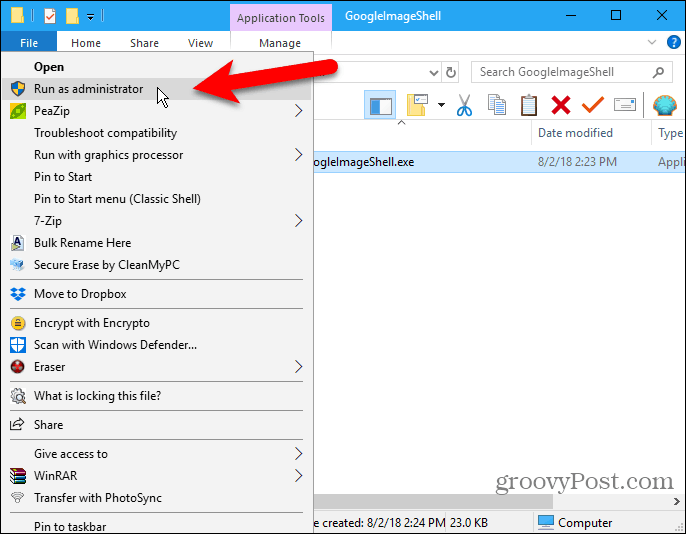
Если Контроль учетной записи пользователя Появится диалоговое окно, нажмите да продолжать.
Вы можете не видеть это диалоговое окно, в зависимости от вашего Контроль учетной записи пользователя Настройки. Однако мы не рекомендуем полностью отключать UAC.
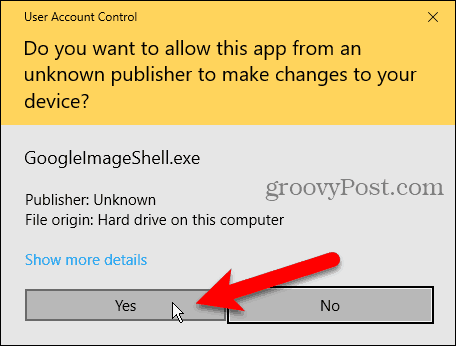
На GoogleImageShell диалоговое окно, вы можете изменить по умолчанию Текст контекстного меню.
Затем выберите, хотите ли вы Включить имя файла в поиск и Изменение размера больших изображений перед загрузкой.
Если вы установили GoogleImageShell для всех пользователей, обязательно проверьте Установить / удалить для всех пользователей коробка.
GoogleImageShell работает с форматами PNG, JPG, GIF и BMP. Выберите, какой из этих форматов вы хотите в Установить / удалить для этих типов файлов коробка.
щелчок устанавливать.
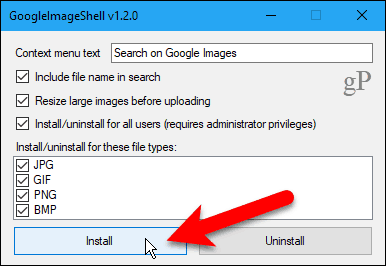
Установка прошла успешно диалоговое окно сообщает, что записи контекстного меню были добавлены в проводник.
щелчок Ok закрыть диалоговое окно.
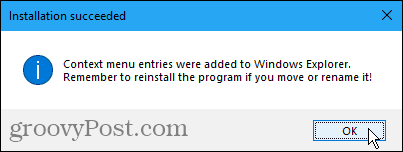
Закройте GoogleImageShell диалоговое окно, нажав на Икс в правом верхнем углу.
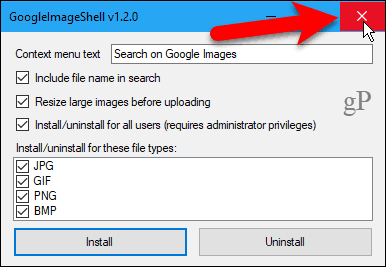
Выполните обратный поиск изображений в браузере по умолчанию, используя изображение на вашем компьютере
Для поиска с использованием изображения на вашем компьютере откройте проводник и перейдите туда, где находится изображение, которое вы хотите использовать при обратном поиске изображений.
Щелкните правой кнопкой мыши по файлу и выберите Поиск в Google Images (или как вы назвали опцию).
Вы также можете выбрать несколько изображений для обратного поиска изображений.
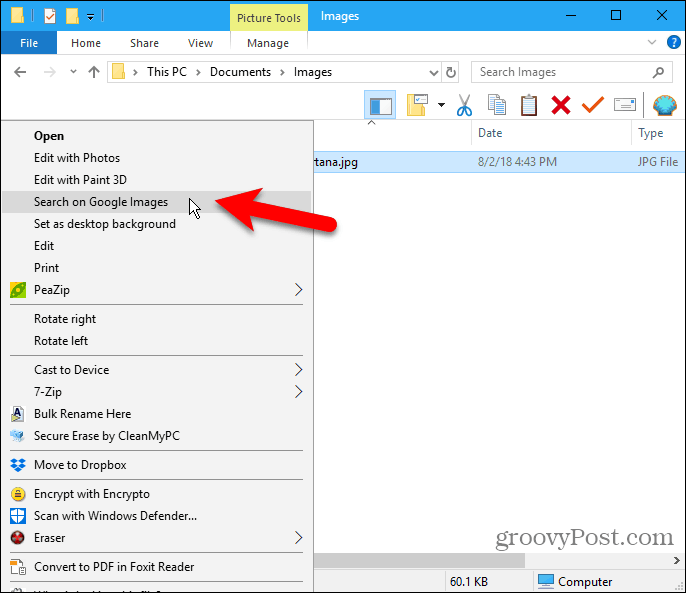
Ваш браузер по умолчанию открывается с результатами, которые могут включать в себя похожие изображения, сайты с изображением и другие размеры изображения.
Если вы выбрали несколько изображений, результаты для каждого изображения отображаются на отдельных вкладках в браузере.
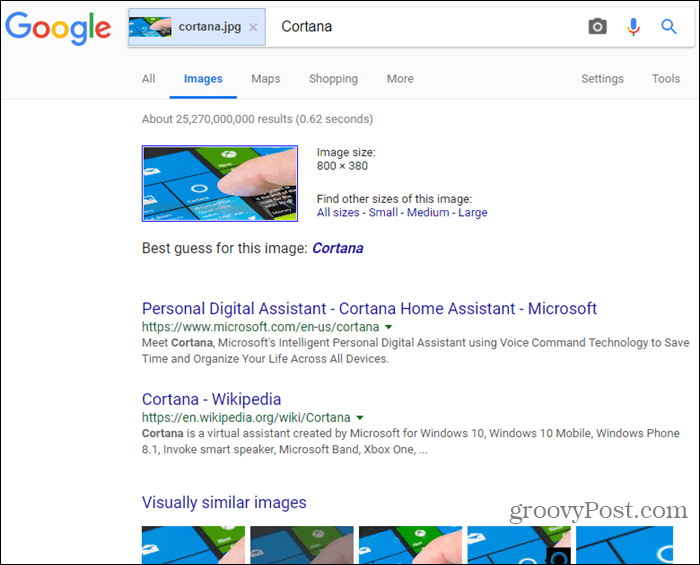
Удалить GoogleImageShell
Чтобы удалить GoogleImageShell из контекстного меню проводника, снова запустите файл .exe. Если вы установили для всех пользователей, запустите файл .exe от имени администратора, как мы описали в разделе «Установка GoogleImageShell» выше.
Не удаляйте, не перемещайте и не переименовывайте файл .exe перед удалением программы.
щелчок Удалить.
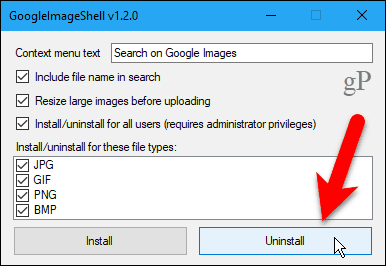
Удаление успешно завершено диалоговое окно сообщает, что записи контекстного меню были удалены из проводника.
щелчок Ok закрыть диалоговое окно. Затем закройте GoogleImageShell диалоговое окно, нажав на Икс в правом верхнем углу.
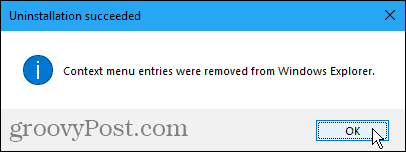
Обратный поиск изображений работает лучше всего на часто встречающихся изображениях
Поиск с использованием личного изображения, такого как семейная фотография или фотография друга, скорее всего, не даст много результатов.
Вам лучше использовать изображение, которое может появиться в других местах в Интернете. Вы получите больше результатов.
