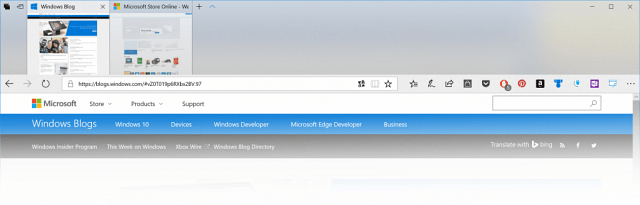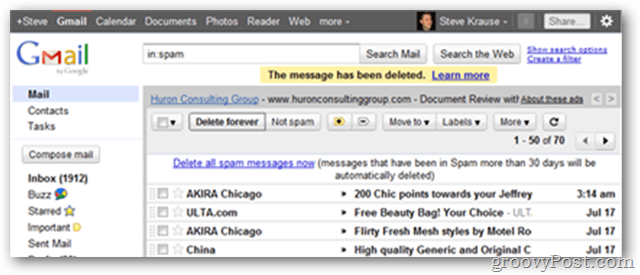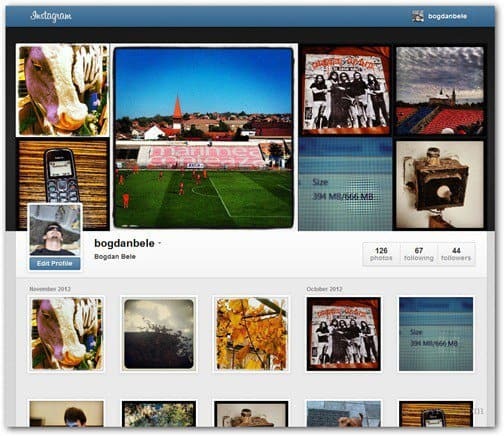Сочетания клавиш Chromebook: полное руководство
Chrome Os Google Герой Chromebook / / March 19, 2020
Последнее обновление

Большинство пользователей Chromebook мобильны и без мыши. Поместите это руководство по сочетаниям клавиш Chromebook в закладки, чтобы вы могли работать более эффективно.
Chromebook - это устройство, которое предлагает мобильность и удобство. Все работает быстрее на Chromebook. Поэтому имеет смысл, что большинству пользователей нравятся все доступные им сочетания клавиш Chromebook.
В большинстве случаев, когда вы используете Chromebook, вы будете в пути. Это означает, что у вас не будет мыши и только доступ к клавиатуре. Поэтому держите это руководство по быстрым клавишам Chromebook в закладках и под рукой, чтобы вы могли работать более эффективно.
Общие сочетания клавиш Chromebook
Начнем с самых распространенных сочетаний клавиш, которые используют пользователи Chromebook.
-
Сделать скриншот: Cntrl + Показать окна
-
Скриншот окна: Shift + Cntrl + Показать окна
-
Заблокировать экран: Поиск
+ L
- выход: Shift + Cntrl + Q (дважды)
- Приложение «Открыть файлы»: Shift + Alt + m
-
Тумблерный замок: Поиск
+ Alt
- Смотрите уведомления: Shift + Alt + n
-
Увеличить экран: Cntrl + Поиск
+ m (то же самое, чтобы отключить)
- Выберите значки полки: От Alt + 1 до Alt + 8
Вероятно, наиболее полезным сочетанием клавиш Chromebook является тот, который можно использовать для просмотра всех доступных сочетаний клавиш на Chromebook. Чтобы увидеть это руководство, нажмите Cntrl + Alt + /.
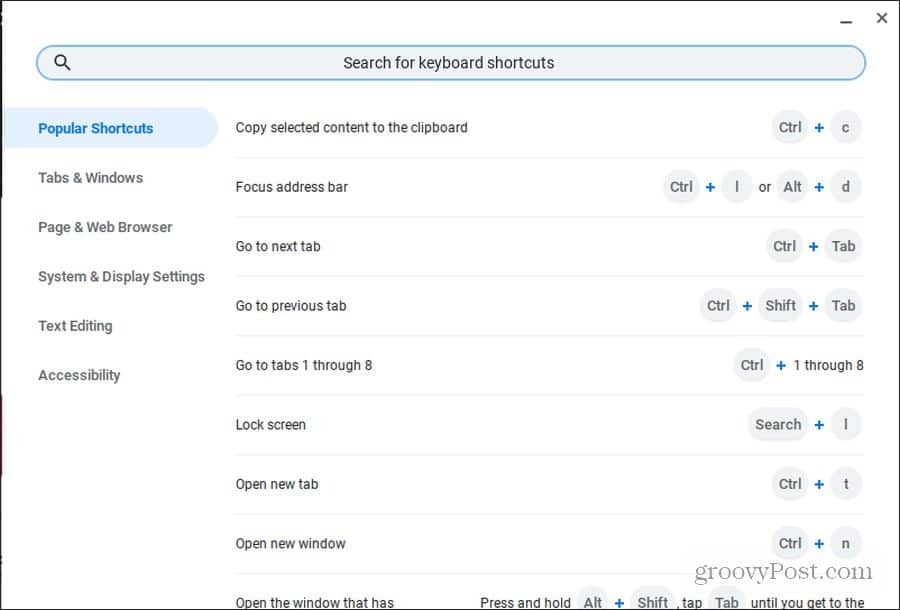
Это руководство разбито на шесть основных категорий, чтобы можно было легко найти нужный вам ярлык. В то же время имеется поле поиска для быстрого поиска того, что вам нужно.
Ярлыки браузера Chrome
Браузер Chrome - это браузер по умолчанию на вашем Chromebook. Таким образом, само собой разумеется, что существует множество сочетаний клавиш Chromebook, ориентированных на браузер Chrome.
Не беспокойтесь о щелчке мышью. Просто используйте любой из этих сочетаний клавиш, чтобы сэкономить время.
Управление Chromebook Windows
Существует множество способов открывать, закрывать или переключаться между окнами Chrome.
- Новое окно Chrome: Cntrl + n
- Новое окно Chrome для инкогнито: Shift + Cntrl + n
- Закрыть текущее окно: Shift + Cntrl + w
- Переключение между открытыми окнами: Alt + Tab
- Переключиться на наименее используемое окно: Shift + Alt + Tab
- Окно док-станции осталось: Alt + [
- Окно док-станции справа: Alt +]
- Развернуть текущее окно: Alt + =
- Свернуть текущее окно: Alt + -
-
Переключение окон между мониторами: Поиск
+ Alt + m
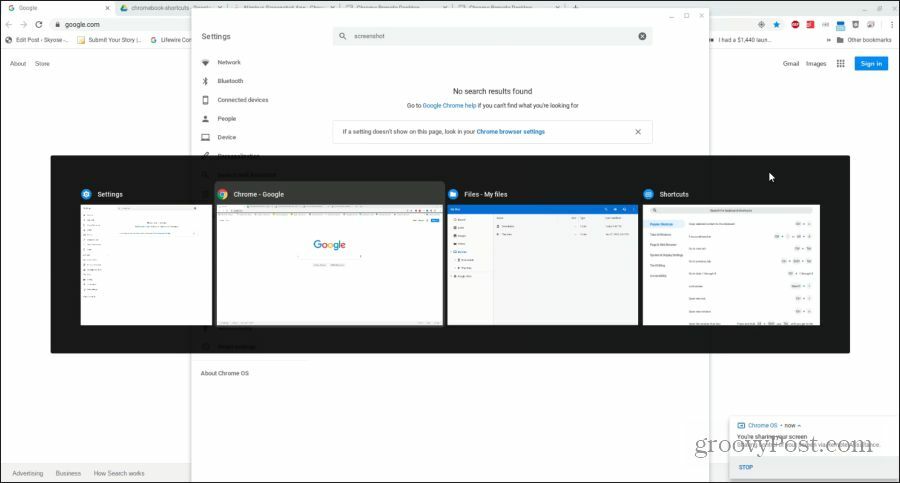
Управление вкладками Chrome
Большую часть времени, когда вы используете Chromebook, вы будете использовать браузер Chrome. Chromebook имеет длинный список отличных сочетаний клавиш Chromebook для быстрого и эффективного управления вкладками.
- Открыть новую вкладку: Cntrl + t
- Закрыть текущая вкладка: Cntrl + w
- Открыть последнюю вкладку или закрытое окно: Shift + Cntrl + t
- Перейти на вкладку 1-8: Cntrl + 1-8
- Переключиться на последнюю вкладку: Cntrl + 9
- Перейти к следующей вкладке: Cntrl + Tab
- Переключиться на предыдущую вкладку: Shift + Cntrl + Tab
- Откройте URL в новой вкладке: Введите URL в адресную строку и нажмите Alt + Enter
Управление ссылками
Если вы хотите открыть ссылку в фоновом режиме, вы всегда можете щелкнуть правой кнопкой мыши и выбрать Открыть ссылку в новой вкладке. Но так как большинство Chromebook требуют от вас удерживать нажатой клавишу Alt, чтобы щелкнуть правой кнопкой мыши, это может раздражать.
Ниже приведены полезные сочетания клавиш Chromebook, которые избавят вас от нескольких дополнительных раздражающих шагов.
- Открыть ссылку в новой вкладке в фоновом режиме: Cntrl + нажмите на ссылку
- Открыть ссылку в новой вкладке: Shift + Cntrl + щелкните ссылку (или перетащите ссылку в пустую область на вкладке)
- Открыть ссылку в той же вкладке: Перетащите ссылку в адресную строку
- Открыть ссылку в новом окне: Shift + клик по ссылке
Навигация по страницам
Наконец, один из самых быстрых способов навигации по истории посещенных страниц - это перемещение вперед и назад по ней. Есть несколько сочетаний клавиш Chromebook, которые помогут вам в этом. Существует также длинный список отличных ярлыков, которые можно использовать, если вы хотите быстро перемещаться по просматриваемой странице.
- Предыдущая страница в истории: Alt + Стрелка влево
- Следующая страница в истории: Alt + стрелка вправо
- Прокрутить вниз: Пробел
-
Page Up или Down: Поиск
+ Стрелка вверх / вниз или Alt + стрелка вверх / вниз
- Перейти наверх: Cntrl + Alt + Стрелка вверх
- Перейти к основанию: Cntrl + Alt + Стрелка вниз
- Перезагрузить страницу: Cntrl + r
- Приблизить: Cntrl ++
- Уменьшить: Cntrl + -
- Сбросить масштаб: Cntrl + o
- Остановить загрузку страницы: Esc
- Сохранить страницу как закладку: Cntrl + d
- Поиск по странице: Cntrl + f
- Выполнить поиск Google: Cntrl + k или Cntrl + e
- Посмотреть историю: Cntrl + h
- Просмотреть загрузки: Cntrl + j
- Распечатать страницу: Cntrl + p
- Сохранить страницу: Cntrl + s
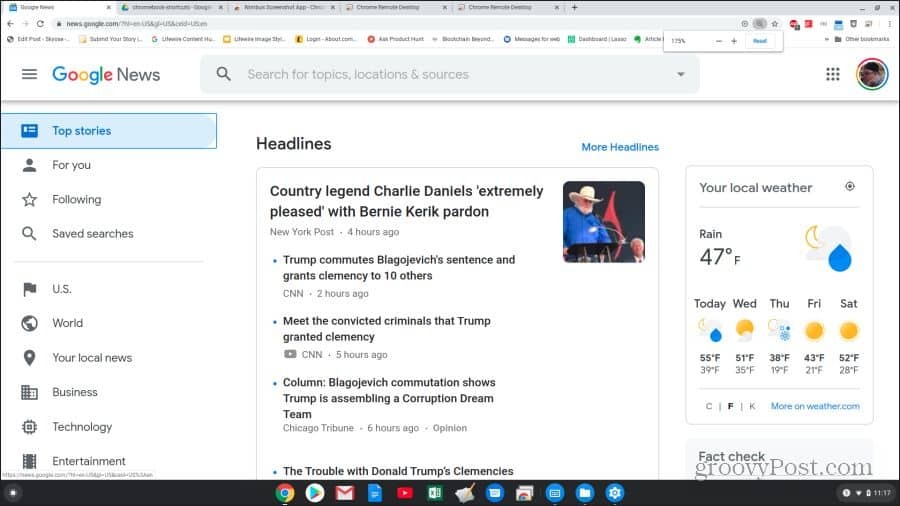
Сочетания клавиш системы Chromebook
Теперь вы знаете, как использовать сочетания клавиш Chromebook для работы в Chrome. Пришло время изучить другие ярлыки, которые могут помочь вам с системой и файлами Chromebook.
- Открыть строку состояния: Shift + Alt + s
- Следующая страница в истории: Alt + стрелка вправо
- Прокрутить вниз: Пробел
-
Используйте функциональные клавиши: Поиск
От + 1 (F1) до = (F12)
- Увеличить / уменьшить разрешение экрана: Shift + Cntrl + +/-
- Сбросить разрешение экрана по умолчанию: Shift + Cntrl + o
- Перейти к следующему пользователю: Cntrl + Alt +.
- Переключиться на предыдущего пользователя: Cntrl + Alt +,
- Переключить ChromeVox (речь): Cntrl + Alt + z
Существует также целый ряд сочетаний клавиш, которые вы можете использовать для перемещения по окну Chromebook без использования мыши.
- Подсветка кнопки запуска: Shift + Alt + L
- Выделить следующий элемент полки: Shift + Alt + L и Tab или стрелка вправо
- Выделить предыдущий элемент полки: Shift + Alt + L и Shift или Стрелка влево
- Открыть выделенную кнопку: Shift + Alt + L и Пробел или Ввод
- Удалить выделение: Shift + Alt + L и Esc
-
Переключить фокус между областью экрана: Cntrl + Back
или Cntrl + Вперед
- Выделить панель закладок: Shift + Alt + B
- Выделите строку адресной строки: Shift + Alt + t
-
Открыть контекстное меню: Поиск
+ Shift + Громкость
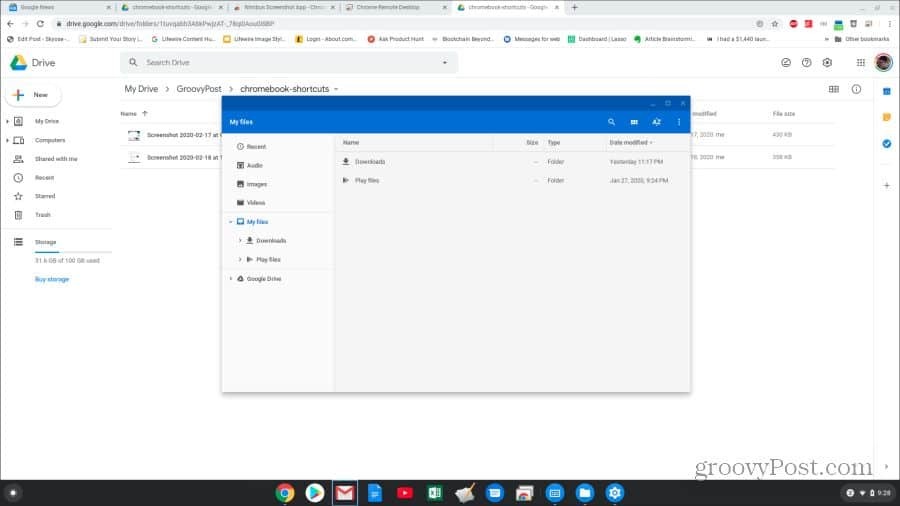
Сочетания клавиш для редактирования текста
Редактирование документа - обычная задача в Chromebook, и сочетания клавиш могут значительно облегчить работу.
- Выбрать все: Shift + a
- Выберите следующее слово: Shift + Cntrl + стрелка вправо
-
Выделите текст до конца строки: Поиск
+ Shift + Стрелка вправо
- Выберите предыдущее слово или букву: Shift + Cntrl + Стрелка влево
- Перейти к концу следующего слова: Cntrl + стрелка вправо
- Перейти к началу предыдущего слова: Cntrl + Стрелка влево
-
Перейти к началу текущей строки: Поиск
+ Стрелка влево
-
Перейти к концу текущей строки: Поиск
+ Стрелка вправо
-
Перейти к концу документа: Поиск
+ Cntrl + Стрелка вправо
-
Перейти к началу документа: Поиск
+ Cntrl + Стрелка влево
- Скопировать выделенный текст: Cntrl + c
- Вырезать выделенный текст: Cntrl + x
- Вставить текст из буфера обмена: Cntrl + v
- Удалить предыдущее слово: Cntrl + Backspace
- Отменить последнее действие: Cntrl + z
- Повторить последнее действие: Shift + Cntrl + z
Теперь вы знаете все, что вам нужно знать, чтобы эффективно использовать любое сочетание клавиш Chromebook. Поэтому добавьте эту страницу в закладки и возвращайтесь к ней в любое время, когда вам нужно найти, какое сочетание клавиш вам нужно.