Последнее обновление
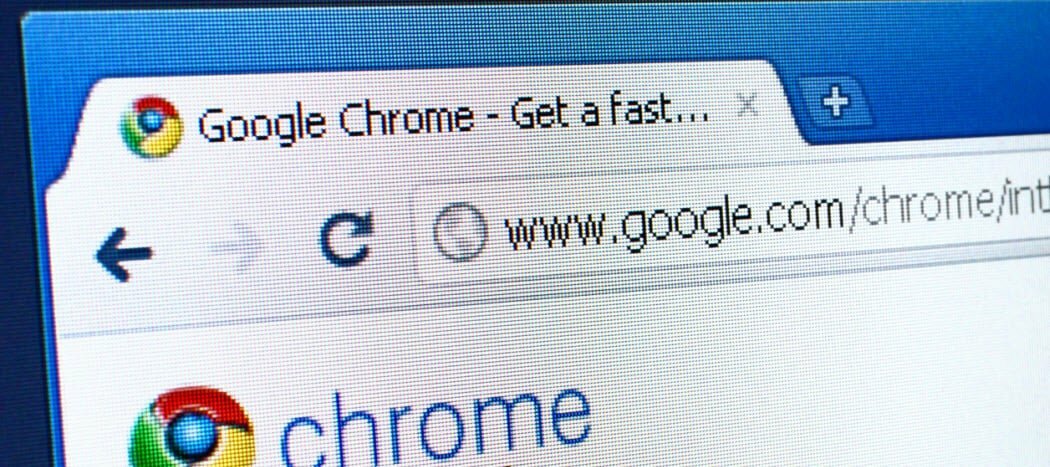
Включение групп вкладок Chrome может привести в порядок интерфейс Chrome. Вот как включить и использовать эту функцию.
Google Chrome разработан с учетом нескольких вкладок. Однако слишком большое количество открытых вкладок может затруднить отслеживание открытых страниц. Хороший способ справиться с этой проблемой - использовать группы вкладок в Chrome.
К сожалению, эта опция не включена по умолчанию. Вам необходимо включить группы вкладок Chrome, используя скрытое меню флагов Chrome. Вот как включить и использовать группы вкладок в Chrome.
Включение групп вкладок Chrome
Начиная с версии Chrome 80, группы вкладок Chrome по умолчанию недоступны для всех пользователей. Если вы хотите сгруппировать вкладки в Chrome, вам нужно включить их в скрытом Хромированные флаги меню.
Это секретное меню, в котором можно включить различные экспериментальные функции и настройки. Чтобы получить доступ к меню Chrome flags, введите хром: // флаги в адресной строке Chrome, затем нажмите ввод.
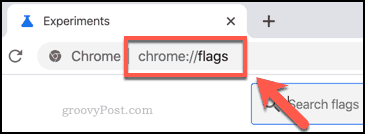
Затем вам нужно найти и найти Группы вкладок флаг. Вы можете сделать это вручную, прокручивая список или набрав # вкладки-групп или группы вкладок в строке поиска вверху.
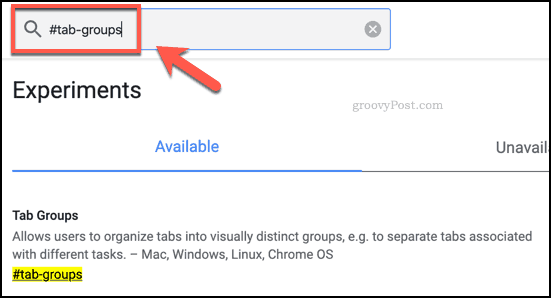
Группы вкладок установлен флаг По умолчанию по умолчанию, что (с версии 80) означает, что флаг отключен.
Чтобы включить этот параметр, нажмите раскрывающееся меню рядом с флагом и выберите Включено вариант.
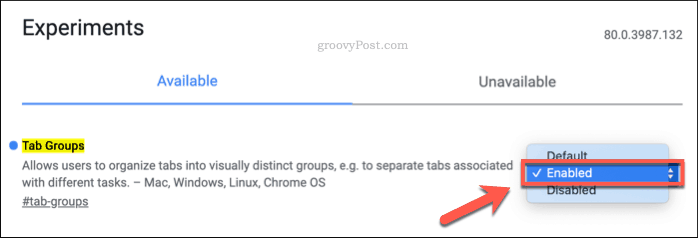
Вам нужно будет перезапустить Chrome после включения этой функции. нажмите повторно запускать кнопка, которая появляется в нижней части экрана, чтобы сделать это, или закройте и снова откройте Chrome вручную.
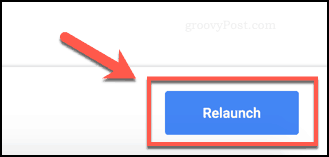
После перезапуска Chrome будет включена функция групп вкладок Chrome.
Вы можете дважды проверить это, вернувшись к хром: // флаги меню в адресной строке. Включено Группы вкладок флаг должен появиться в верхней части Доступный Вкладка.
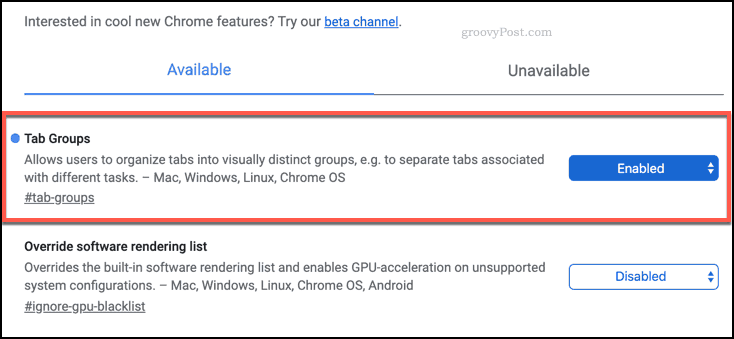
Как группировать вкладки в Google Chrome
С Группы вкладок флаг включен и Chrome перезапущен, вы сможете группировать вкладки вместе. Чтобы создать новую группу вкладок, щелкните правой кнопкой мыши открытую вкладку и нажмите Добавить в новую группу вариант.
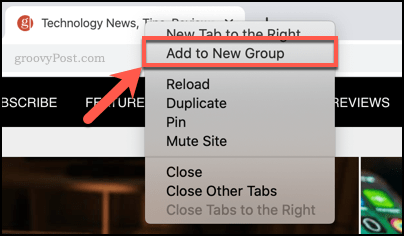
Вкладка появится как часть новой группы вкладок с цветным контуром вокруг нее. Вы можете следовать тому же процессу, чтобы создать дополнительные группы вкладок.
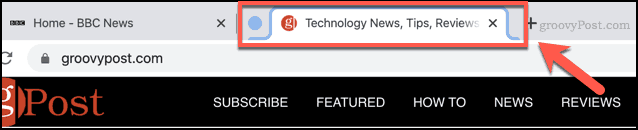
Chrome автоматически установит цвет по умолчанию для группы вкладок. Вы можете изменить это, нажав на цветной круглый значок ярлыка рядом с вашей группой вкладок.
Появится раскрывающееся меню опций для вашей группы вкладок, где вы можете изменить цвет группы и добавить метку имени группы. Имя, которое вы выберете для своей группы, появится внутри значка ярлыка вкладки.
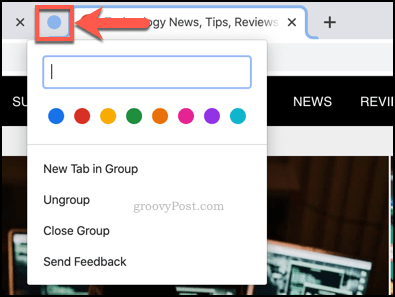
Если вы хотите добавить больше вкладок в новую группу, которую вы создали, щелкните правой кнопкой мыши другую вкладку и наведите курсор мыши на Добавить в существующую группу, затем выберите вариант, который соответствует выбранной группе вкладок.
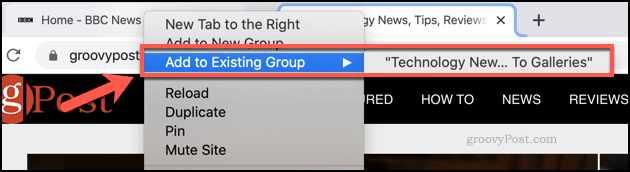
Чтобы удалить вкладку из вашей группы, щелкните ее правой кнопкой мыши и нажмите Удалить из группы вариант.
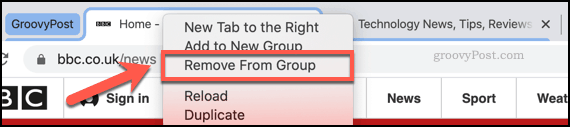
Вы можете сразу закрыть все открытые вкладки в группе, щелкнув цветной ярлык вкладки (или кружок, если вкладка не названа) и нажав Закрыть группу вариант.
Нажмите Ungroup удалить все сгруппированные вкладки из группы и вернуть их в нормальное состояние.
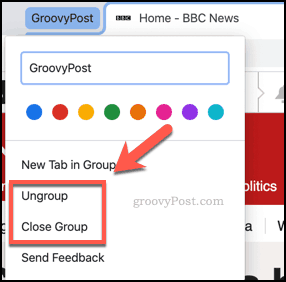
Настройки Google Chrome
Хотя он не включен по умолчанию, группы вкладок Chrome показывают, насколько гибкими могут быть возможности Chrome. Вы можете еще больше изменить настройки Google Chrome, отключение вкладок например, чтобы уменьшить шум на экране.
Если вы ищете совершенно новый (но полностью знакомый) браузер, вам следует начать работу с Microsoft Edgeновый браузер Microsoft на базе Chrome.



