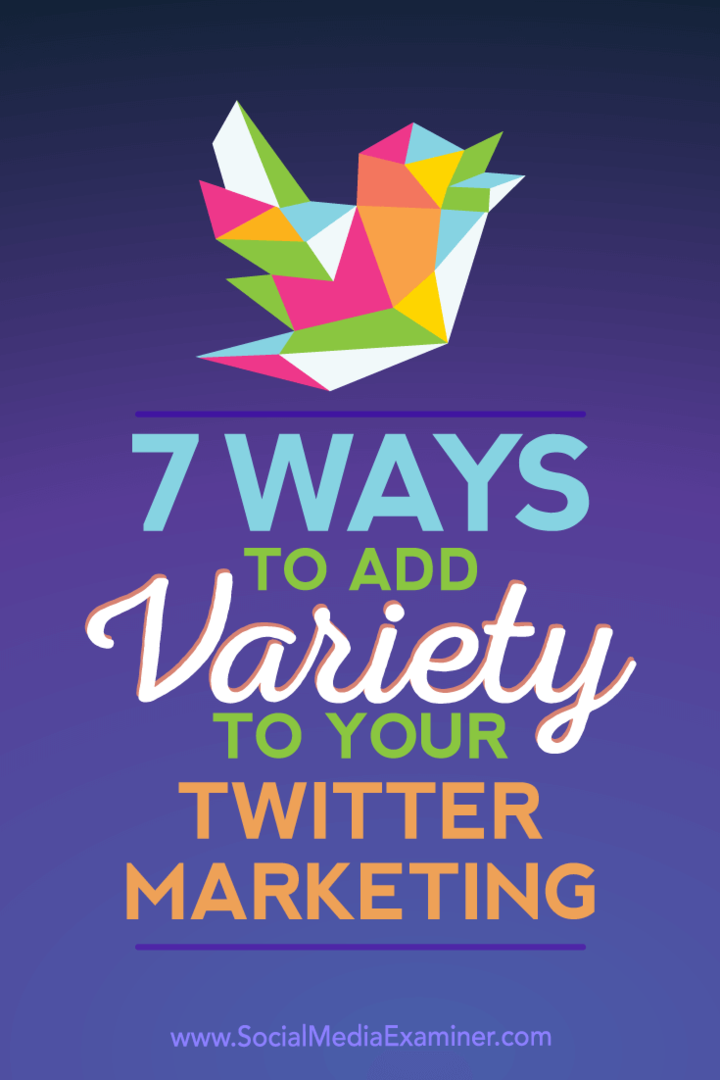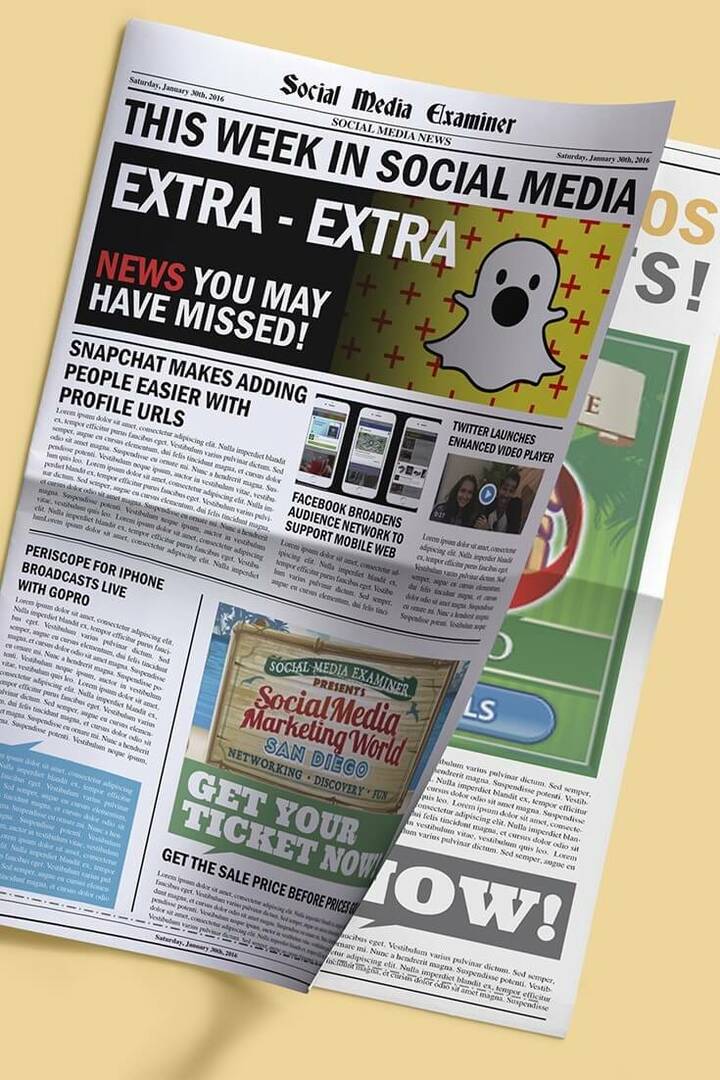Как создавать и настраивать таблицы в Microsoft Word
Microsoft Office Как Microsoft Word офис Word / / March 19, 2020
Последнее обновление

Вы можете организовать данные в документе Word с помощью таблиц. Вот как можно добавлять и настраивать таблицы в Word.
Есть несколько методов, которые вы можете использовать для организации содержимого в документе Word, но одним из лучших является использование таблицы. Это позволяет вам разделять ваш контент на столбцы и строки, обеспечивая лучшее представление.
Есть несколько методов, которые вы можете использовать для создания таблиц в Microsoft Word. Вы можете вставить, нарисовать или скопировать в таблицу из другого места, если хотите. Вот как создать и настроить таблицы в Microsoft Word, следуя этим методам.
Как вставить таблицу в Microsoft Word
Вы можете вставить таблицу в Microsoft Word несколькими способами, но есть три способа, которые стоит упомянуть, в частности. Вы можете добавить таблицу, вставив ее автоматически с заданным размером, или вы можете нарисовать таблицу вручную, используя мышь или трекпад.
Кроме того, вы также можете скопировать и вставить группу ячеек из Microsoft Excel. После вставки Word преобразует эти ячейки в формат таблицы. Приведенные ниже инструкции должны работать для всех последних версий Word. Однако в старых версиях Office могут быть небольшие различия.
Чтобы добавить таблицу в Word, вам нужно сначала открыть пустой или существующий документ Word и нажать Вставить вкладка на панели ленты. Отсюда нажмите Стол кнопка.
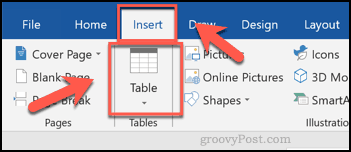
Появится раскрывающееся меню с различными параметрами. Чтобы вставить таблицу автоматически, выберите нужный размер из сетки.
После нажатия таблица будет вставлена на страницу, используя количество выбранных вами строк и столбцов.
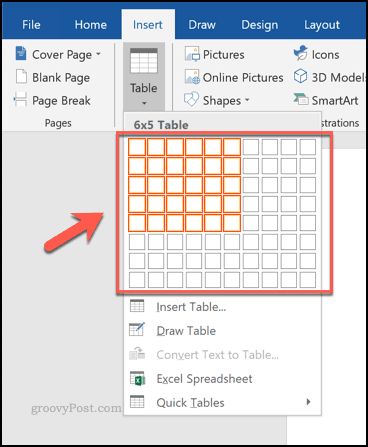
Или нажмите Вставить таблицу выбрав нужное количество строк и столбцов из Вставить таблицу всплывающее окно, которое появляется после.
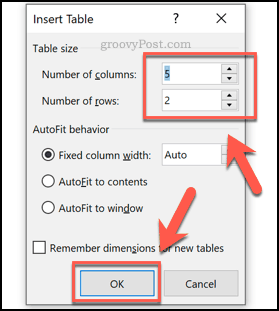
Вы также можете нарисовать таблицу вместо этого. От Стол В раскрывающемся меню нажмите Draw Table вариант.
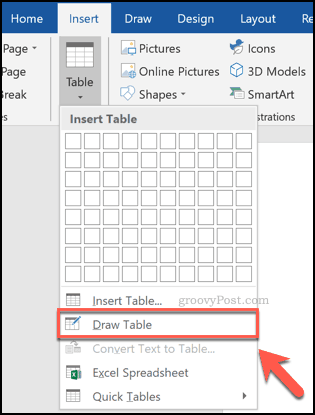
Используя мышь или трекпад, нарисуйте таблицу нужного размера на выбранной странице.
После того как вы создали внешнюю границу для своей таблицы, вам нужно будет нарисовать внизу внутри таблицы, чтобы добавить столбец, или горизонтально, чтобы добавить строку.
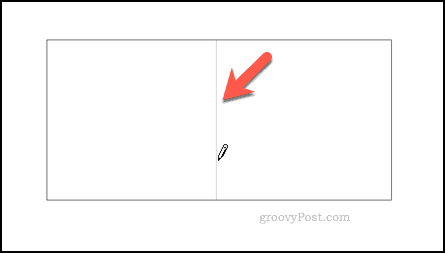
Вы также можете, как мы уже упоминали, вставить таблицу с использованием ячеек из электронной таблицы Microsoft Excel.
Для этого откройте электронную таблицу Excel, выберите группу ячеек и нажмите Ctrl + C на клавиатуре (или нажмите Главная> Копировать).
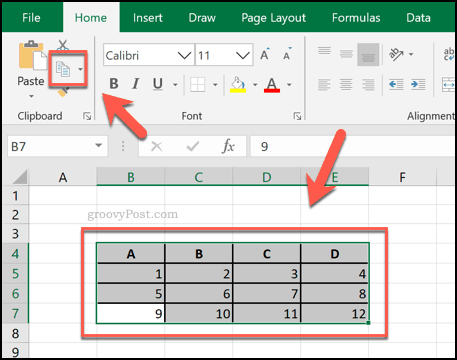
Вернитесь к документу Word, затем нажмите Ctrl + V на клавиатуре, чтобы вставить ячейки в документ (или нажмите Главная> Вставить).
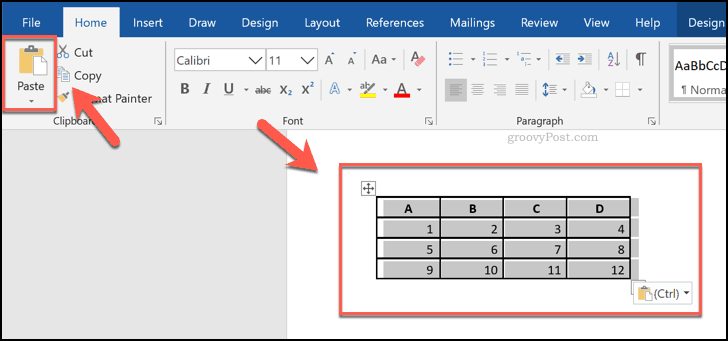
Форматирование таблицы Microsoft Word
Как только ваша таблица создана в Word, вы можете начать ее форматировать. Вы можете изменить размер таблицы после ее создания, а также изменить границы, стиль шрифта и многое другое.
Один из простых способов форматирования таблицы - использование стиля таблицы. Они применяют предустановленные варианты форматирования к вашей таблице. Чтобы добавить их, выберите таблицу, затем нажмите дизайн вкладка под Инструменты стола раздел на ленточной панели.
Нажмите один из вариантов из Таблицы стилей раздел, чтобы применить этот стиль к вашему столу.
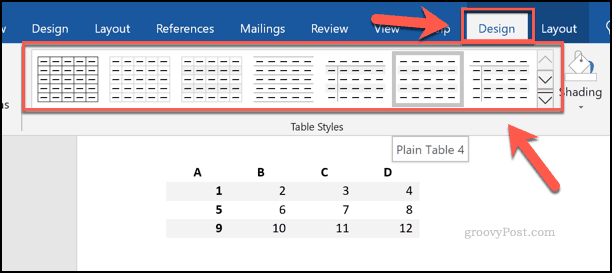
Чтобы добавить собственное форматирование, выберите и щелкните правой кнопкой мыши таблицу, затем нажмите Свойства таблицы.
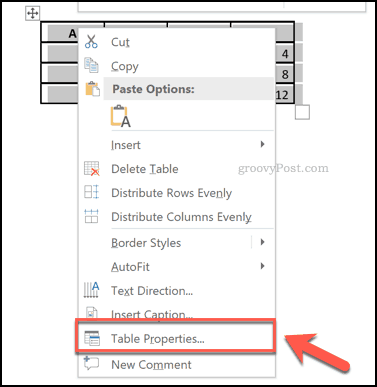
Вы можете установить размер таблицы, используя параметры, показанные в различных меню с вкладками в Свойства таблицы коробка. К ним относятся параметры для изменения длины, ширины и выравнивания столбцов и строк таблицы.
Чтобы изменить границу и штриховки таблицы, нажмите Границы и штриховки кнопка в нижней части Стол Вкладка.
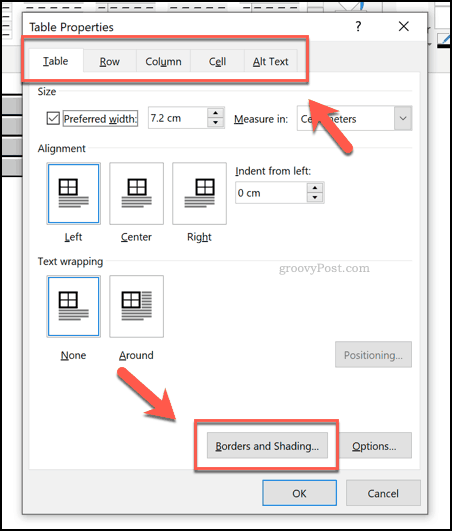
Вы можете легко изменить другие параметры форматирования таблицы, включая шрифт, цвет и другие стили текста, используя стандартные параметры форматирования в Word.
Для этого выделите текст в таблице, затем используйте параметры форматирования из Шрифт и Параграф разделы в Дом вкладка на панели ленты, чтобы внести изменения.
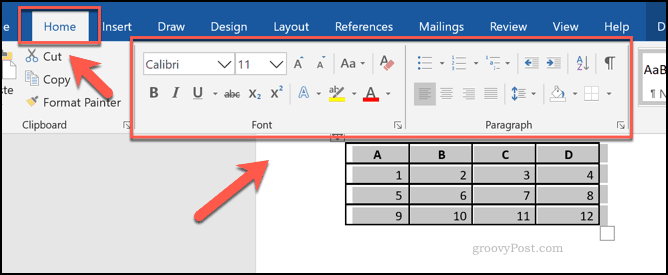
Объединение навыков Microsoft Office
Создание таблиц в документе Word, как мы уже упоминали, является хорошим способом упорядочения и представления ваших данных. Однако есть и другие способы сделать это. Вы можете добавить и редактировать изображения в Microsoft Word например, чтобы получить ваши очки визуально.
Если вы хотите придерживаться таблиц, не забывайте, что легко скопировать данные из Microsoft Excel и вставить их в документ Word позже. Если вы новичок в Excel, вы можете найти эти Советы для начинающих в Excel полезно.