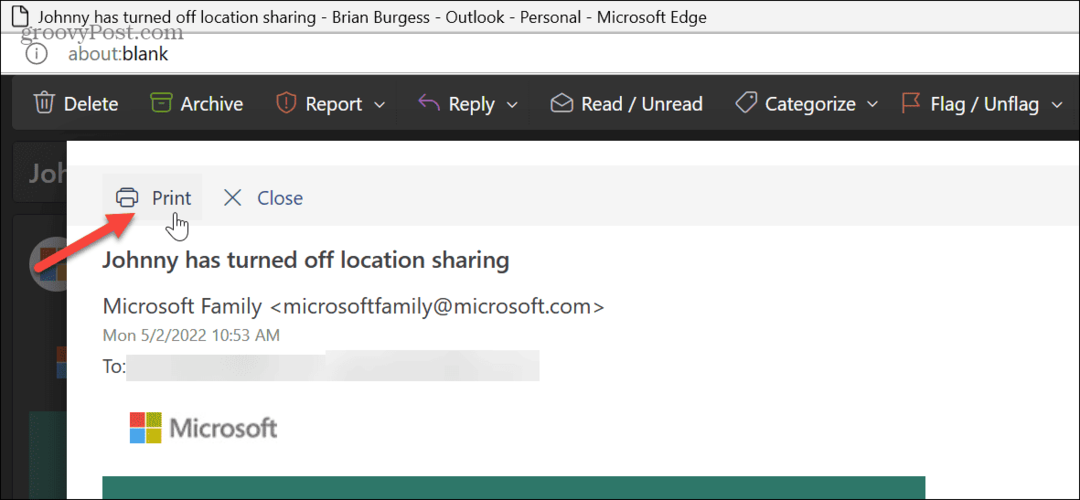Как добавить заметки докладчика в PowerPoint
Microsoft Office Как Силовая установка офис / / March 19, 2020
Последнее обновление

Презентацию PowerPoint можно использовать по-разному, но основная цель заключается в названии - представить. Если вы используете PowerPoint в качестве помощи для общения с аудиторией, полезно знать, что вы собираетесь сказать.
Вот где приходят заметки докладчика. Они позволяют вам расширить точки на слайдах PowerPoint, упрощая их в этом процессе. Вот как добавить заметки докладчика в PowerPoint.
Добавление заметок докладчика в презентацию PowerPoint
Если вы хотите добавить заметки докладчика в презентацию PowerPoint, начните с открытия файла презентации PowerPoint. Эти инструкции должны работать во всех версиях PowerPoint.
Открыв презентацию PowerPoint, вы заметите, что экран PowerPoint должен быть разделен на три части. Слева находится список ваших слайдов, а в середине вы можете редактировать выбранный слайд.
Внизу, под слайдом, который вы редактируете, находится раздел заметок. Если вы не видите этот раздел, вам нужно нажать Примечаниякнопка показать это.
Кнопка заметок отображается в строке меню в самом низу окна PowerPoint.
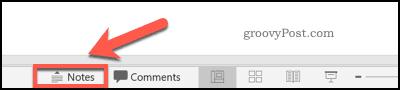
Если он еще не виден, нажмите Примечания Кнопка покажет раздел заметок докладчика.
Добавить заметки докладчика здесь очень просто - просто нажмите на область мышью или трекпадом и начните печатать.

Вы можете добавить любое дополнительное форматирование в свои заметки, выделив текст, а затем используя параметры форматирования в Дом вкладка вашей ленты ленты.
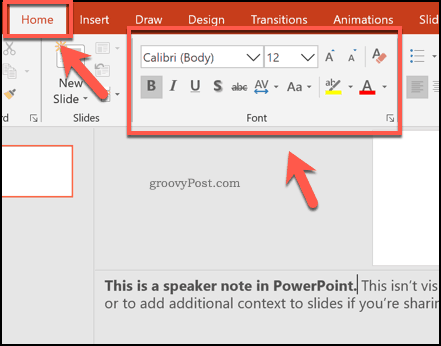
Если ваши заметки превышают размер раздела, вы можете прокрутить их, используя полосу прокрутки справа, или изменив размер раздела, используя мышь или трекпад.
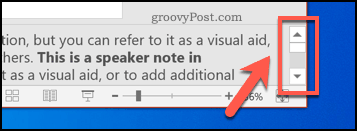
Просмотр заметок докладчика во время живой презентации
Заметки докладчика - это помощь докладчику, а не аудитории. Во время презентации только докладчик может просматривать заметки на экране ПК или Mac под управлением PowerPoint. Этот режим просмотра называется Представление Представителя и должен появиться автоматически, когда ваш компьютер подключен к проектору и Слайд-шоу режим активен.
Если это не так, нажмите Слайд-шоу вкладка на панели ленты. Отсюда убедитесь, что Использовать вид докладчика флажок включен под Мониторы раздел.
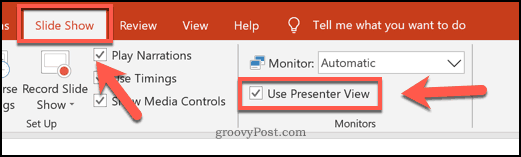
После этого вы сможете просматривать заметки докладчика на экране во время прямой презентации. Вы можете запустить презентацию, нажав Слайд-шоу Кнопка в правом нижнем углу окна PowerPoint.
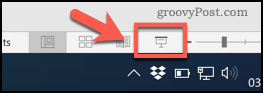
Представление Представителя Режим имеет различные разделы. Текущий слайд показан слева, а над слайдом отображается таймер, показывающий текущее время презентации.
Различные параметры редактирования показаны внизу, а заметки докладчика показаны в прокручиваемом разделе слева.
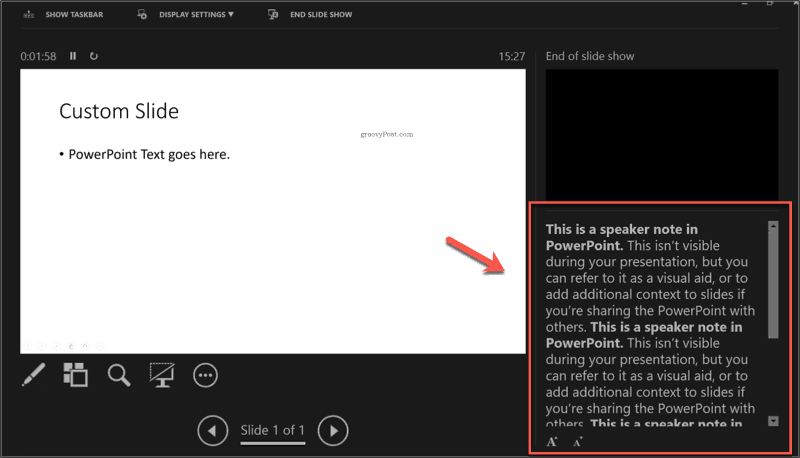
Вы можете увеличить или уменьшить размер текста, показанного здесь, нажав кнопки изменения размера текста под вашим оратором заметки.
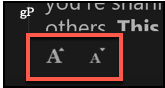
Как мы уже упоминали, вы можете обычно только просматривать Представление Представителя режим, если у вас есть второй монитор или проектор для отображения основного Слайд-шоу режим просмотра включен.
Вы можете переключиться в режим просмотра презентации на стандартном мониторе, нажав кнопка меню из трех точек в левом нижнем углу Слайд-шоу режим во время живой презентации.
Оттуда, нажмите Показать представление докладчика возможность просмотра заметок вашего динамика на главном экране.
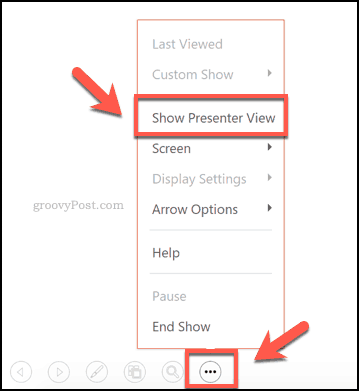
Улучшение ваших презентаций PowerPoint
Использование заметок докладчиков в PowerPoint может помочь вам сделать презентации лучше. Для дальнейшего улучшения вы можете подумать о других способах презентации. Вы могли бы трансляция презентации PowerPoint онлайн, например.
Если вам это не нравится, посмотрите, действительно ли содержание вашей презентации работает для вашей аудитории. Если это не так, откажитесь от текста и подумайте добавление видео в презентацию PowerPoint вместо.