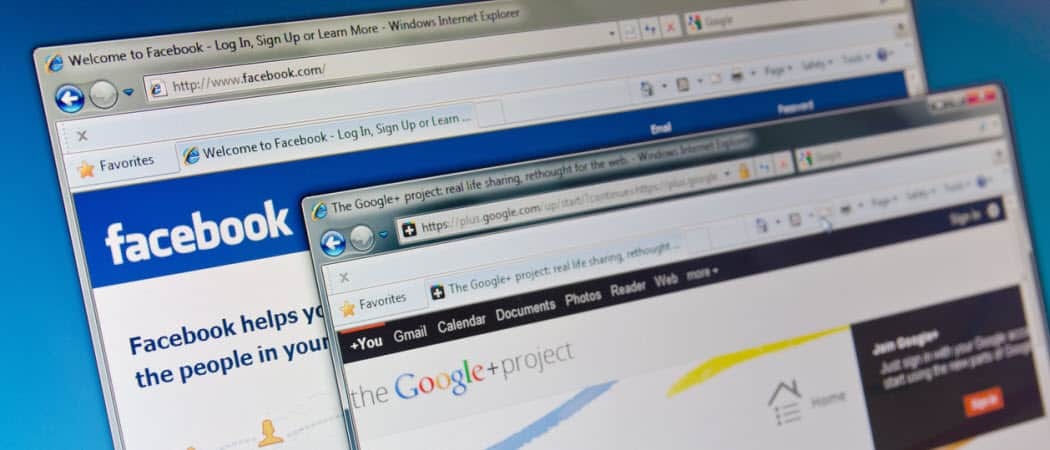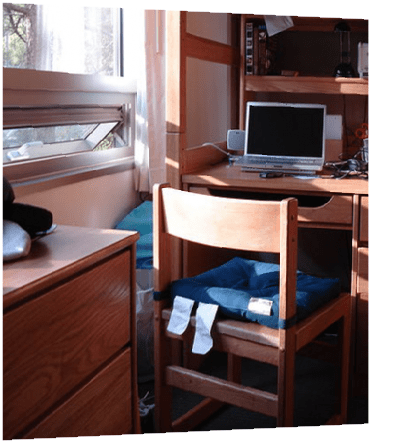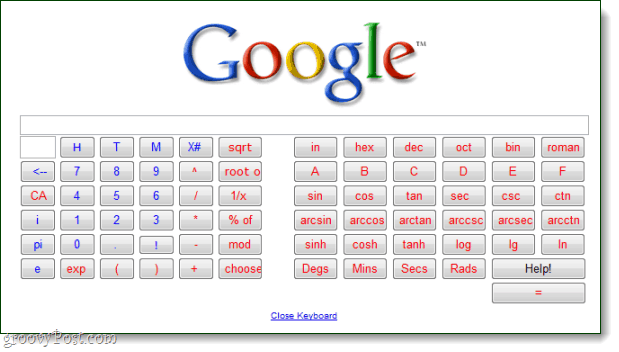Как переместить папки профиля пользователя Windows
Microsoft Виндоус виста Windows 7 администратор инструменты / / March 19, 2020

Если вы хотите изменить имя своей учетной записи Windows 7 или Vista, это легко. Однако даже при изменении имени имя папки вашего профиля пользователя остается прежним. Если вы попытаетесь переименовать папку, это сильно испортит вашу учетную запись. Следовательно, большинство людей пришли к выводу, что невозможно изменить имя вашей папки профиля Windows, не нарушая все. Однако в этом практическом руководстве мы рассмотрим, как его переименовать и переместить в любое удобное для вас место, не путая ничего важного.
Отказ от ответственности: Прежде чем начать с этим, вы должны знать, что есть несколько возможных побочных эффектов перемещения вашего профиля.
- Ваши ярлыки меню Пуск может быть перерыв, они все равно будут отображаться в вашем меню «Пуск», но их нужно будет создать заново.
- личный предпочтения в несколько приложения могут быть потеряны.
- Несколько программы могут подумать, что вы только что установили их
- Вам нужно будет переиндексировать компьютер, чтобы документы отображались в результатах поиска в меню «Пуск».
Это единственные проблемы, которые я заметил до сих пор, поэтому без дальнейших церемоний, давайте начнем.
Шаг 1
Для этого урока нам понадобится учетная запись администратора, поэтому сначала нам нужно включить ее.
Открыть CMD (Запустить от имени администратора) и Тип следующие 2 команды в него:
сетевой пользователь администратор / активный: да
Чистый пользователь-администратор ваш пароль здесь
Для «вашего пароля здесь» введите любой пароль, который вы хотите назначить учетной записи администратора, это может быть почти что угодно, просто обязательно запомните его.
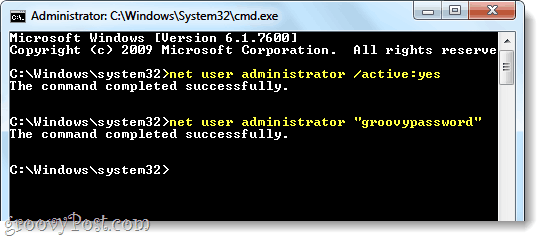
Сделав это, вы сможете войти в учетную запись администратора.
Шаг 2
Полностью выйти из вашей текущей учетной записи, и войти в учетную запись администратора.
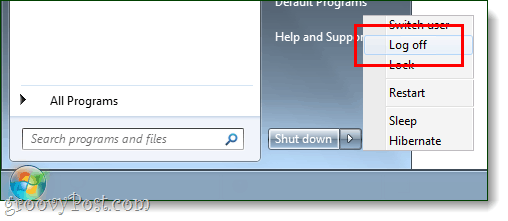
Шаг 3
Предупреждение. Этот шаг может занять очень много времени в зависимости от размера вашей папки профиля пользователя Windows. Я не предложите начать это, если вам не нужно использовать компьютер ни для чего, кроме простых задач на следующий час или два.
Теперь, когда мы находимся в учетной записи администратора, откройте CMD опять таки. На этот раз мы собираемся скопировать весь существующий профиль в новое место, необходимо использовать xcopy, чтобы мы могли поддерживать правильную работу ваших программ. Для этого используйте следующую команду, я объясню это ниже:
xcopy / h / e / o / k / x / c / j / b C: \ Users \originalprofileC: \ Users \новый профиль
Приведенная выше команда xcopy поддерживает атрибуты файлов и системные настройки при копировании. Он также продолжит копирование, несмотря на все ошибки. Расположение папки в красном цвете должно быть папкой, которую вы хотите переместить, а местоположение в синем - это папка, в которую вы хотите переместить ее. Например, моя система Windows назвала мой профиль пользователя «grooveDexter. GDEXMACHINE »вместо того, что я хотел, просто« grooveDexter ». Я использовал следующий код, чтобы изменить его, просто адаптируйте свой к этому скриншоту:

Шаг 4
Теперь, когда все скопировано на новое место, нам нужно удалить старое. Сделать это тип следующая команда в CMD:
del / s / q C:\ Users \oldprofile
RmDir C: \ Users \oldprofile
«del / s / qКоманда »удалит все содержимое в папке, а« rmdir »удалит папку, когда она будет пустой. Обратите внимание, что RmDir не будет работать, если каталог не будет полностью пустым.
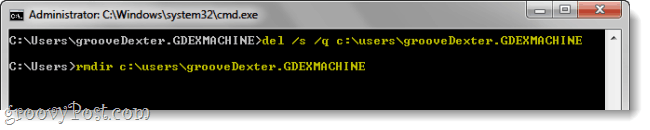
Шаг 5
Теперь нам нужно создать соединение символьных ссылок, чтобы ваши установленные приложения продолжали работать, для этого введите следующую команду:
мклинк / J C: \ Users \oldprofileC: \ Users \новый профиль

Выполнено!
Теперь ваш профиль пользователя должен быть перемещен в новое место, но при этом сохранить 99% его функциональности. Вы можете выйти из учетной записи администратора и начать использовать свою другую учетную запись быстро!