Как перемещать игры и управлять внешними дисками на Xbox One
азартные игры Xbox One Microsoft / / March 17, 2020
Последнее обновление

После добавления внешнего диска в Xbox One для увеличения хранилища вы захотите начать перемещать игры и приложения между дисками. Вот как им управлять.
На днях мы показали вам как добавить внешний диск в Xbox One для увеличения хранения. Как только вы это настроите, вы можете начать перемещать ваши игры, приложения и другой контент между дисками. Здесь мы рассмотрим, как управлять вашими данными, а также как использовать внешние накопители в качестве носителей.
Перемещайте игры и другие предметы между дисками
Первое, что вы хотите сделать, это понять, куда вы хотите переместить данные. Чтобы помочь управлять контентом на каждом диске, перейдите к Настройки> Система> Хранилище и там вы увидите дополнительный диск, который вы добавили. Выберите одно из них, и вы получите список действий по управлению, таких как просмотр содержимого диска, его переименование или установка в качестве диска по умолчанию для установки новых элементов.
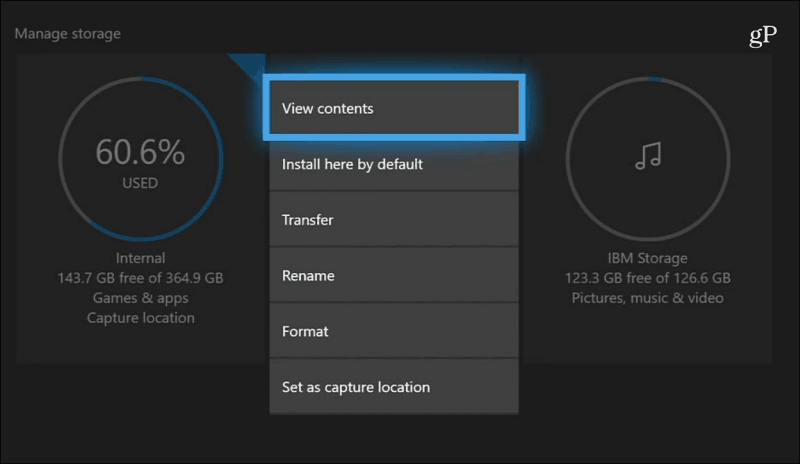
Чтобы переместить игру, перейдите в раздел «Мои игры и приложения» и выделите игру или приложение, которое вы хотите переместить. Нажмите кнопку «Меню» на контроллере, чтобы вызвать список различных действий - выберите «Управление игрой» из списка.
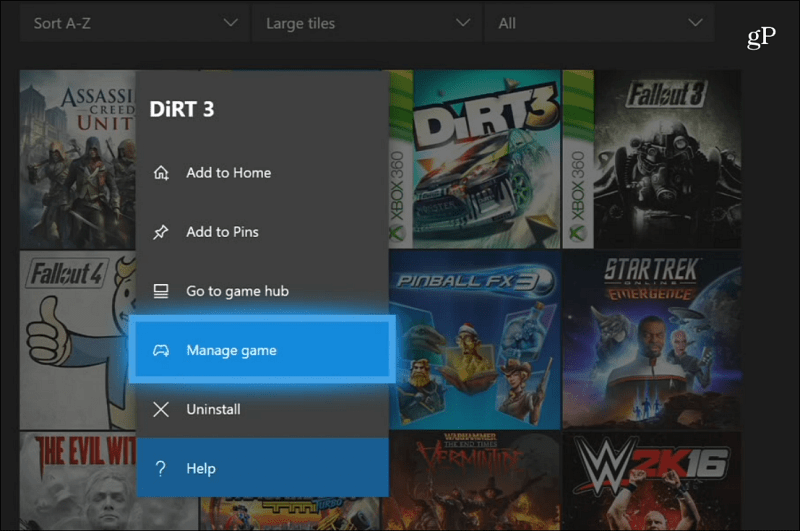
На следующем экране нажмите кнопку «Переместить все». Затем нажмите кнопку «Переместить» в появившемся подтверждающем сообщении, и вы увидите экран прогресса, пока игра перемещается между дисками. В приведенном ниже примере я перемещаю игру для Xbox 360 с внутреннего диска на внешний, который я настроил.
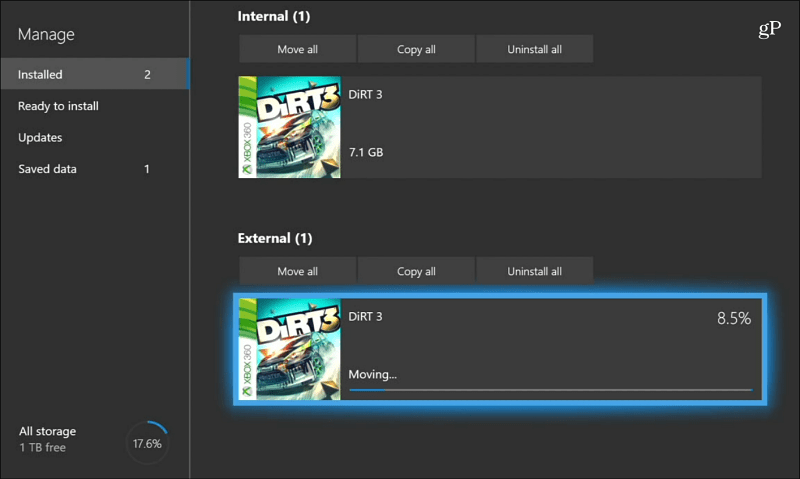
После того, как вы переместили пару игр и попали в список игр и приложений, вам может быть интересно, где находятся ваши игры. Ну, вид по умолчанию для внутреннего диска. Вам просто нужно отфильтровать его в External и затем выбрать игру, в которую вы хотите играть.
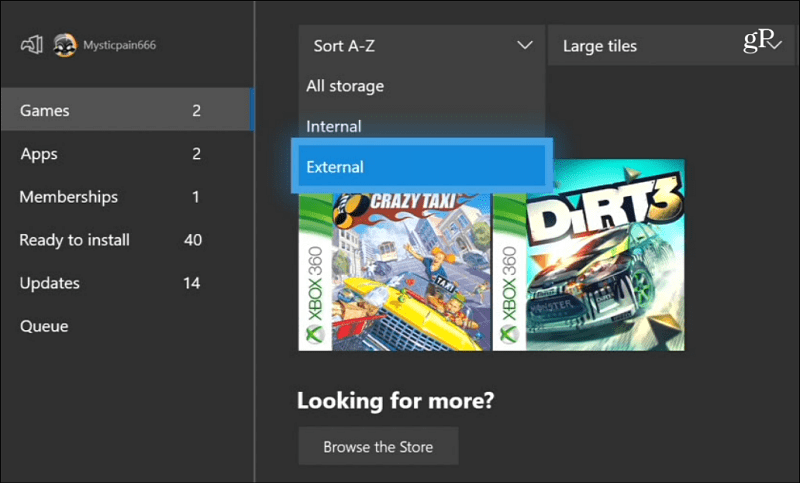
Использование медиа-дисков
В то время как большие диски предназначены для хранения огромных игр для Xbox One, у вас еще есть несколько дополнительных портов на консоли, которые вы можете использовать для управления мультимедиа. Например, вы можете воспроизводить музыку, видео или показывать фотографии на большом экране с флешки. Вы не можете просто подключить диск и получить доступ к его содержимому. Похожий на воспроизведение DVD или Blu-rayВо-первых, вам нужно сначала установить соответствующее приложение. Вам необходимо приложение Media Player, и если у вас его еще нет, Xbox предложит вам сначала установить его.
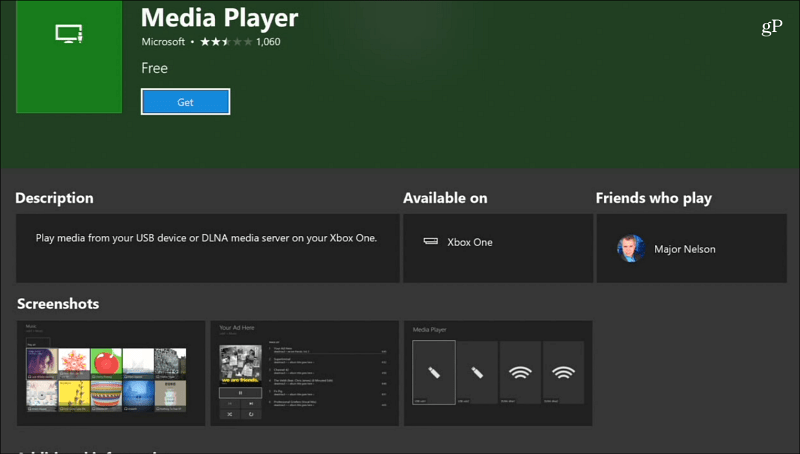
Вставьте флэш-накопитель в свободный USB-порт и откройте его из диспетчера хранилища, чтобы просмотреть содержимое.
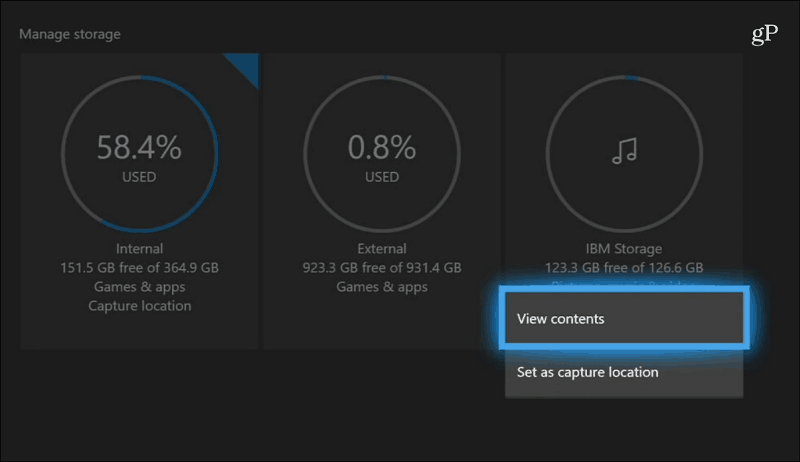
Приложение Media Player бесплатное и может воспроизводить десятки разных типов файлов. Если у вас возникли проблемы с отображением мультимедийного файла в Media Player, вы можете попробовать другой вариант, например VLC для Xbox.
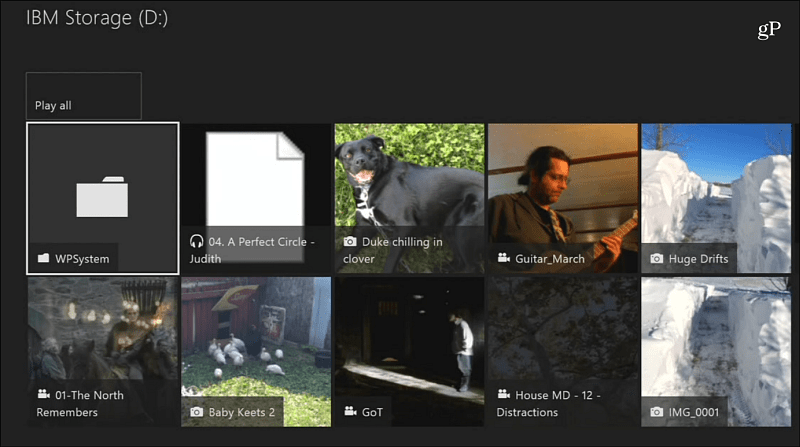
Вы добавили внешний диск, чтобы создать больше места для хранения с вашим Xbox One, или используете флэш-накопитель в качестве носителя? Дайте нам знать, как все работает для вас в разделе комментариев ниже.



