Как восстановить ваш Mac и что делать, если восстановление не удалось
Ос х яблоко / / March 16, 2020
Последнее обновление

За последние 15 лет Apple OS X пользовалась прочной репутацией надежной платформы, но если ваш Mac потерпел крах, восстановление обязательно.
Хотя Apple и его друзья могут создать иллюзию, что Mac непобедимы от краха, они - ПК, как и любая другая машина с Windows. Конечно, частота отказов намного ниже из-за строгих аппаратных стандартов Apple и меньшего выбора оборудования. Последние 15 лет Apple OS X пользуется прочной репутацией надежной платформы, но если у вас возникнут какие-либо проблемы с запуском Mac, знание параметров восстановления является обязательным.
Параметры восстановления Mac OS X
Если вы не можете запустить свой Mac успешно и не можете перейти на экран входа в систему или даже загрузить Finder, первым вариантом является обращение к встроенным утилитам восстановления. Для этого выключите ваш Mac и запустите его, сразу же перед появлением логотипа Apple на экране, нажмите Command + R ключи. Проявляйте немного терпения, поскольку варианты восстановления, похоже, загружают мини-копию OS X, так что это займет некоторое время. После загрузки вас приветствует экран приветствия ниже. Выберите ваш язык и нажмите «Продолжить».
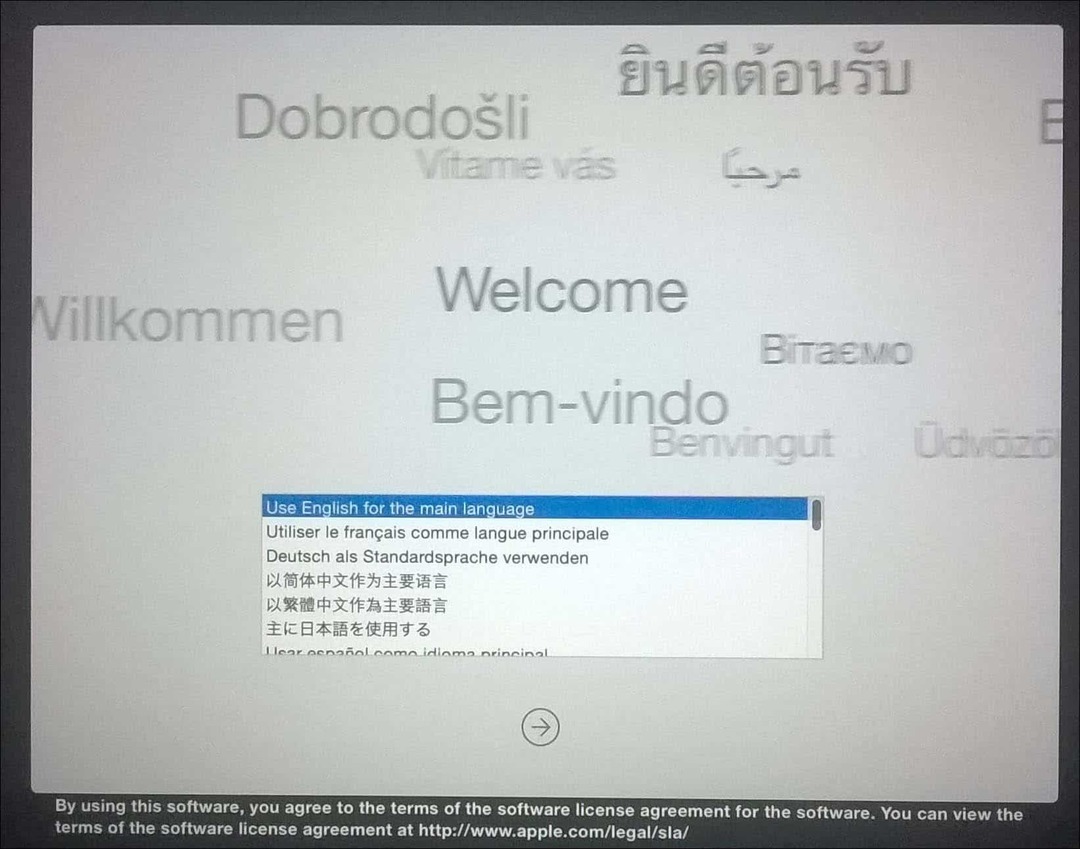
Экран OS X Utilities представляет список типичных вариантов восстановления, которые вы можете попробовать запустить Mac.
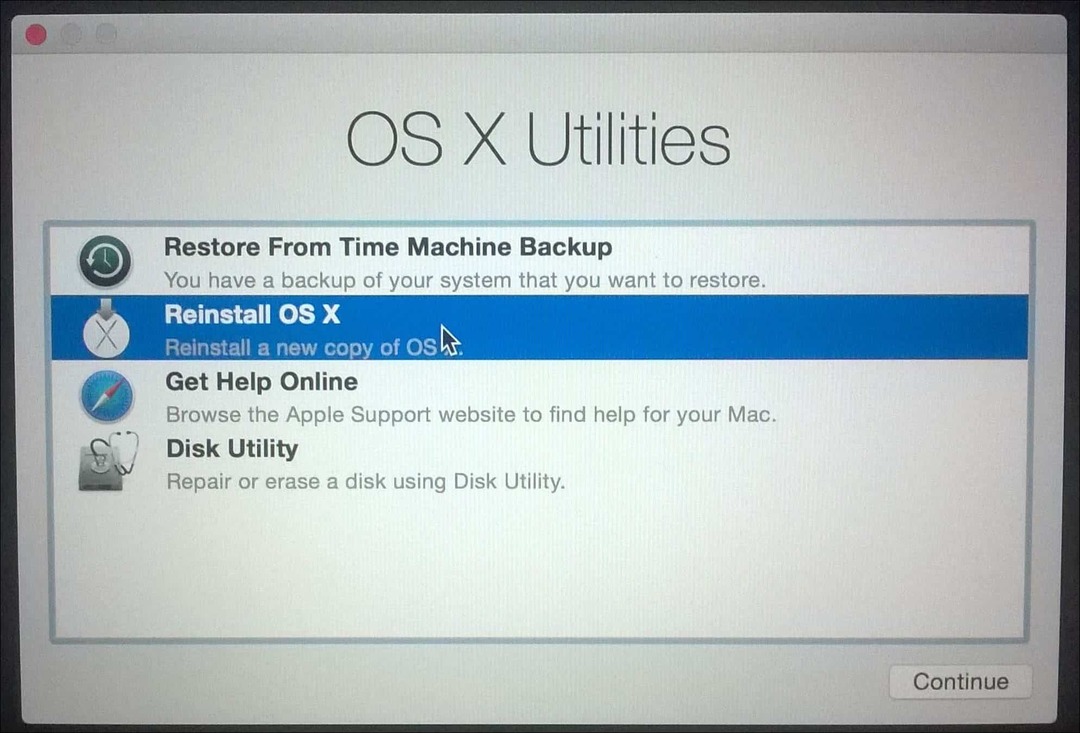
Первый, с которого я бы начал не слишком агрессивно - это Дисковые утилиты. Вы можете использовать это для выполнения основных операций, таких как восстановление прав доступа к диску и проверка работоспособности вашей системы. Будьте осторожны, чтобы не щелкнуть по названию раздела или стереть, если у вас есть данные, которые вы хотели бы восстановить. Если вы работаете OS X El Capitan (10.11) или позже эта опция больше не применяется, поскольку Apple теперь автоматически защищает разрешения файловой системы. Если вы используете более раннюю версию OS X, вы все равно можете попробовать. На боковой панели выберите диск OS X, нажмите вкладку «Первая помощь», нажмите «Восстановить диск».
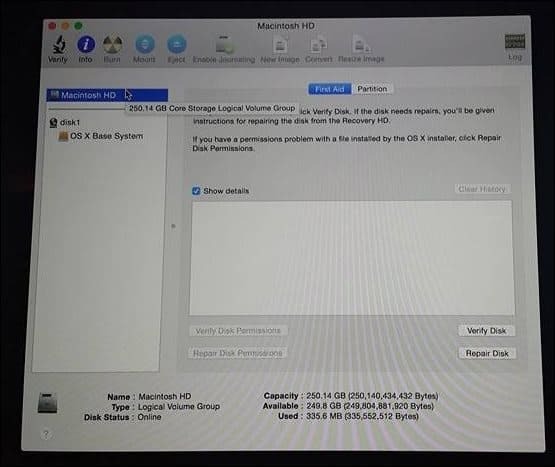
Если Дисковые утилиты не работают, то я бы посмотрел на использование опции переустановки OS X. Если вы используете последнюю модель Mac, это зависит от наличия быстрого подключения к Интернету. Зная, что OS X достаточно велика и составляет примерно 6 ГБ, это может занять некоторое время, даже при быстром подключении к Интернету. Поэтому внимательно рассмотрите свои варианты при использовании этого.
Использование резервных копий Time Machine
Как пользователь Mac, вы можете подумать:это просто работает » философия может не оправдывать инвестиции в стратегии резервного копирования, но новостная лента делает это. Надеюсь, у вас есть резервная копия. Если вы не приступили к резервному копированию своего Mac и случайно наткнулись на эту статью, ознакомьтесь с наше полное руководство подробно о том, как реализовать правильную стратегию резервного копирования для вашего Mac. Если у вас есть актуальная резервная копия Time Machine, выберите опцию в диалоговом окне Утилиты OS X и нажмите Продолжить.
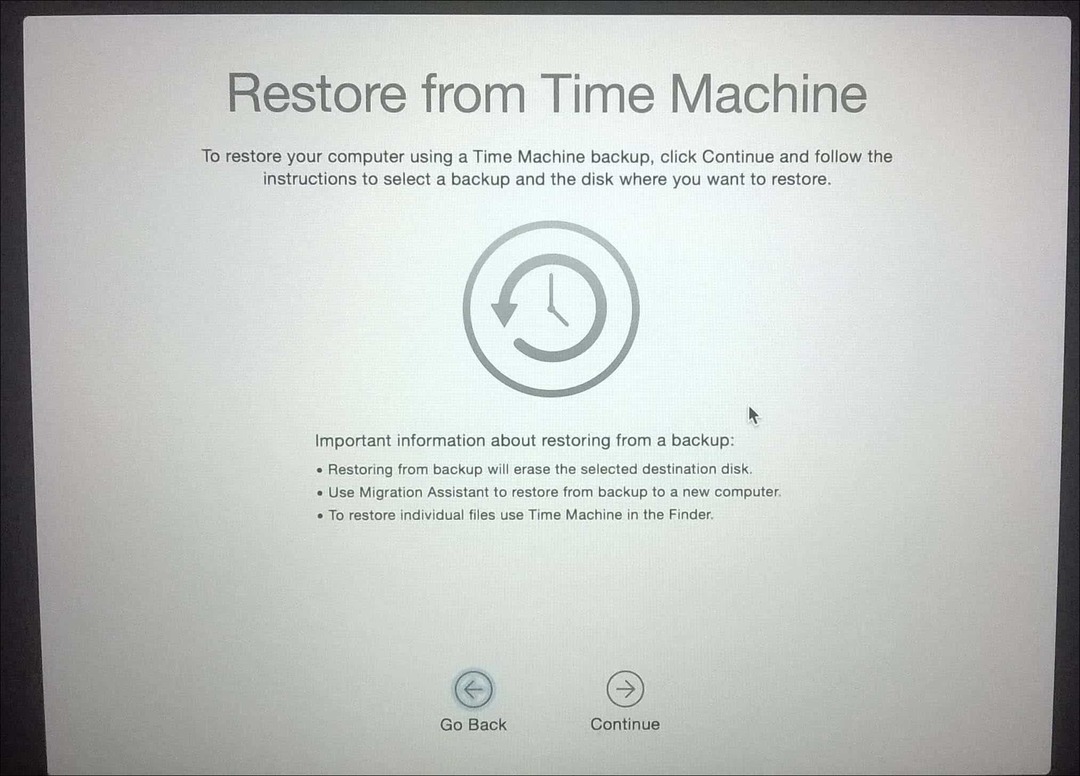
Подключите резервную копию Time Machine и убедитесь, что она включена, затем следуйте инструкциям на экране. Выберите самую последнюю резервную копию вашего жесткого диска и нажмите «Продолжить». Ваш Mac восстановит резервную копию Time Machine; по завершении ваш Mac перезагрузится.
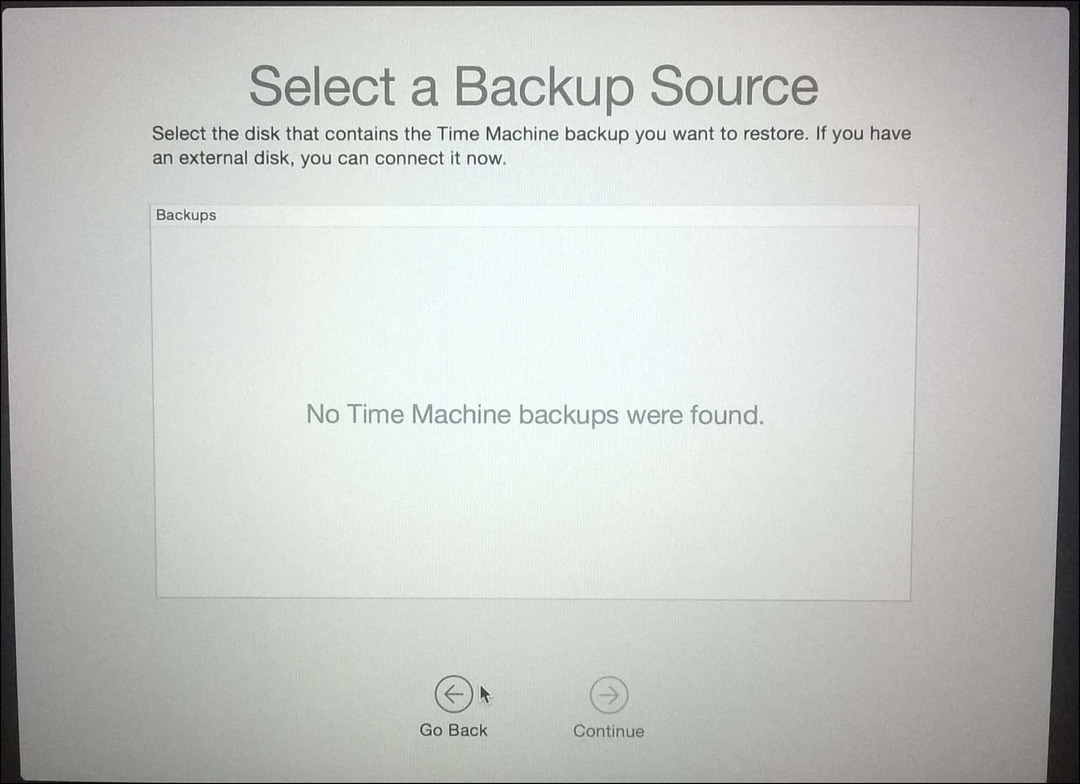
Загрузка из резервной копии Time Machine - это еще один вариант, который вы можете использовать при восстановлении. Для этого подключите внешний диск с резервной копией Time Machine. Удерживайте нажатой клавишу «Option» во время запуска звука. Должен появиться резервный диск Time Machine. Выберите самую последнюю резервную копию вашего жесткого диска и нажмите «Продолжить». Ваш Mac восстановит резервную копию Time Machine; после завершения Mac перезагрузится.
Если ваша операционная система Mac непоправимо повреждена и ни один из перечисленных выше вариантов не работает или не доступен, то Internet Recovery - лучший выбор. Подобно переустановке OS X, это помогает вам загружаться непосредственно с серверов Apple, где вы можете загрузить и установить OS X на своем компьютере. Этот вариант доступно не для всех компьютеров Mac но стоит попробовать, когда у вас закончились варианты. Чтобы запустить его, нажмите Option-Command-R при загрузке Mac.
Вы увидите анимированный глобус, подождите немного, затем щелкните в списке и выберите сеть Wi-Fi для подключения.
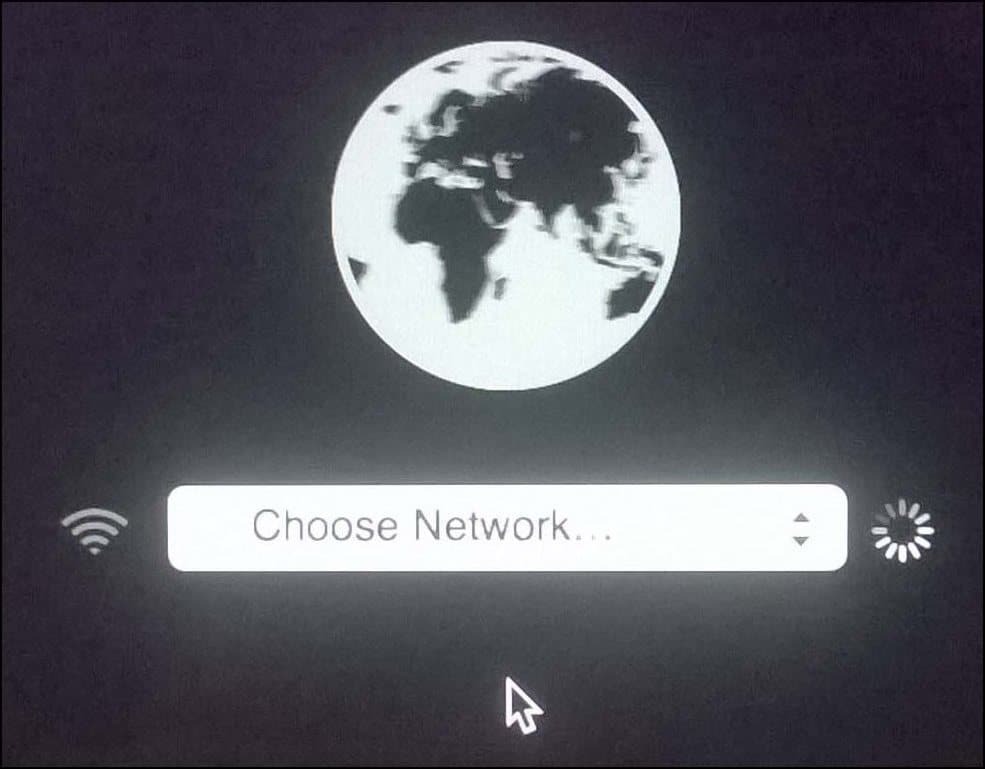
Введите соответствующие учетные данные и затем следуйте инструкциям на экране, чтобы восстановить ваш Mac.
Варианты восстановления Apple честно ограничены, но просты. Если вы хотите более гибкие варианты восстановления, взгляните на некоторые доступные сторонние решения. Наша всеобъемлющая статья о стратегиях резервного копирования для вашего Mac - отличное место для начала. Но помните, что ничто не сравнится с хорошим резервным копированием.
Имея несколько облачных сервисов, вы можете настроить несколько учетных записей в самых популярных, таких как Гугл драйв, Один диск, Dropbox и регулярное резервное копирование ваших личных файлов не должно быть слишком сложным. Вам также необходимо иметь надежное и надежное резервное копирование всей системы за пределами площадки. Мы рекомендую использовать CrashPlan, который работает с Mac, а также Windows и Linux.

