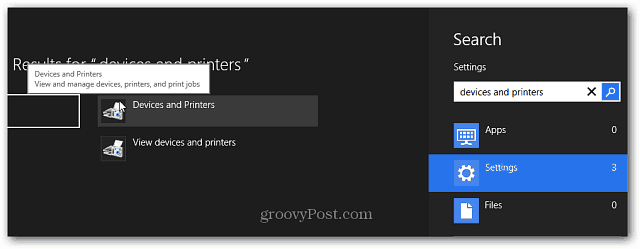Mac OS X Lion: как зашифровать внешние диски
Безопасность яблоко Макинтош Ос х лев / / March 19, 2020
Резервное копирование ваших данных является одним из самых важных шагов в обеспечении безопасности ваших данных. Добавление шифрования в ваши резервные копии еще лучше. Вот как можно зашифровать внешние диски в Mac OS X Lion.
Этот процесс позволяет шифровать внешние жесткие диски USB, флэш-диски и SD-карты. OS X Lion использует Filevault2 с 128-битным шифрованием XTS - AES, чтобы сохранить ваши резервные данные в безопасности.
Подключите внешний диск, который вы хотите зашифровать, к вашему Mac. Затем нажмите Перейти >> Утилиты с панели инструментов.
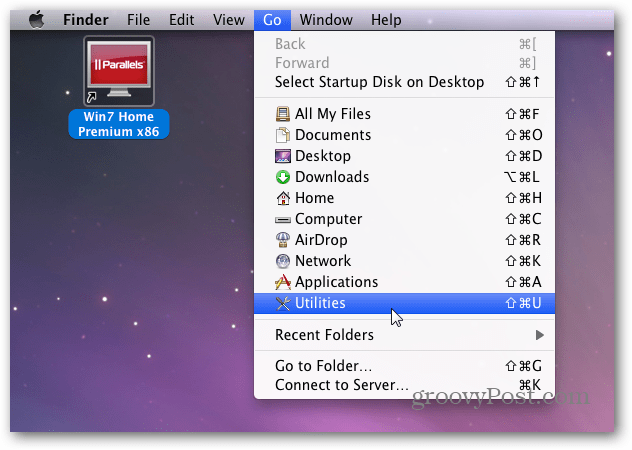
Затем дважды щелкните по Дисковой утилите.
![sshot-2012-01-04- [22-04-44] sshot-2012-01-04- [22-04-44]](/f/cee727ad83e42299b6c9c4b380eb8015.png)
Когда Disk Utility запустится, найдите внешний диск слева и выделите его. Здесь я шифрую флешку на 16 ГБ. Чтобы добавить шифрование, вам нужно отформатировать диск. Поэтому убедитесь, что все необходимые данные на нем резервируются в первую очередь.
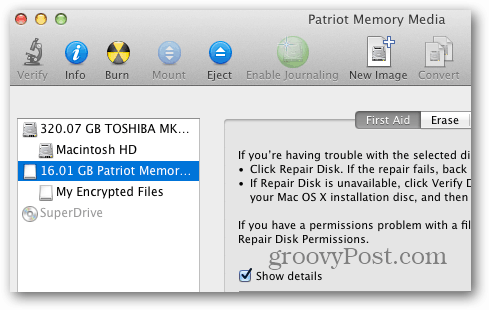
В Дисковой утилите перейдите на вкладку «Стереть». Затем выберите формат шифрования для использования. Для достижения наилучших результатов используйте Mac OS Extended (Journaled, Encrypted).
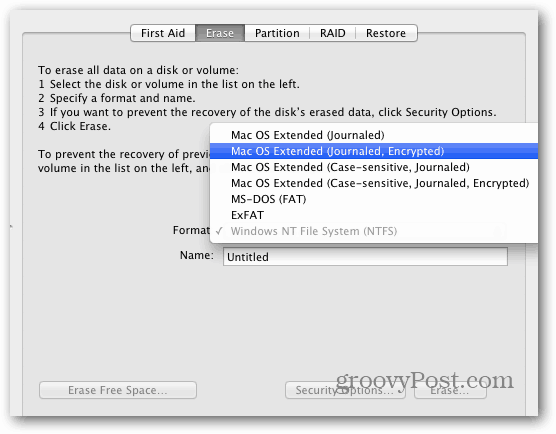
Введите запоминающееся имя для вашего диска. Затем нажмите кнопку «Стереть».
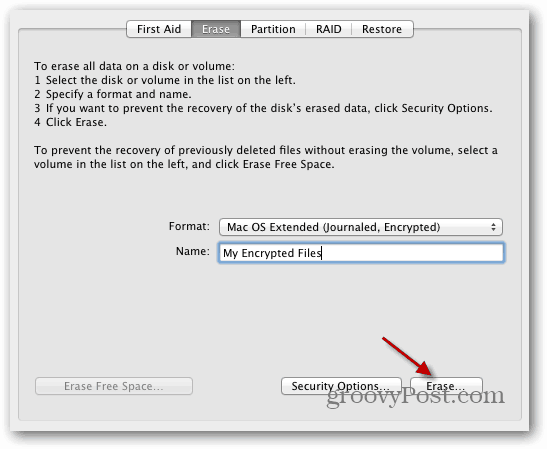
Затем вам будет предложено дважды ввести безопасный пароль, чтобы начать процесс шифрования. Используйте надежный пароль с большим количеством прописных и строчных букв, цифр и символов. Чем сильнее пароль, тем лучше! Дисковая утилита показывает индикатор надежности пароля при вводе пароля.
Если вы хотите, введите подсказку для вашего пароля - но это не обязательно. Нажмите кнопку Стереть.
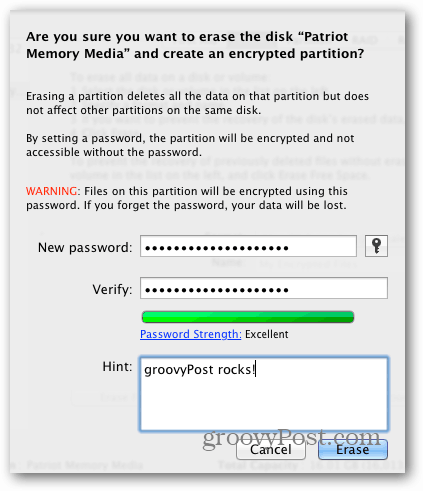
Дисковая утилита форматирует и шифрует диск. Вы увидите индикатор выполнения в правом нижнем углу окна утилиты.
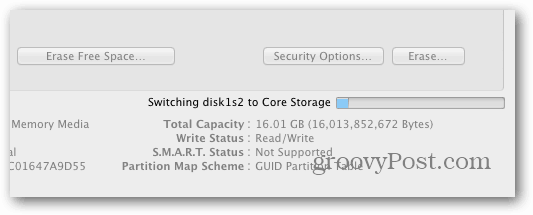
У вас все готово. Добавьте свои секретные файлы мирового господства на зашифрованный диск.
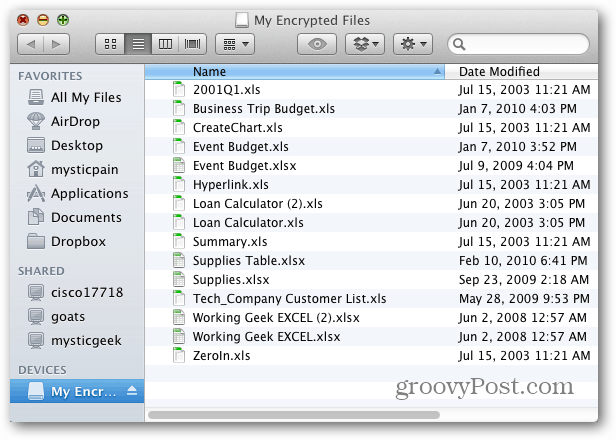
Тогда извлеките это безопасно.
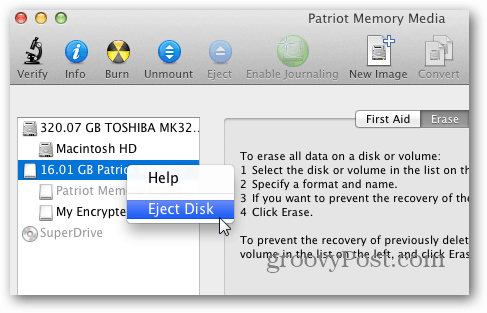
В следующий раз, когда вы подключите диск к компьютеру Mac, вам будет предложено ввести пароль, который вы создали для зашифрованного тома. Я не советую включать опцию запоминания пароля в цепочке для ключей - особенно на компьютере с общим доступом.
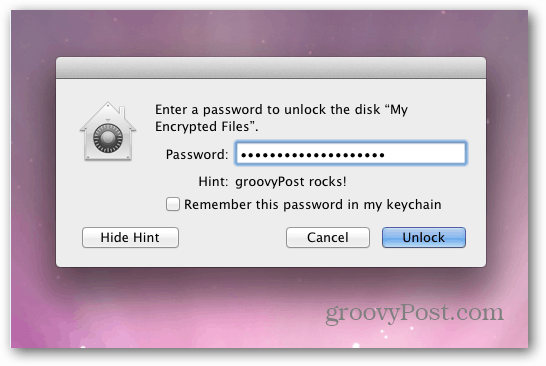
После ввода пароля нажмите «Разблокировать». Теперь вы можете получить доступ к файлам на зашифрованном диске.
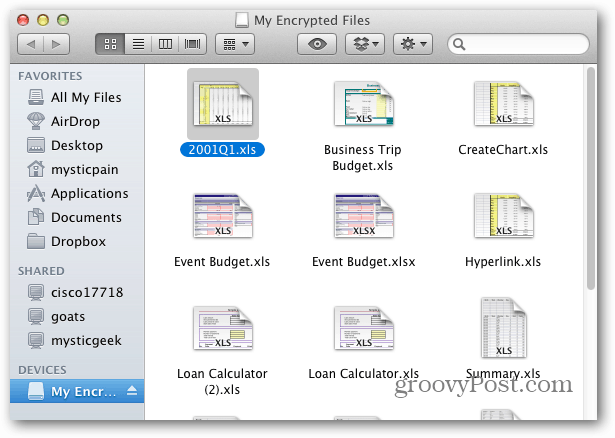
Имейте в виду, что протокол шифрования будет работать только на Mac. Вы можете использовать Дисковую утилиту для форматирования внешнего диска в (MS-DOS) FAT, но он не будет зашифрован. Отличная программа для шифрования вашего диска, чтобы он работал с Windows, Mac и Linux, попробуйте TrueCrypt.
Пока вы на это, убедитесь, что зашифровать резервные копии iPhone, iPad или iPod touch тоже.