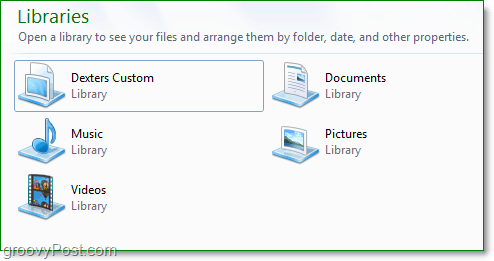Последнее обновление
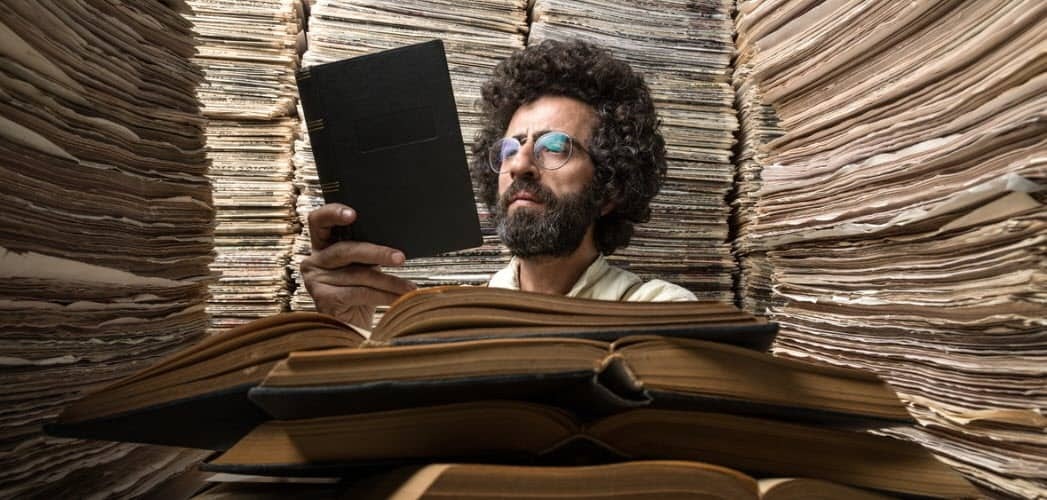
С библиотеками Windows 7 ожидание закончилось! Вам больше не нужно перебирать Windows Explorer в поисках ваших файлов и папок, на которых вы храните различные части вашего жесткого диска, потому что библиотеки Windows 7 во многом похожи на встроенный в Google поиск тем компьютер. Вы можете настроить его всего несколькими щелчками мыши.
Что такое библиотеки Windows 7?
По умолчанию Windows 7 предоставляет четыре разные библиотеки: Музыка, Видео, Документы и Изображения. Это отличный учебник для новой функции; однако для меня это было только начало. Каждая библиотека на самом деле не содержит никаких данных. Скорее, они позволяют вам получить доступ ко всем вашим данным из одной папки, которую вы предварительно сконфигурировали на основе категории или используя метаданные (дата и информация об авторе), найденные в самих файлах. Эта аранжировка идеально подходит для группировки фотографий из отпуска с определенной даты или для сбора музыки от одного и того же художника.
Другим примером будет папка бюджета, которую я создал на работе. У меня разные бюджеты, распределенные по годам и командам в разных местах на жестком диске и в сетевых ресурсах. Создав «Библиотеку бюджета», все мои папки и файлы бюджета теперь находятся в одном месте. То же самое будет верно для домашних файлов, таких как квитанции.
Как создать пользовательскую библиотеку в Windows 7
1. Откройте свой Стартовое меню, а потом Тип Libraries в панель поиска. щелчок Библиотеки ссылка, которая появляется.
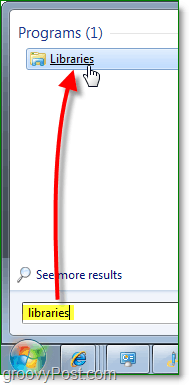
2. В окне Библиотеки щелчок Новая библиотека кнопка под панелью инструментов. следующий Двойной клик Новая библиотека это отображается.
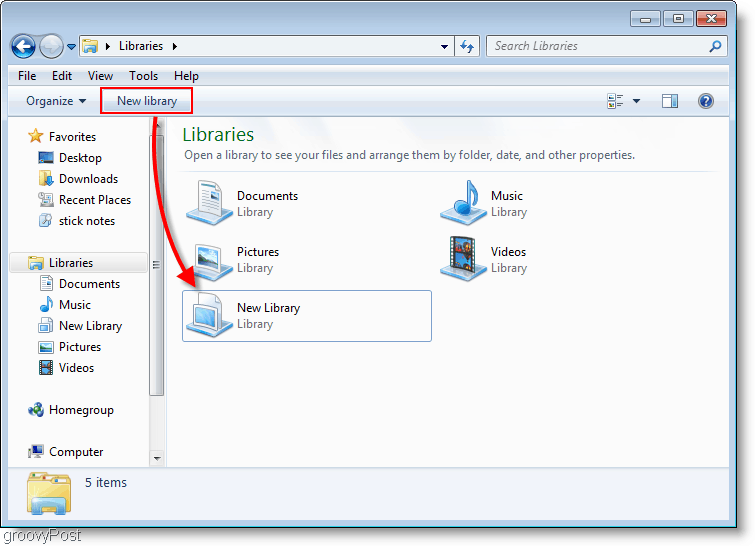
3. Библиотека предупредит вас, что она пуста, потому что с ней не связано никаких папок. щелчок Включить папку кнопку и давайте добавим несколько папок!
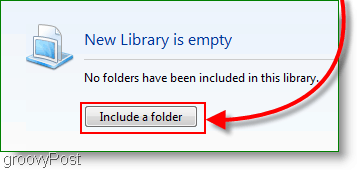
4. выбирать который скоросшиватель вы хотели бы включить в библиотеку изначально; Вы можете изменить это позже.
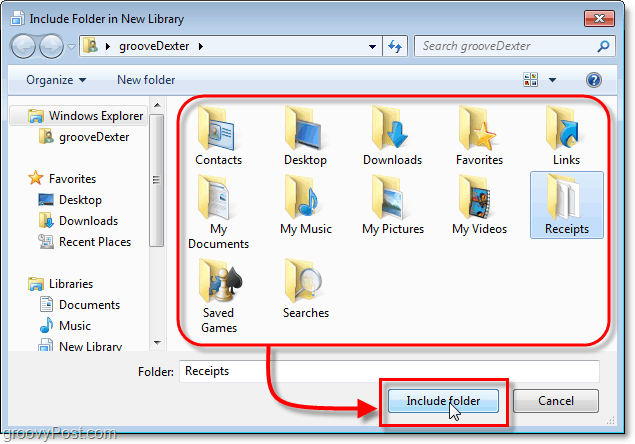
5. Теперь, когда у вас настроена новая библиотека, добавьте больше папок. щелчок 1 место ссылка на сайт.
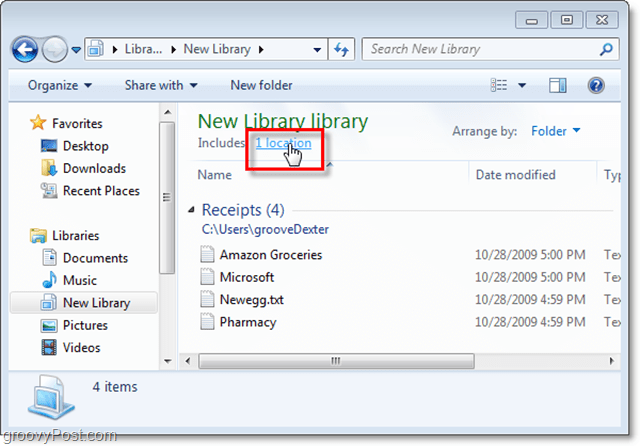
6. В этом окне вы можете щелчокдобавлять вручную вставить больше папок; Вы также можете Щелкните правой кнопкой мыши папка и Установить как место сохранения по умолчанию. Ваше местоположение сохранения по умолчанию означает все, что сохранено в библиотеках, хранящихся в этой папке. щелчок Ok продолжать.
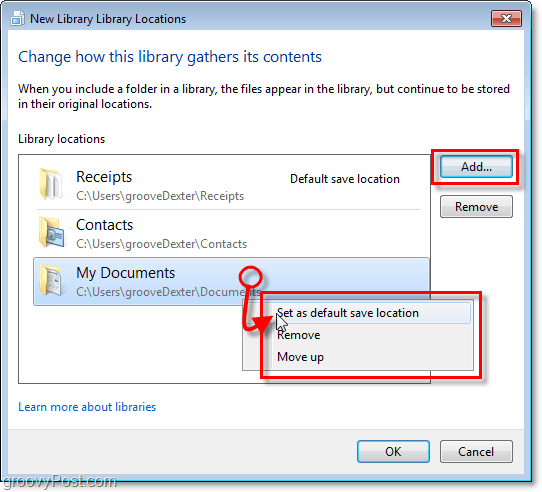
7. На данный момент, вы, вероятно, хотите переименовать свою библиотеку. Сделать это Щелкните правой кнопкой мыши ваш Библиотека в списке библиотек в левой части окна.
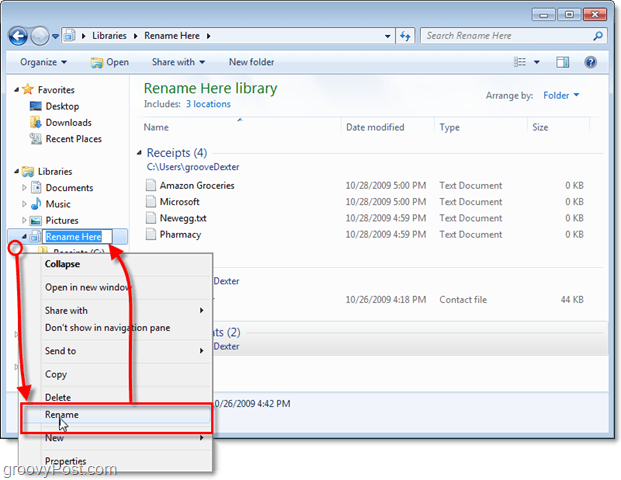
8. Теперь давайте дадим библиотеке ощущение папки. щелчок Упорядочить по вариант, а затем Устанавливать это к имя. Это действие заставит библиотеку отображаться как одна папка с текучей средой
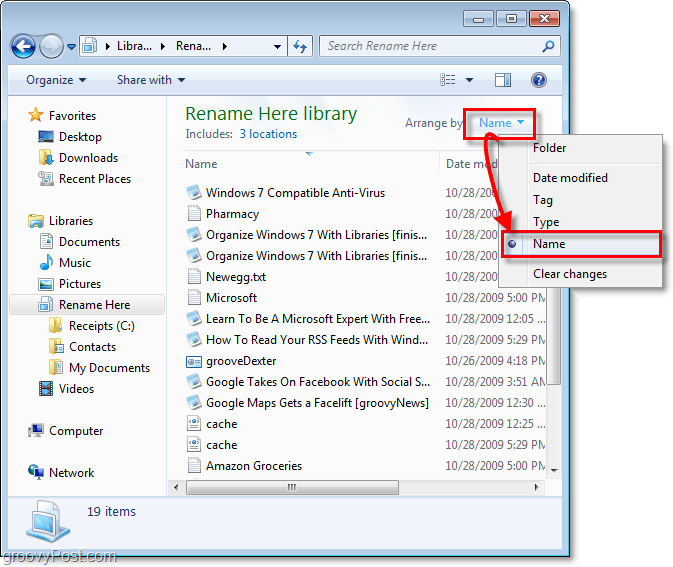
9. Есть еще несколько функций, которые можно настроить с помощью Щелкните правой кнопкой мышив ваш Библиотека, а потом выбирающий Свойства (как мы делали ранее при переименовании.) В зависимости от того, что вы организуете, вы можете настроить его для оптимизации соответствующего типа файла.
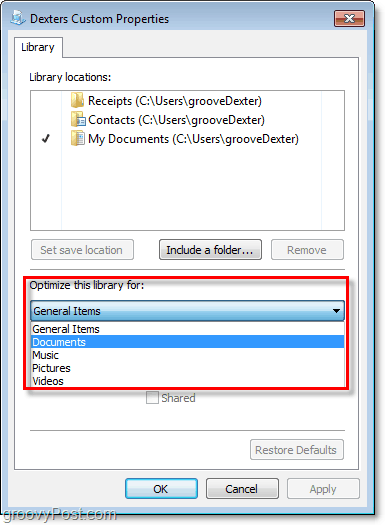
Ваша библиотека Windows 7
Теперь у вас есть собственная библиотека Windows. Теперь вы можете сохранить все ваши конкретные данные и связать эту библиотеку с ней, используя метаданные или опцию включенной папки. Поначалу это может показаться немного сложным, но после прочтения этого замечательного практического руководства я уверен, что вы быстро станете отличным «библиотекарем Windows 7».