Как использовать IFTTT с несколькими действиями
ИТН Домашняя автоматизация Ifttt / / March 19, 2020
Последнее обновление

Когда дело доходит до домашней автоматизации и IoT, ничто не сравнится с IFTTT. И здесь мы покажем вам, как использовать только один триггер для запуска всей цепочки действий.
IFTTT, что означает «Если это, то это», является мощным инструментом, который многие люди используют сегодня для интеграции всех видов услуг. Вы можете подключить Gmail с Google SheetsSMS-сообщения с подсветкой Philips Hue или Google Home с интеллектуальными разъемами.
Со всей этой интеграцией у IFTTT есть один существенный недостаток. Он может выполнять только одну задачу за раз. Нет возможности создавать многошаговые апплеты, которые могут выполнять более одного действия одновременно. К счастью, с помощью простой техники можно использовать только один триггер для запуска всей цепочки действий. В этой статье вы узнаете, как это сделать, используя примеры.
Что такое IFTTT?
Если вы никогда не использовали IFTTT Раньше тебя угощали. Существуют сотни услуг, которые вы, вероятно, используете каждый день, и которые вы можете интегрировать с бесплатным облачным сервисом автоматизации IFTTT. Это позволяет вам использовать различные триггеры из любой из этих служб, чтобы инициировать действие над любой другой службой.
Допустим, у вас есть Google Sheet называется My Food Log, и вы хотели бы сказать своим Главная страница Google устройство (с помощью Google Assistant): «Хорошо, Google, добавь одно яблоко в журнал еды», и добавь новую запись в Google Sheets «1 Apple».
Более подробное описание сервиса читайте в нашей статье: Что такое IFTTT и как его использовать?
Создайте простой апплет IFTTT
Сначала убедитесь, что ваш аккаунт Google подключен к IFTTT. Самый простой способ сделать это зарегистрировать учетную запись IFTTT с вашей учетной записью Google. Затем создайте апплет, нажав на Новый апплет в вашем аккаунте IFTTT.
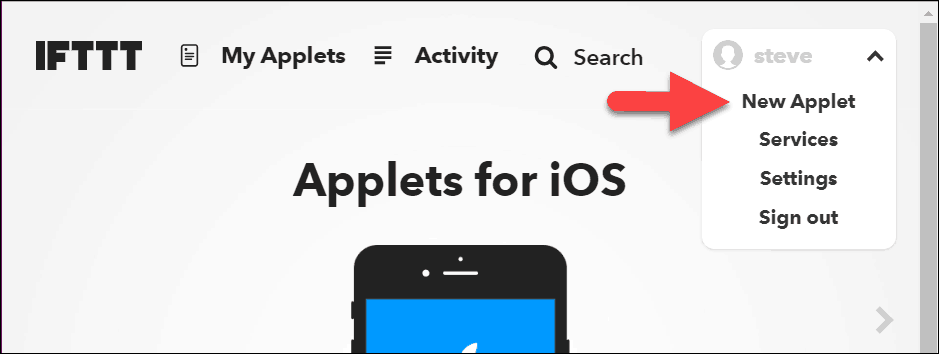
На веб-странице нажмите + этои в строке поиска, тип:Ассистент. Нажать на Google Assistant Обслуживание.
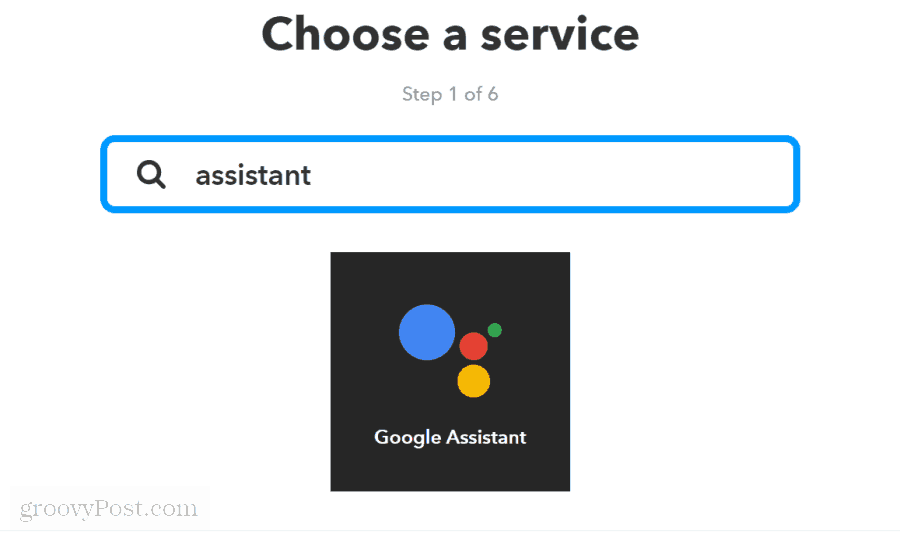
Следующим шагом является выбор триггера. Выбрать Скажите фразу с текстовым ингредиентом. На следующей странице вы определите фразу, которую вы скажете, чтобы добавить в журнал еды.
- в Что вы хотите сказать? поле, тип: Добавить $ в мой журнал еды.
- в Что еще можно сказать? поле, тип: Я только что съел $.
- Оставь А другой способ? (необязательный) поле пустое.
- в Что вы хотите, чтобы помощник сказал в ответ? поле, тип: Я добавил запись в ваш журнал еды.
- Нажмите на Создать триггер кнопка.
Символ «$» позволяет вам определить, что называется «текстовым компонентом», который вы скажете помощнику Google, и он будет использовать текст, который вы произнесете на следующем шаге создания этого апплета.
Нажать на Тот ссылку и выполните поиск по «Google Sheets». Нажать на Google Sheets действие.
Нажмите на Добавить строку в таблицу на следующем экране.
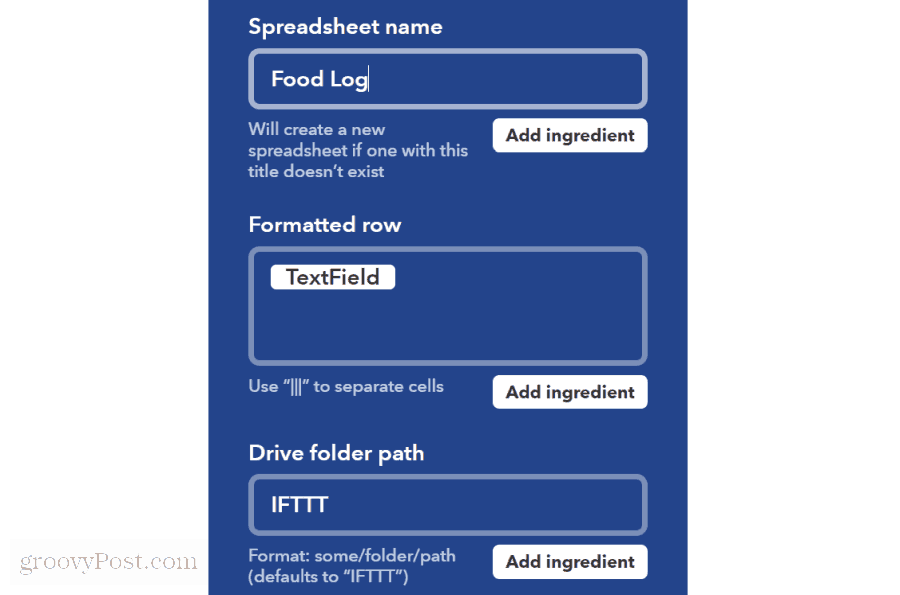
Важные поля для заполнения в этой форме:
- Имя таблицы: Это имя таблицы, в которой вы хотите хранить журнал еды.
- Форматированная строка: Это текст, который будет помещен в строку вашей таблицы. Текстовое поле передаст слово, которое вы сказали, помощнику Google вместо $ персонаж.
- Путь к папке на диске: Это путь к папке на Google Диске, где хранится таблица с журналом еды.
Нажать на Конец и ваш новый апплет IFTTT готов.
Теперь, каждый раз, когда вы говорите что-то вроде: «Хорошо, Google, добавьте одно яблоко в мой журнал продуктов», Google Assistant будет создавать новую строку с вашей новой записью Food Log в вашем Google Sheet.
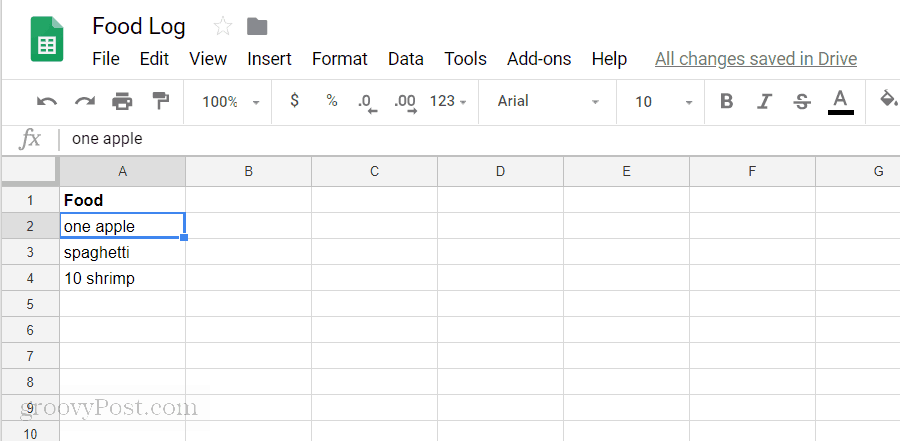
Вот как просто создать быстрый апплет IFFF для интеграции двух ваших сервисов.
Создание многоэтапных апплетов IFTTT
Что, если вы также хотите, чтобы IFTTT добавлял элемент в список покупок каждый раз, когда Google Assistant добавляет новый элемент в журнал продуктов? Таким образом, вы никогда не исчерпаете то, что вам нужно.
Хитрость в создании нескольких шагов в IFTTT заключается в том, чтобы отменить действие предыдущего шага. Таким образом, в этом случае вы создадите еще один апплет, который будет срабатывать при добавлении новой строки в таблицу Food Log.
- В IFTTT нажмите на Новый апплет.
- в Выберите сервис поле поиска, тип Google Sheets и нажмите на Google Sheets служба.
- На следующем экране выберите Новая строка добавлена в таблицу.
- в Введите путь к папке тип поля IFTTTи в и введите имя файла тип Пищевой журнал.
- Нажмите на Создать триггер кнопку, чтобы продолжить.
Теперь, каждый раз, когда Google Assistant вводит для вас новую запись в таблицу Food Log, он запускает этот новый апплет.
На следующем экране нажмите на тот и в поле поиска введите Гугл документы. Нажать на Гугл документы служба.
Под Выбрать действие, Выбрать Добавить к документу.
в Добавить к документу поля, введите:
- Название документа: введите «Список покупок» (это будет название Документа Google, в котором хранится список покупок.
- содержание: Очистить поле и ввести {{}} Columna.
- Путь к папке на диске: Тип IFTTT.
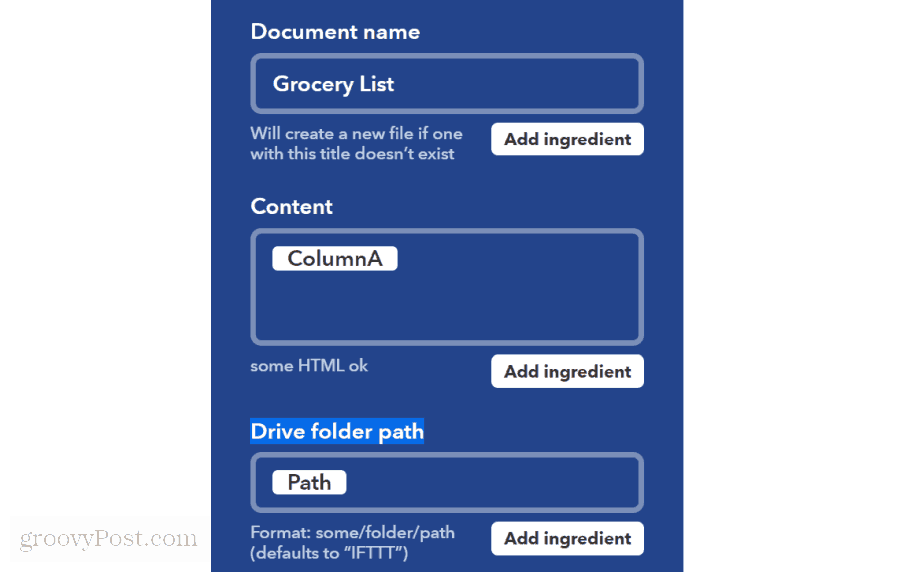
Нажмите «Создать действие», и теперь новое второе действие будет готово для добавления в список покупок всякий раз, когда Google Assistant добавляет что-то новое в журнал продуктов.
Теперь, каждый раз, когда вы просите Google Assistant добавить новый элемент в ваш журнал продуктов, чтобы узнать, какие продукты вы потребляли, IFTTT автоматически добавит этот новый элемент в список покупок в Документах Google.
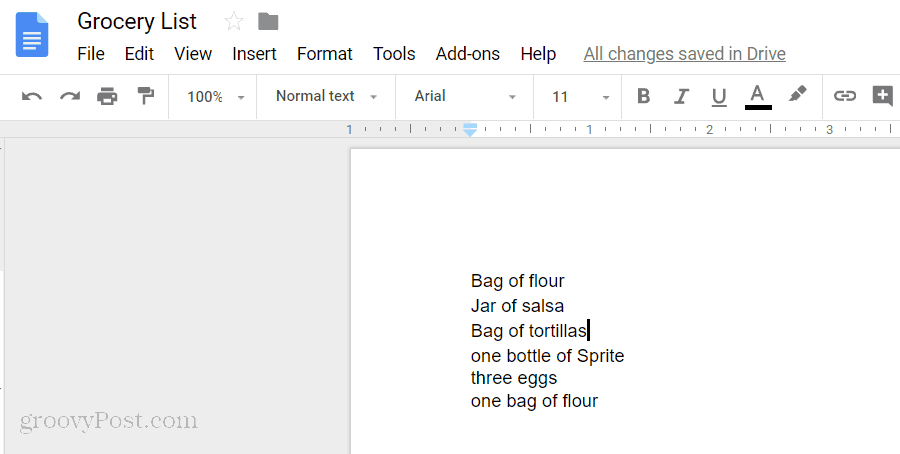
Если подумать, то настройка IFTTT для выполнения нескольких действий таким способом может быть очень мощной. Вы можете создать любое количество шагов, запускаемых последним действием, для выполнения длинного ряда действий.
Некоторые идеи для нескольких апплетов в IFTTT
Что вы можете сделать, используя несколько запускаемых апплетов в IFTTT? Действительно, эта техника может быть очень мощной.
С помощью нескольких шагов в IFTTT вы можете:
- Когда вы находитесь на полпути к дому, используйте свое местоположение GPS, чтобы включить домашний фонарь и отправить своему супругу SMS-сообщение о том, что вы почти дома.
- Каждый раз, когда вы публикуете твит, запускайте пост одновременно в Facebook и Instagram.
- Любая новая запись WordPress в вашем блоге может автоматически публиковаться в Twitter и Facebook.
- Всякий раз, когда ваша камера видеонаблюдения D-Link обнаруживает движение, включите выключатель WeMo, чтобы включить свет входа, и отправьте вам SMS-сообщение о том, что кто-то прибыл домой.
Это не останавливается только на двух действиях. Используя эту технику, вы можете инициировать столько триггеров, сколько захотите, на основе одного действия IFTTT. Просто подумайте о возможностях!



