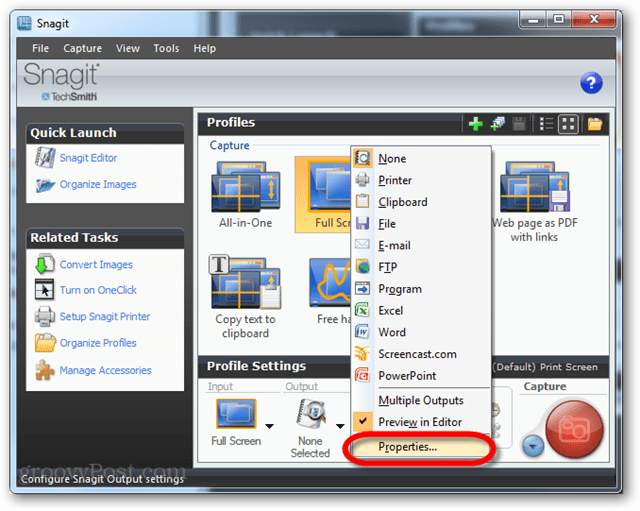Руководство по резервному копированию и восстановлению данных в Windows 7 [How-To]
Microsoft Windows 7 Резервный / / March 19, 2020

Резервное копирование ваших данных является фундаментальной частью использования компьютера. К сожалению, большинство пользователей компьютеров тоже не знают, как это сделать, или забывают это делать. Что ж, теперь все оправдания исчезли, когда Windows 7 сняла сложность процесса и будет вызывать ошибки, пока вы не настроите процесс резервного копирования в своей системе. Давайте прыгнем прямо в это.
Как создать резервную копию Windows 7
1. В браузере Windows перейдите в «Мой компьютер». Следующий, Щелкните правой кнопкой мыши ваш местный жесткий диск (по умолчанию C :) и щелчокСвойства.
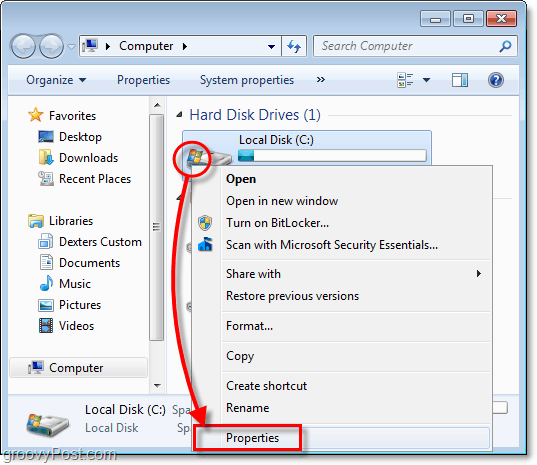
2. В свойствах вашего локального диска щелчок инструменты вкладка, а затем щелчокРезервное копирование сейчас.
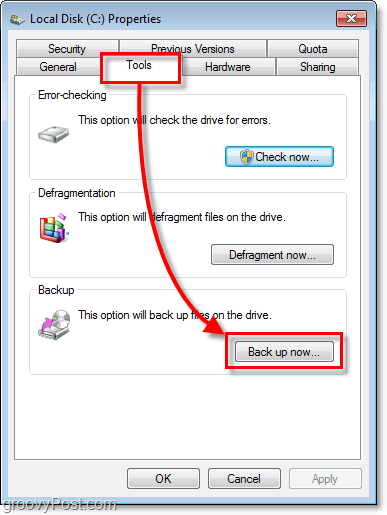
3. В утилите резервного копирования щелчокНастроить бэкап.
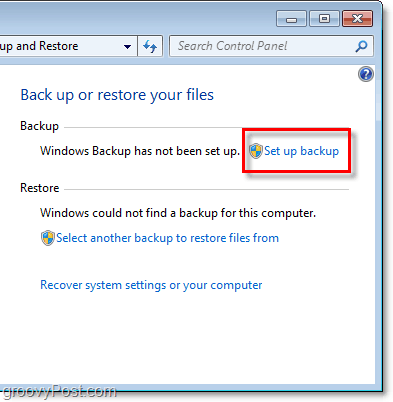
4. В окне, которое может появиться на мгновение, Выбрать который место назначения где вы хотели бы сохранить свои резервные копии. Я предлагаю внешний жесткий диск, как показано в моем примере.
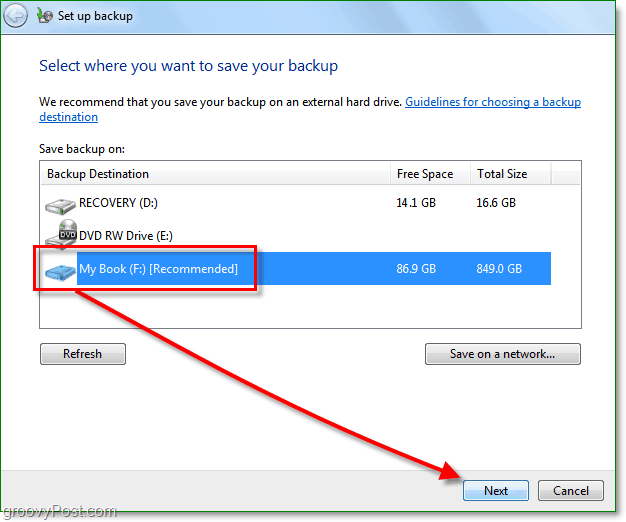
В настоящее время вы можете приобрести внешний жесткий диск от Costco менее чем за 100 долларов, который должен быть в состоянии сделать резервную копию ВСЕХ ваших данных и фотографий и т. Д. Другим вариантом является сохранение ваших резервных копий в сети. В любом случае, просто не храните резервную копию на том же диске, что и ваши исходные данные! Это просто катастрофа, ожидающая случившегося, и она в значительной степени наносит ущерб цели резервного копирования.
5. Теперь решите, хотите ли вы использовать папки для резервного копирования по умолчанию, или сделайте резервную копию ваших папок, выбрав их вручную.
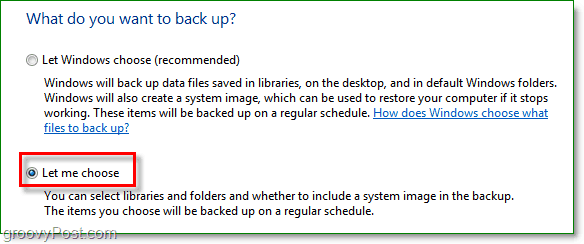
6. Если вы решили выбрать папки и файлы самостоятельно, то в следующей части вы сможете это сделать. Обратите внимание на флажок системного образа и Проверьте коробка для Включите системный образ ваших дисков: System Reserved, (C :). Я предлагаю эту коробку на случай, если сбой будет хуже, чем просто потеря данных.
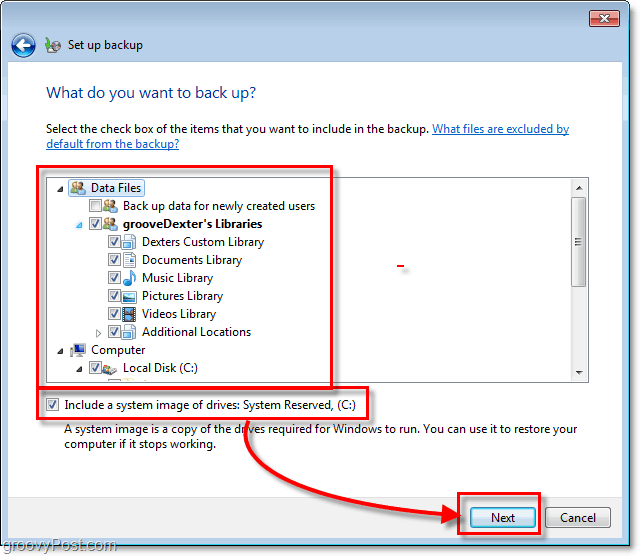
7. Перейдя к следующему шагу, вам нужно будет дождаться окончания резервного копирования. Вы можете щелчокПосмотреть детали если вы хотите конкретизировать, что именно происходит.
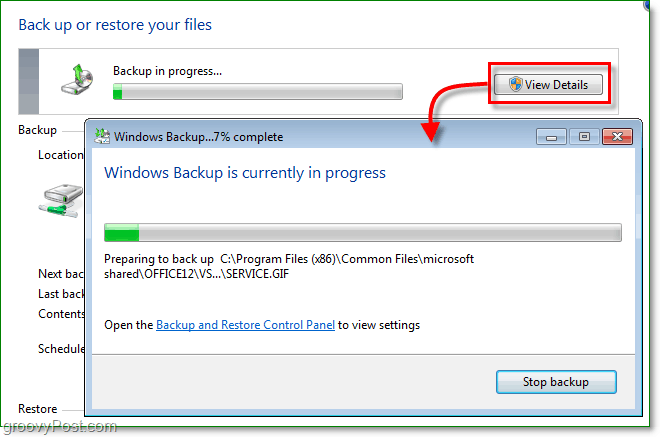
Резервное копирование завершено
Теперь у вас должен быть резервный файл, сохраненный и готовый именно тогда, когда вам это нужно больше всего.
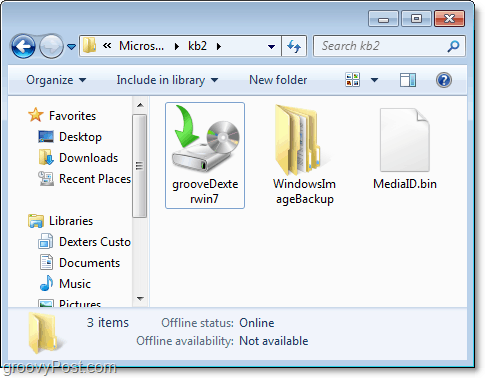
Поэтому у меня есть резервные копии данных, и теперь мне нужно что-то восстановить, потому что я случайно удалил это или некоторые данные были повреждены. Как это сделать?
Как восстановить файлы из резервной копии
8. Вернитесь к утилите резервного копирования, но на этот раз щелчокВосстановить мои файлы.
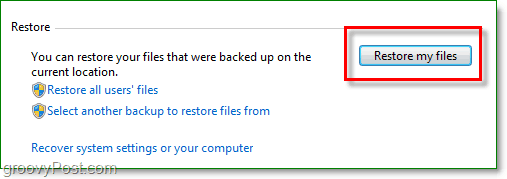
9. На правой стороне Restore Files Выбрать ваш Файлы или папки что вы хотели бы восстановить из резервной копии.
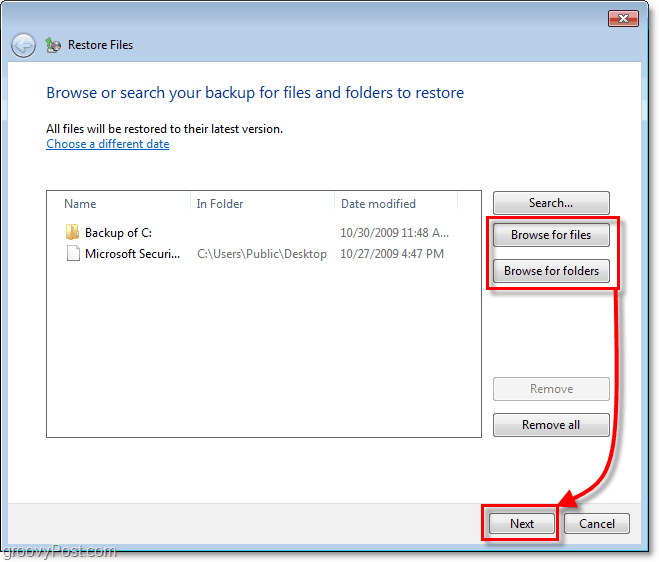
10. В следующем окне, в зависимости от ваших файлов и обстоятельств, вам нужно решить, следует ли восстановить файлы в исходном месте (заменить) или, если вы хотите сохранить реставрации как копии в другой папки.
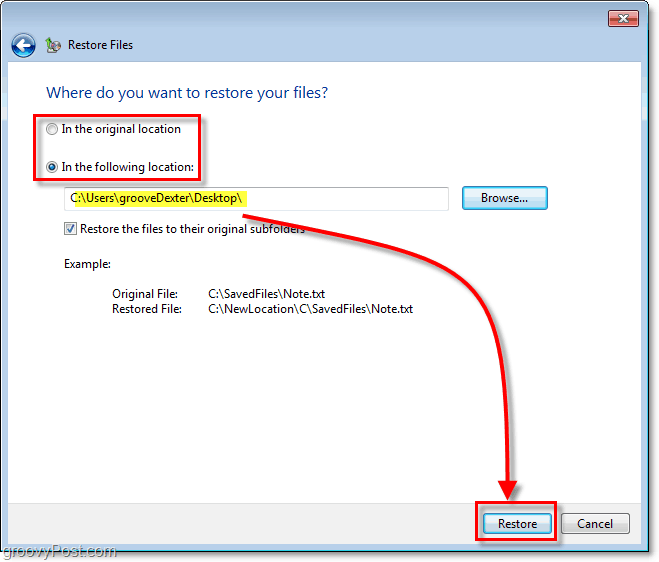
Это было легко. Но как насчет дискового пространства, резервные копии не используют много? Ответ - да; резервные копии могут занимать много места на жестком диске, но мы можем решить и эту проблему.
Настройте параметры размера резервной копии
11. Вернуться на экран утилиты резервного копирования, щелчокУправление пространством под вашей резервной копией.
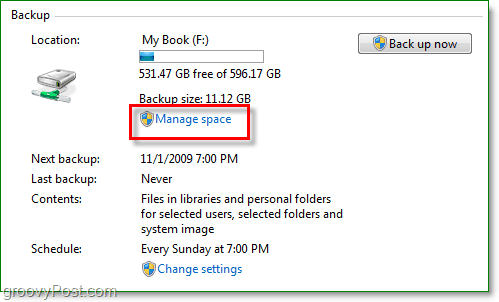
12. Отсюда вы можете удалить старые резервные копии Нажатие кнопки Просмотр резервных копий. Вы также можете щелчокИзменить настройки если вы хотите сохранить только последний образ, установленный в вашем автоматическом резервном копировании. Я рекомендую делать оба.
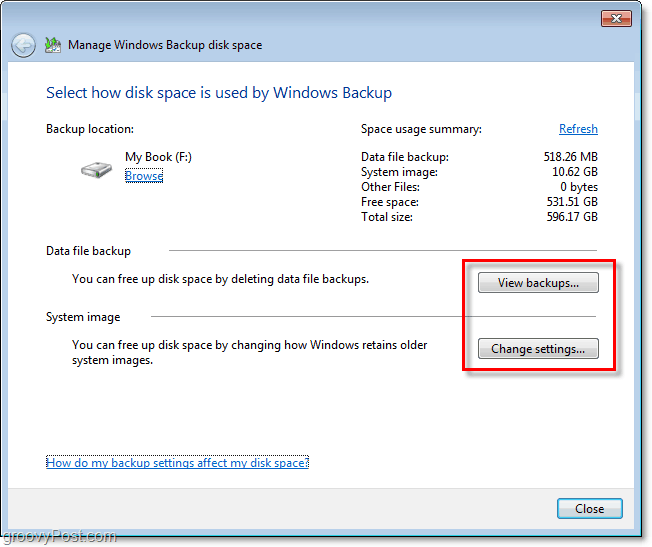
Все сделано
С Windows 7 Microsoft усилила свою игру в области резервного копирования компьютера или аварийного восстановления, как я это называю. Мы уже затронули несколько различных способов защиты вашего ПК и данных от сбоя системы с помощью точка восстановления системы также как и образ системыКак вы можете видеть из Windows Backup, у вас должны быть все инструменты, необходимые для защиты ваших данных, не тратя ни копейки.
![Руководство по резервному копированию и восстановлению данных в Windows 7 [How-To]](/uploads/acceptor/source/78/free_horizontal_on_white_by_logaster__1_.png)