Как синхронизировать Firefox на всех ваших устройствах
Двухфакторная аутентификация Fire Fox / / March 19, 2020
Последнее обновление

Используете ли вы Firefox на нескольких устройствах? Зарегистрируйте учетную запись Firefox Sync и синхронизируйте свои данные на всех своих устройствах.
В условиях сегодняшнего напряженного образа жизни на ходу мы используем различные устройства, чтобы оставаться на связи и быть в курсе событий. Вы можете просматривать любимые сайты на своем телефоне за завтраком, а затем продолжить просмотр на своем ноутбуке.
Некоторые из современных браузеров предлагают сервис синхронизации, который позволяет синхронизировать такие элементы, как ваши закладки, историю, открытые вкладки, настройки и предпочтения на всех ваших устройствах. Firefox не является исключением. Их служба Firefox Sync синхронизирует ваши закладки, пароли, настройки, 60-дневную историю, открытые вкладки и надстройки на ваших устройствах.
Сегодня мы расскажем о том, как настроить Firefox Sync, чтобы вы получали постоянный просмотр на своих устройствах, где бы вы ни находились. Все, что вы синхронизируете, зашифровано, и вы даже можете добавить двухэтапную аутентификацию.
Настройте свою учетную запись Firefox Sync
Для синхронизации Firefox между вашими устройствами у вас должна быть учетная запись Firefox Sync. Чтобы создать его, нажмите кнопку меню Firefox (три горизонтальные линии) в правом верхнем углу окна Firefox. Затем нажмите Войдите в Sync.
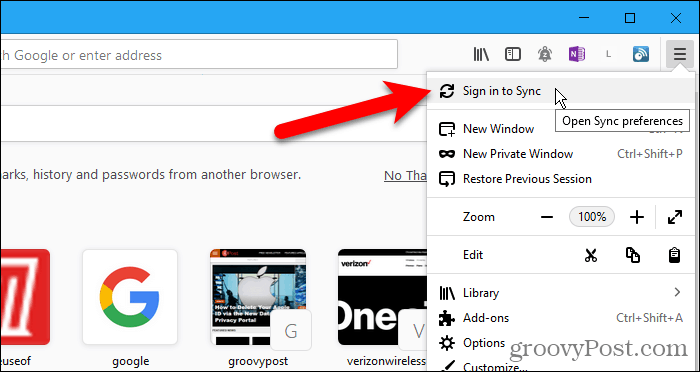
На экране учетной записи Firefox щелкните У вас нет аккаунта? Начать ссылка на сайт.
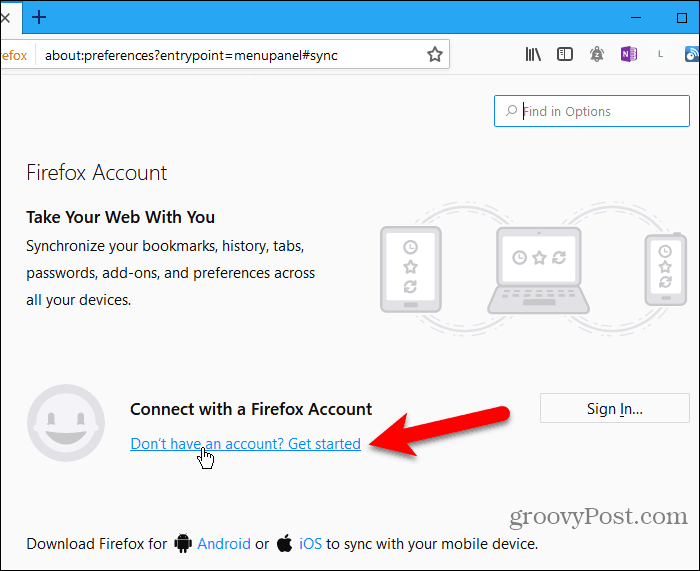
Введите адрес электронной почты, Надежный пароль в два раза, и ваш возраст. Обязательно следуйте подсказкам, которые появляются при вводе пароля.
щелчок Регистрация.
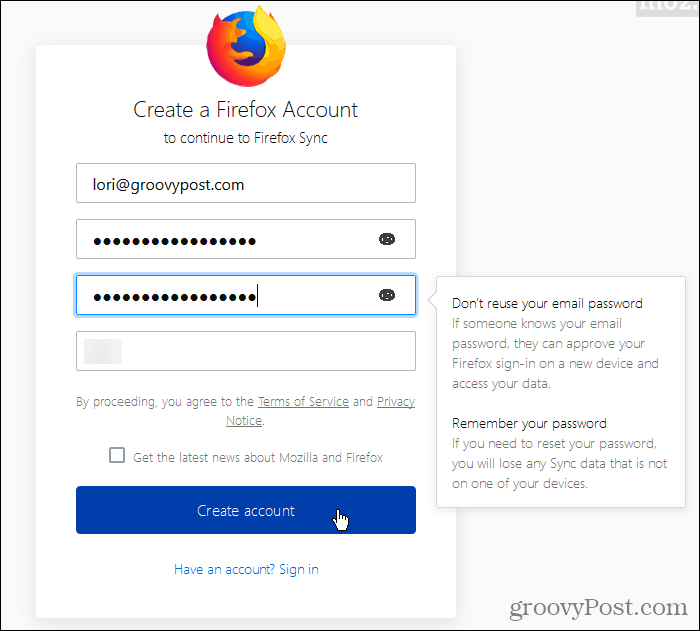
Firefox может спросить, хотите ли вы сохранить этот логин. Вы можете, если хотите, но мы рекомендуем хранить вашу регистрационную информацию в менеджере паролей, например 1Password или Keepass.
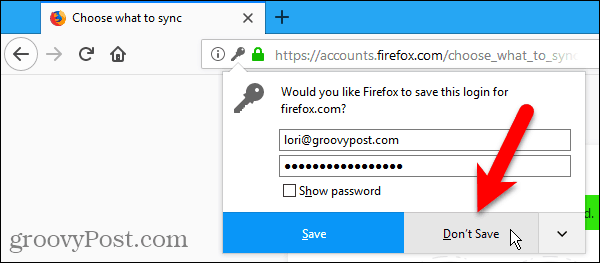
По умолчанию Firefox синхронизирует все, что показано в Выберите, что синхронизировать. Снимите флажки с объектов, которые вы не хотите синхронизировать, и нажмите Сохранить настройки.
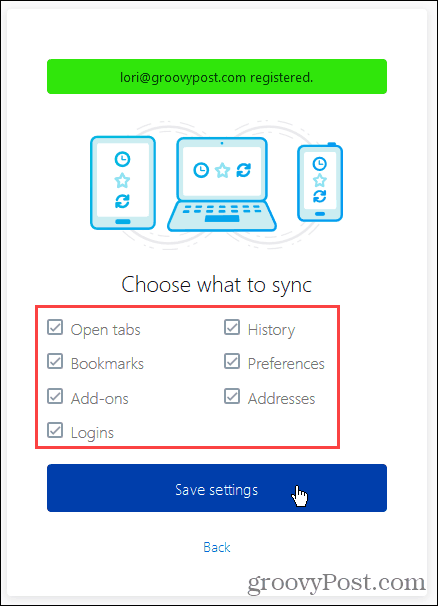
Firefox отправляет ссылку для подтверждения на адрес электронной почты, который вы использовали для регистрации. Нажмите на ссылку в полученном вами письме, чтобы продолжить настройку учетной записи Firefox Sync.
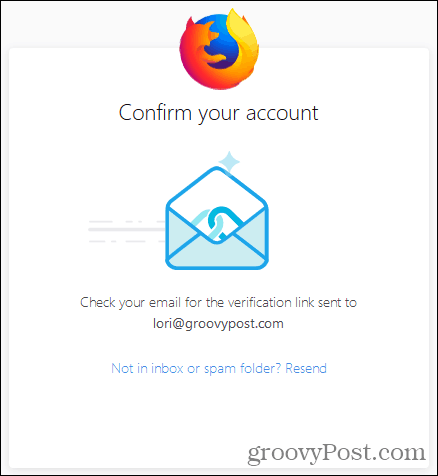
Вы увидите сообщение о том, что Firefox подключен.
Поскольку целью Firefox Sync является синхронизация между устройствами, необходимо выполнить вход в свою учетную запись Firefox Sync на другом устройстве, чтобы завершить настройку. Мы поговорим об этом в следующем разделе.
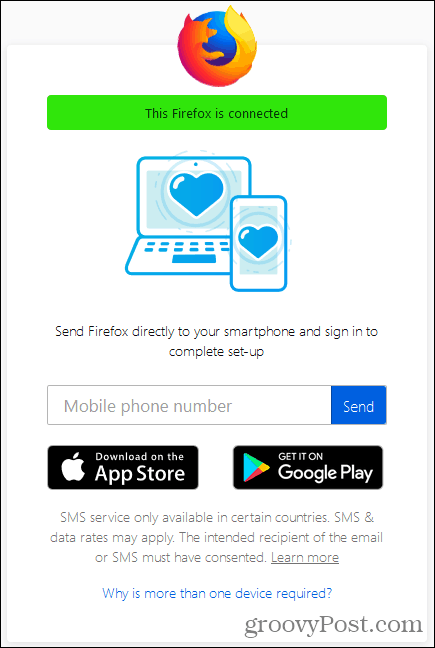
Синхронизация Firefox на всех ваших устройствах
Теперь, когда у вас есть учетная запись Firefox Sync, вы можете войти на все свои устройства, чтобы иметь постоянный, непрерывный просмотр страниц.
Мы собираемся показать, как синхронизировать Firefox для iOS и для Android. Но изображения показывают Firefox для iOS. Firefox для Linux работает так же, как Firefox для Windows.
Откройте Firefox для iOS и нажмите кнопку меню в правом нижнем углу экрана (три горизонтальные линии).
В Firefox для Android нажмите кнопку меню в верхнем правом углу экрана (три вертикальные точки). Затем нажмите настройки.
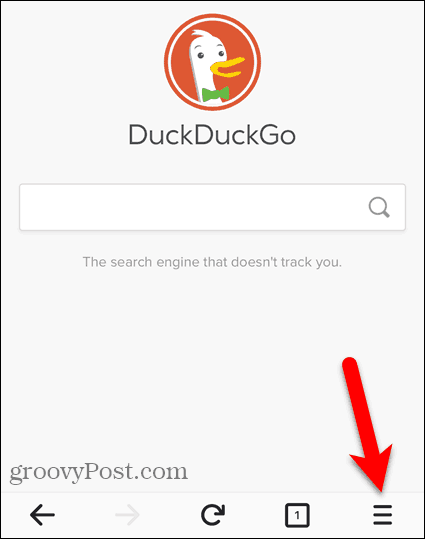
В Firefox для iOS нажмите Войдите в Sync во всплывающем меню.
В Firefox для Android нажмите войти в систему на вершине настройки экран.
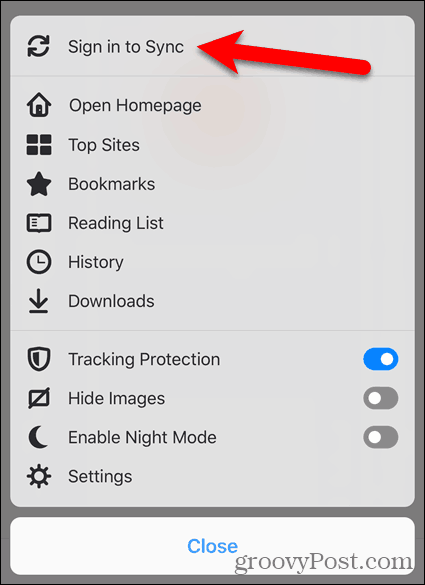
Введите Эл. адрес и пароль для вашей учетной записи Firefox Sync и нажмите войти в систему. Этот экран одинаков для iOS и Android.
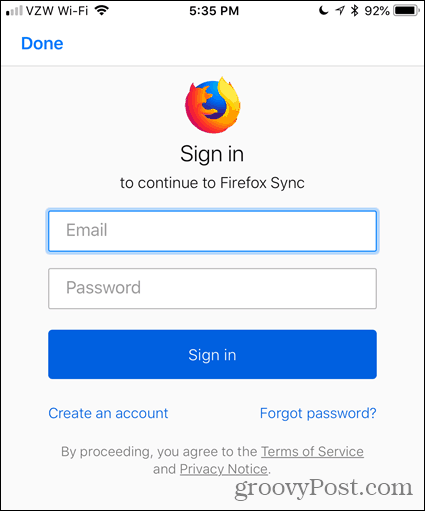
Каждое из ваших устройств должно синхронизироваться автоматически, когда что-то меняется на других устройствах. В Windows, Linux и iOS вы также можете щелкнуть или коснуться значка синхронизации, чтобы выполнить синхронизацию вручную.
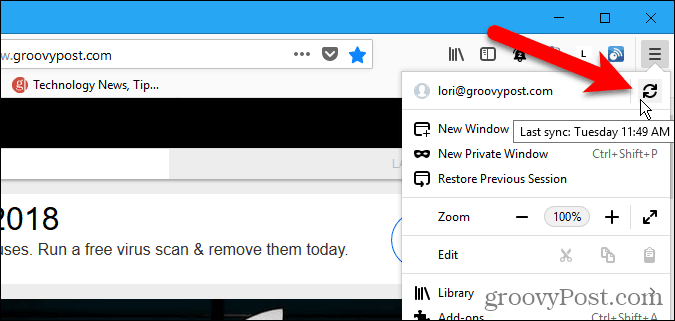
Удалить устройство из вашей учетной записи Firefox Sync
Чтобы удалить устройство из учетной записи Firefox Sync, откройте Firefox на этом устройстве.
Если вы удаляете iPhone или iPad, коснитесь меню Firefox (три горизонтальные полосы) в правом нижнем углу экрана. Затем нажмите на свой адрес электронной почты.
Если вы удаляете устройство Android, нажмите кнопку меню в верхнем правом углу экрана (три вертикальные точки) и нажмите настройки. Затем нажмите «Учетная запись Firefox» (с вашим адресом электронной почты) в верхней части настройки экран.
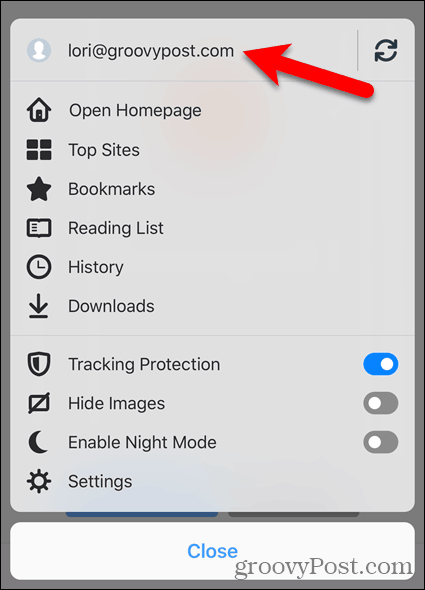
Нажмите Отключить синхронизацию на Учетная запись Firefox экран в Firefox для iOS.
В Firefox для Android нажмите Отключить на Синхронизация экран.
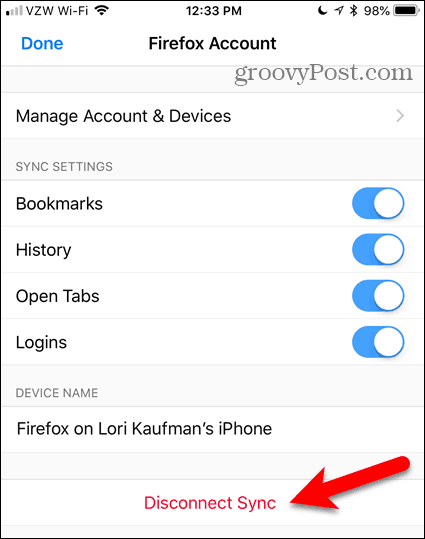
Чтобы отключить компьютер от учетной записи Firefox Sync, откройте меню Firefox в правом верхнем углу окна. Затем нажмите на свой адрес электронной почты в верхней части меню.
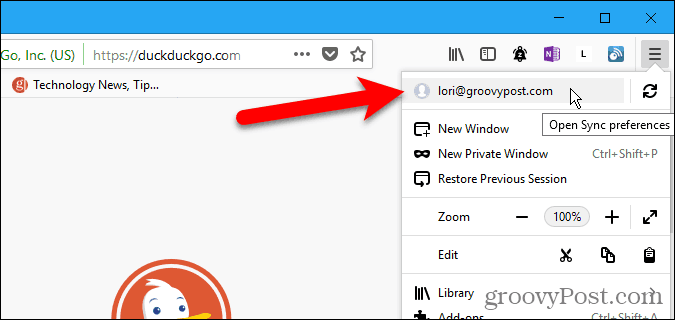
На Учетная запись Firefox экран, нажмите Отключить. Затем нажмите Отключить снова в диалоговом окне подтверждения.
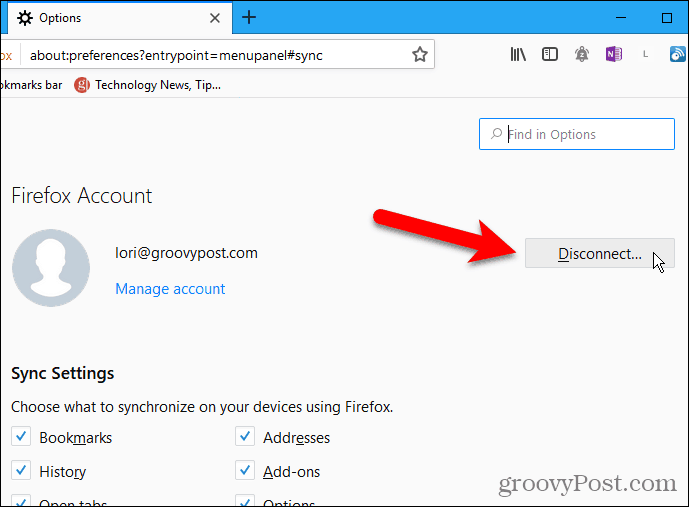
Вы также можете удалить устройство из своей учетной записи Firefox Sync, используя другое устройство, подключенное к вашей учетной записи. Например, вы можете удалить свой iPhone из учетной записи Firefox Sync, используя Firefox для Windows.
Откройте меню Firefox и щелкните свой адрес электронной почты. Затем нажмите Управлять счетом.
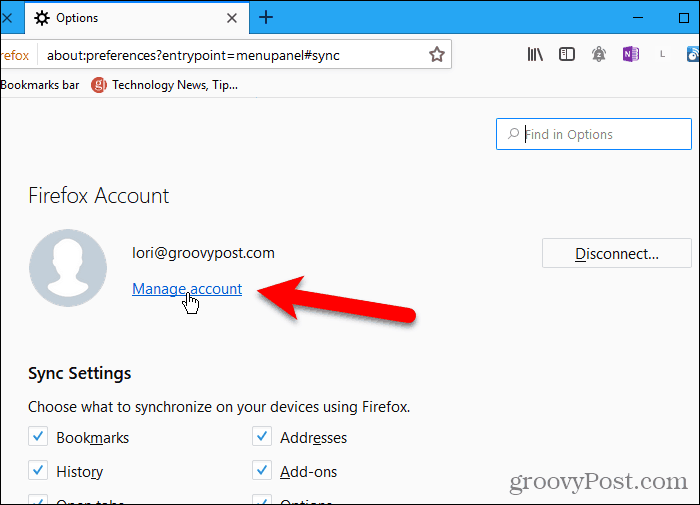
щелчок Показать справа от Устройства и приложения на Аккаунты Firefox экран.
Этот экран доступен в Firefox для Linux и iOS, но не для Android. Таким образом, вы также можете использовать свой компьютер Linux или iPhone или iPad для удаления устройств из вашей учетной записи Firefox Sync.
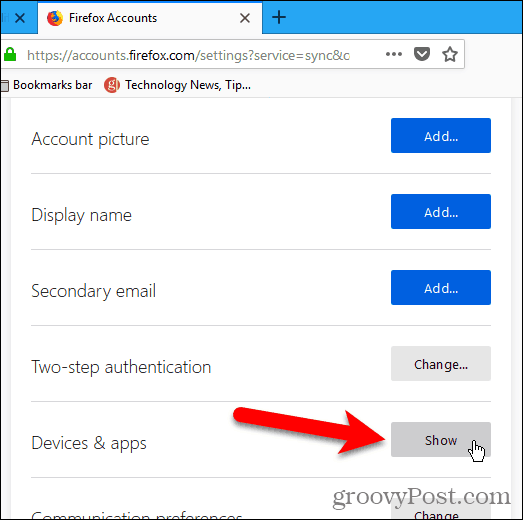
Все устройства, вошедшие в вашу учетную запись Firefox Sync в разделе Устройства и приложения. щелчок Отключить для любых устройств, которые вы хотите удалить из своей учетной записи.
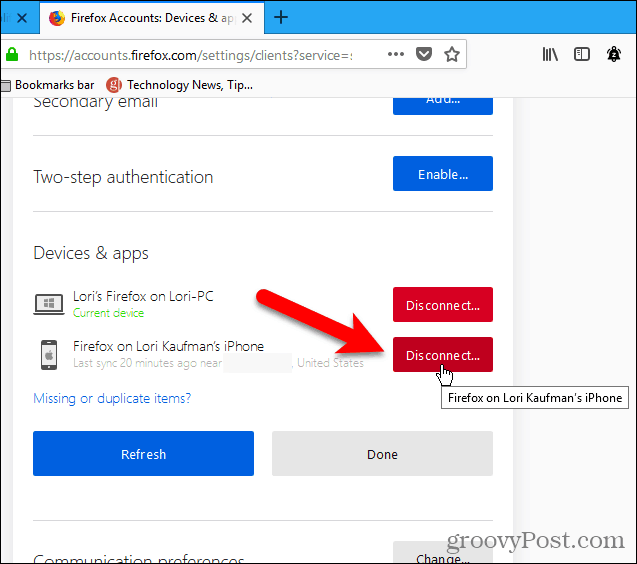
Безопасность и Шифрование
Firefox шифрует все данные, синхронизированные на ваших устройствах.
Если учетные записи Firefox обнаруживают необычную активность в вашей учетной записи, вы можете получить «заблокирован по соображениям безопасности»И получите электронное письмо на адрес, который вы зарегистрировали, с просьбой ввести проверочный код из этого письма.
Вы также можете добавить дополнительную безопасность своей учетной записи с двухэтапной аутентификацией.
Включить двухэтапную аутентификацию
Двухэтапная аутентификация для Firefox Sync аккаунт работает с использованием приложения для аутентификации, такого как Authy, Google Authenticator или Приложение Microsoft Authenticator.
Чтобы настроить двухэтапную аутентификацию для вашей учетной записи Firefox Sync, откройте меню Firefox и щелкните свой адрес электронной почты. Затем нажмите Управлять счетом.
На Аккаунты Firefox экран, нажмите включить следующий за Двухэтапная аутентификация.
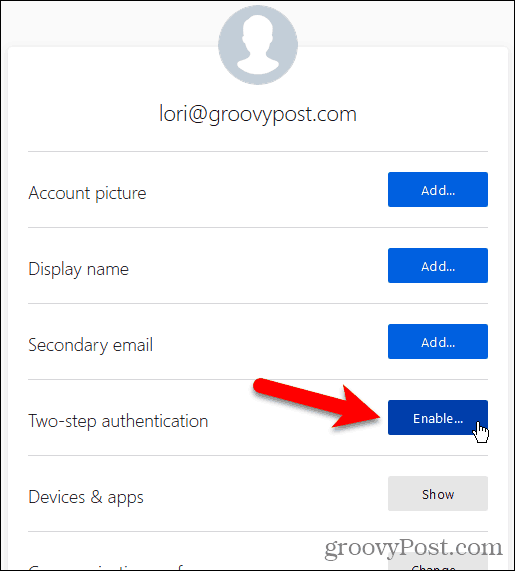
Откройте приложение аутентификации, которое вы хотите использовать, и отсканируйте QR-код, отображаемый в Firefox на вашем компьютере.
Приложение аутентификации добавляет новую запись для вашей учетной записи Firefox Sync. Введите код из этой новой записи в поле под QR-кодом и нажмите Подтверждение.
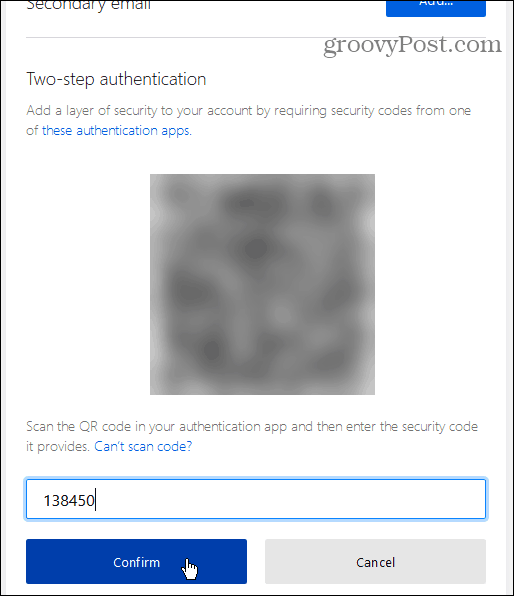
Firefox дает вам набор Коды восстановления. Это позволит вам войти в свою учетную запись Firefox Sync, если вы потеряете доступ к своему мобильному устройству и приложению аутентификации, которое вы настроили.
Вы можете Скачать, копия, или Распечатать эти коды. Самый безопасный вариант - это копия и вставьте их в менеджер паролей.
После того, как вы сделали резервную копию своих кодов восстановления, нажмите Выполнено.
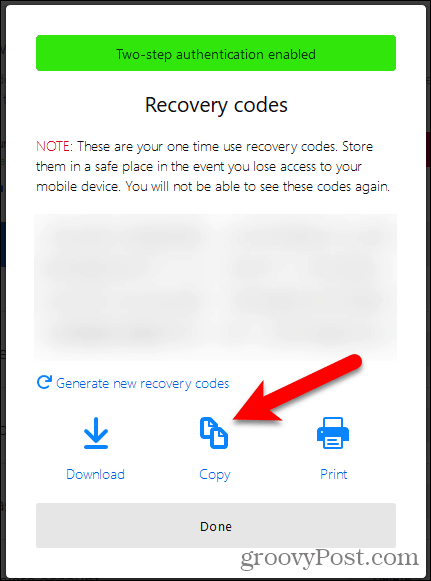
Ваш Текущее состояние показывает как Включено под Двухэтапная аутентификация.
Чтобы отключить двухэтапную аутентификацию для вашей учетной записи Firefox Sync, нажмите Отключить.
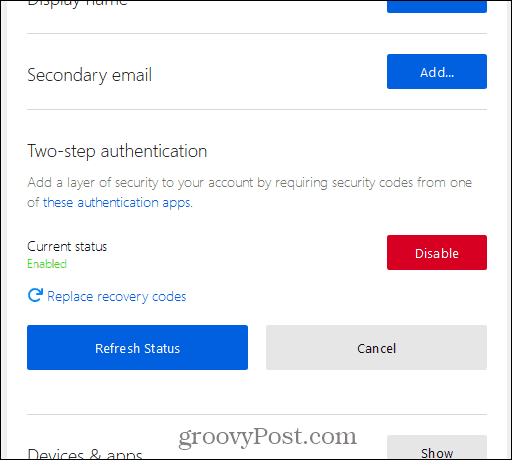
Как Firefox Sync сравнивается с Chrome Sync?
Chrome также предлагает сервис синхронизации, очень похожий на Firefox Sync, но с некоторыми отличиями.
И Firefox, и Chrome синхронизируют вашу историю просмотров. Но Firefox синхронизирует только последние 60 дней. Chrome не перечисляет ограничения для истории просмотра, которые он синхронизирует.
Chrome синхронизирует значки, а Firefox Sync - нет. Они планируют добавить его в будущем.
Firefox Sync предлагает двухэтапную аутентификацию. Chrome Sync нет. Вы используете адрес Gmail для синхронизации Chrome между устройствами и можете добавить фразу-пароль, которая защищает синхронизированные данные. Данные, синхронизированные с помощью Firefox Sync, защищены паролем вашей учетной записи и дополнительной защитой двухэтапной аутентификации.
Непрерывный просмотр, где вы находитесь
Firefox Sync - это удобный и безопасный способ просмотра веб-страниц, где бы вы ни находились, на любом из ваших устройств, на которых доступен Firefox.
Синхронизируете ли вы данные своего браузера на своих устройствах? Используете ли вы Firefox Sync или другой метод? Поделитесь своими мыслями и предложениями в комментариях ниже!



