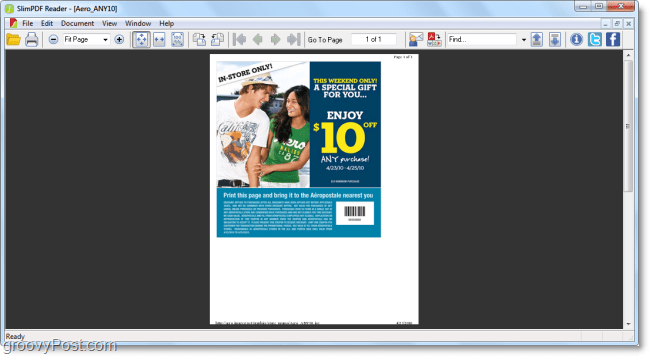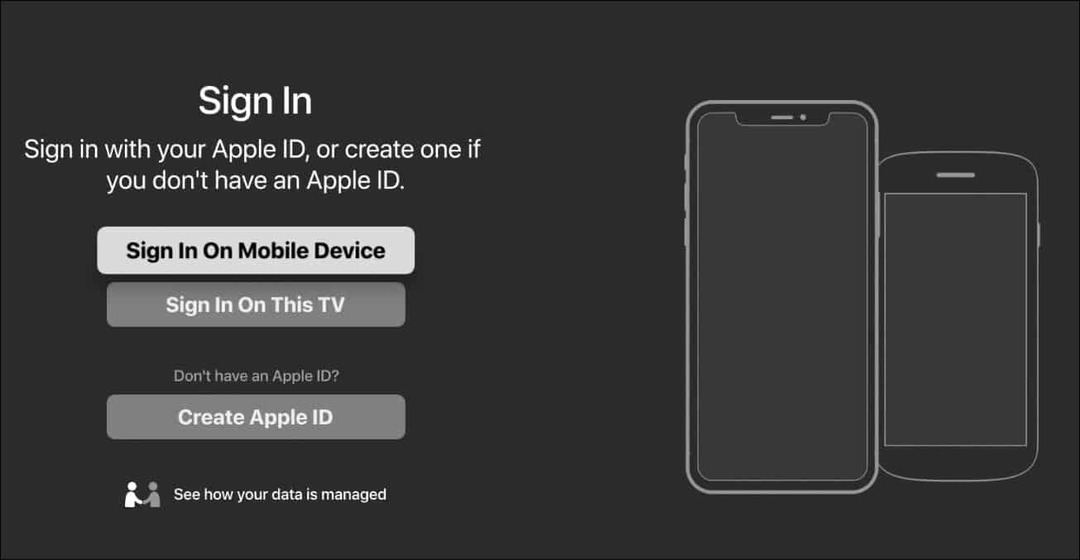Создать надежную стратегию резервного копирования данных для macOS
Ос х яблоко Резервный Макинтош Ios / / March 19, 2020
Последнее обновление
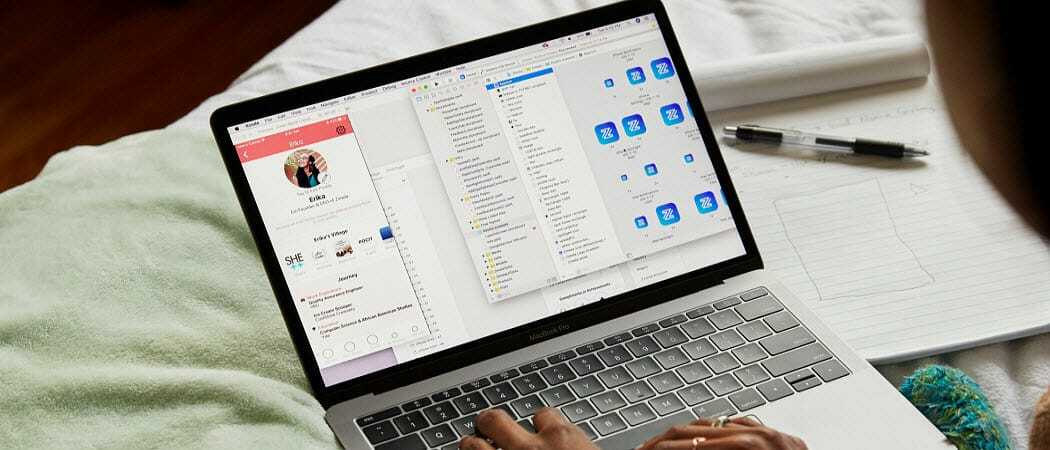
Когда дело доходит до резервного копирования, лучшие решения не должны быть сложными. Вот почему Apple включает Time Machine в OS X. Но на этом полный и надежный план резервного копирования не должен останавливаться. Идеальная ситуация резервного копирования предполагает использование отдельного жесткого диска и другой резервной копии, которая находится за пределами сайта.
Когда дело доходит до резервного копирования, лучшие решения не должны быть сложными. Вот почему Apple включает Time Machine в OS X. Но на этом полный и надежный план резервного копирования не должен останавливаться. Идеальная ситуация резервного копирования предполагает использование отдельного жесткого диска и другой резервной копии, которая находится за пределами сайта.
Вот как убедиться, что ваши данные в безопасности, не забывая вручную делать это.
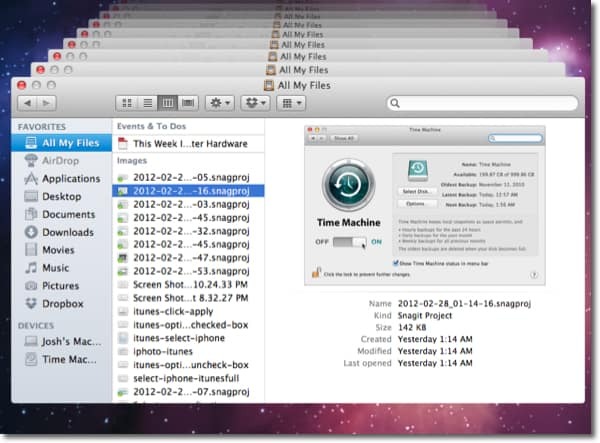
Сначала найдите и подключите внешний диск, который вы хотели бы использовать для Time Machine. Получите самый большой диск, который вы можете себе позволить. Если вы собираетесь использовать весь накопитель для резервного копирования, рекомендуется переименовать накопитель Time Machine, чтобы его было легко узнать в Finder.
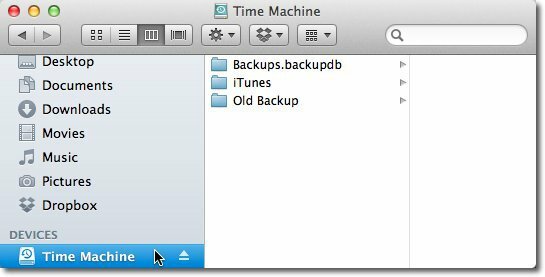
Теперь откройте «Системные настройки» и нажмите «Time Machine» в категории «Система».

Нажмите на ползунок, чтобы включить Time Machine.
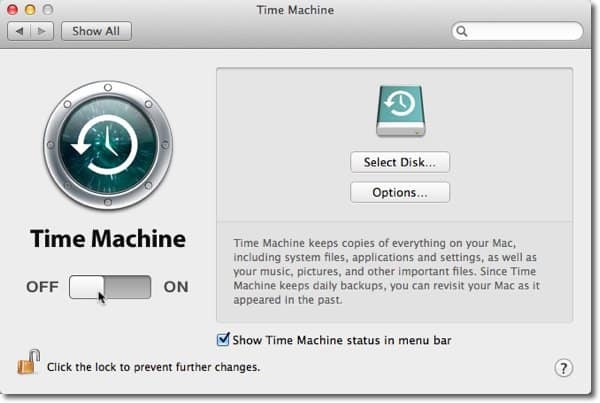
Когда вы включите Time Machine, появится окно с вопросом, какой диск использовать. Выберите диск и установите флажок Зашифровать резервный диск. Затем нажмите «Использовать резервный диск».
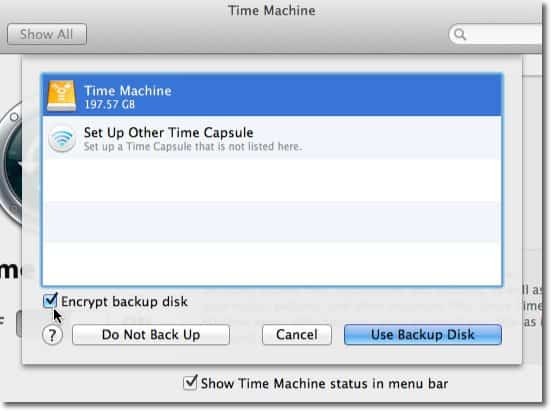
Введите пароль для шифрования данных на диске. Мы рассказали вам, как создать безопасный пароль, который вы можете запомнить в предыдущая статья После ввода пароля нажмите «Зашифровать диск»..
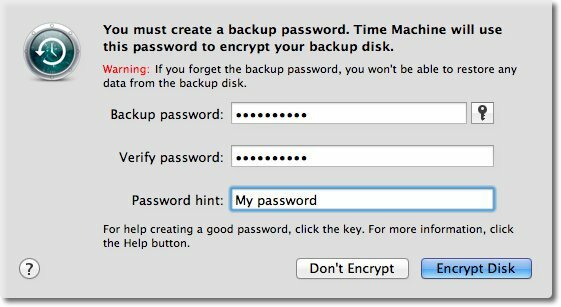
Ваше первое резервное копирование начнется в ближайшее время. Это будет самая большая резервная копия и займет больше всего времени. Как показано ниже, после завершения первоначального резервного копирования Time Machine будет хранить ежечасные резервные копии за последние 24 часа, ежедневные резервные копии за прошедший месяц и еженедельные резервные копии за все предыдущие месяцы.
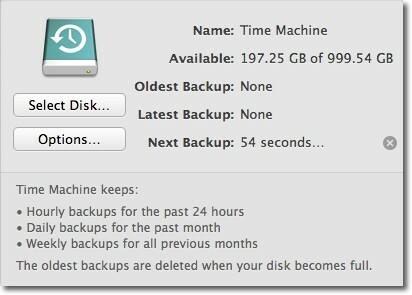
Теперь Time Machine настроена для резервного копирования вашего диска. Это только заботится о резервном копировании вашей системы на локальный диск. Вам все еще нужно настроить стороннее решение. Решение для резервного копирования вне сайта, которое я использую: естественный кокс. Всего за 59 долларов в год эта служба автоматически загружает все данные с вашего внутреннего диска на их серверы независимо от того, насколько велик диск вашего компьютера.
Перейти к Carbonite.com и нажмите кнопку Try Home Free, чтобы начать 15-дневную бесплатную пробную версию.
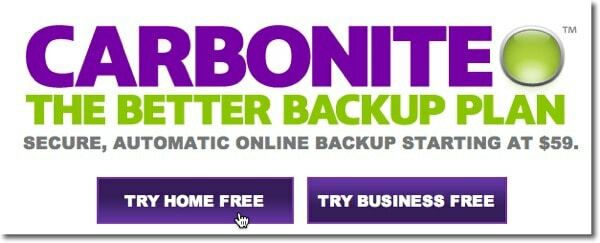
Заполните форму и нажмите «Начать бесплатную пробную версию сейчас».
Замечания: Вы можете получить коды предложений для бонусного времени, используя сервис из различных технических подкастов. Если вы не знаете, один из них на макушке, проверьте RetailMeNot.
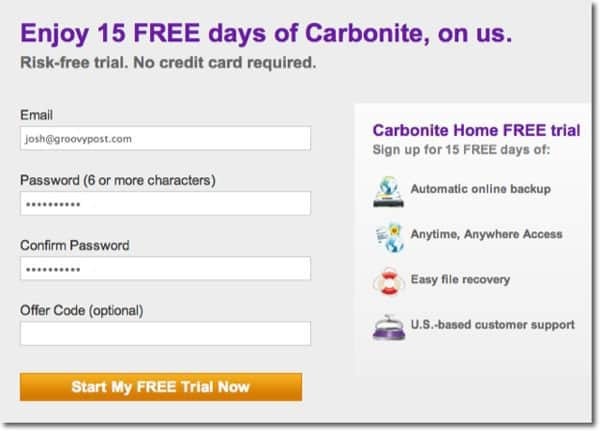
Нажмите кнопку Установить сейчас, чтобы установить программное обеспечение Carbonite, которое будет выполнять резервное копирование.
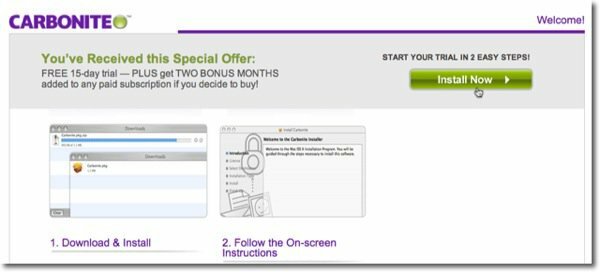
Это загрузит установочный пакет в вашу папку загрузок. Нажмите на значок пакета.
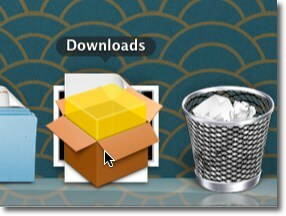
Нажмите «Продолжить» в процессе установки и нажмите «Установить», чтобы выполнить стандартную установку.
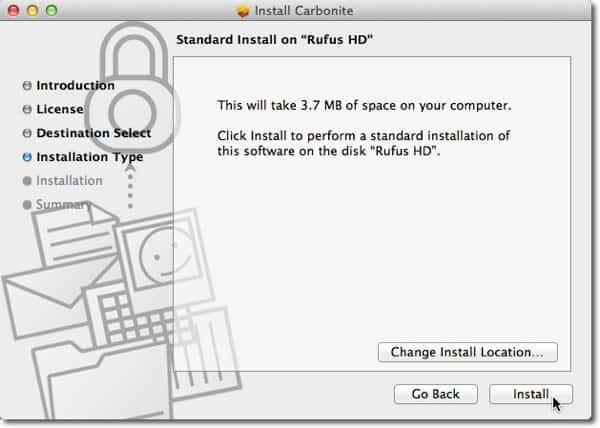
Carbonite запустится автоматически после завершения установки. Подождите, пока не появится экран ниже, оставьте выбранной опцию по умолчанию и нажмите Далее.
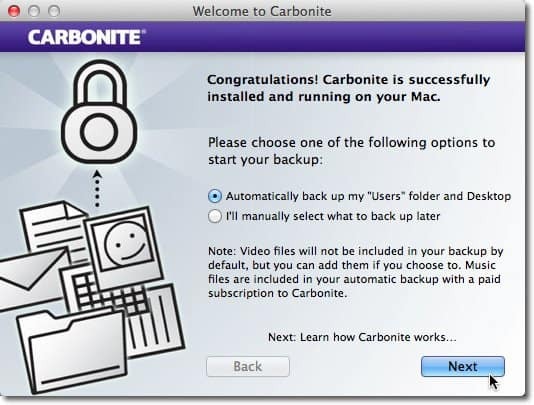
Нажмите Next на следующей паре экранов, а затем нажмите Done.
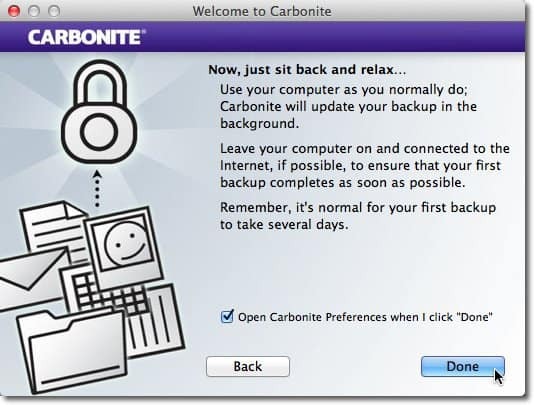
Откроются настройки карбонита. Он будет автоматически создавать резервные копии всех пользовательских папок вашего Mac, за исключением музыкальных файлов, пока вы не перейдете с бесплатной пробной версии на платную подписку. Видео файлы по умолчанию исключены, но вы можете включить их позже.
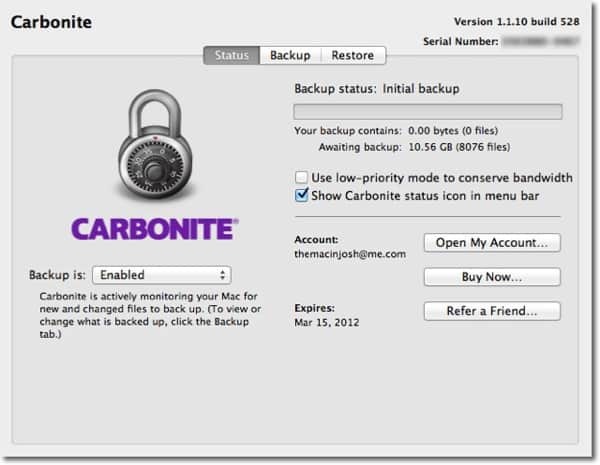
Чтобы вручную выбрать резервное копирование видеофайлов, нажмите Резервный и перейдите к видеофайлам, которые вы хотите включить.
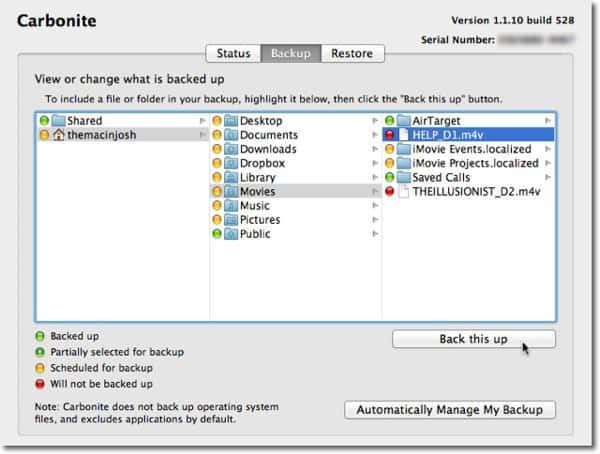
Нажмите Резервное копирование, и он будет включать этот видеофайл в резервную копию.
Первоначальное резервное копирование может занять несколько дней... даже недель. Время первоначального резервного копирования зависит от того, сколько вы сохранили на своем диске. После первоначального резервного копирования он сохраняет только внесенные вами изменения. Это намного быстрее, чем начальное резервное копирование.
Теперь у вас есть доступ к файлам, которые вы случайно удалили. С Time Machine легко восстановить файлы. Просто запустите Time Machine из ваших приложений и нажмите стрелку, чтобы вернуться «в прошлое». Вы также можете восстановить отдельные файлы с помощью Carbonite, войдя на его веб-сайт, где бы у вас ни было подключение к Интернету. Вы даже можете получить доступ к своим файлам с помощью бесплатного приложения Carbonite на iOS, Blackberry и Android.
Теперь ваши данные сохраняются в двух разных местах - на локальном диске и в облаке. Ваши файлы будут сохранены локально в случае сбоя жесткого диска на вашем внутреннем диске, а также удаленно в случае кражи или стихийного бедствия, когда обе копии ваших файлов могут быть потеряны.
Самое приятное то, что после того, как ваша стратегия резервного копирования настроена, вам не нужно ничего делать. Все это происходит в фоновом режиме.