Создание автоматических ответов в Outlook.com и почтовом приложении Windows 10
Microsoft Office Производительность Windows 10 Прогноз / / March 19, 2020
Последнее обновление
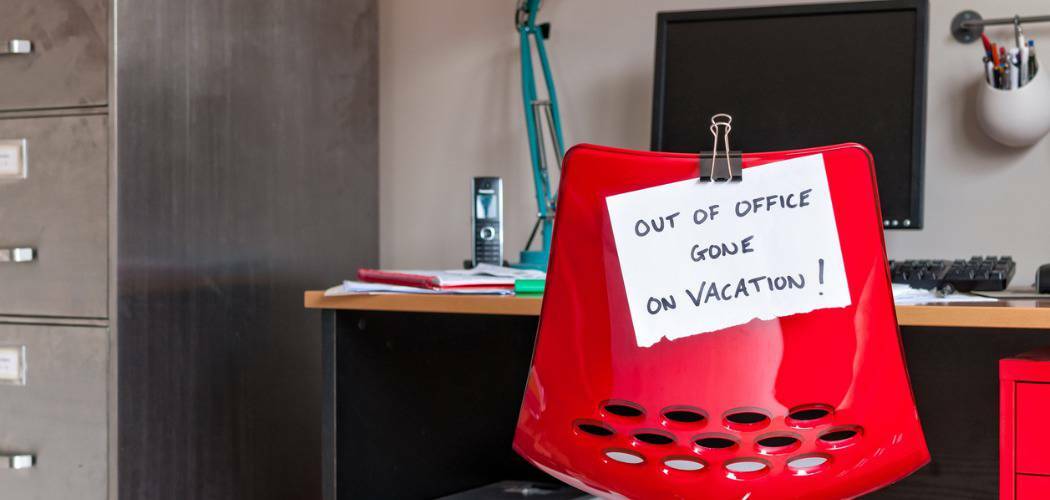
Если у вас нет Office 365 дома, вы можете использовать приложение Почты Windows 10 или Outlook.com для отправки автоматических ответов об отсутствии на работе.
Если вы используете приложение Outlook на работе, скорее всего, оно работает на вашем корпоративном почтовом сервере, которым управляет ИТ-команда. В этом случае, настройка ответа об отсутствии на работе это простой процесс. Если вы находитесь дома, вы также можете использовать приложение «Почта и календарь» Windows 10 или Outlook.com для настройки автоматических ответов. Это хороший способ сообщить людям, что вас нет и у вас нет доступа к вашей электронной почте (или что вы игнорируете сообщения).
Создать автоответчик в Windows 10 Mail
Хотя это можно сделать в приложении «Почта Windows 10», эти функции не так надежны, как в приложении Outlook в Office 365. Запустите приложение «Почта», перейдите в «Настройки» и нажмите «Автоматические ответы».
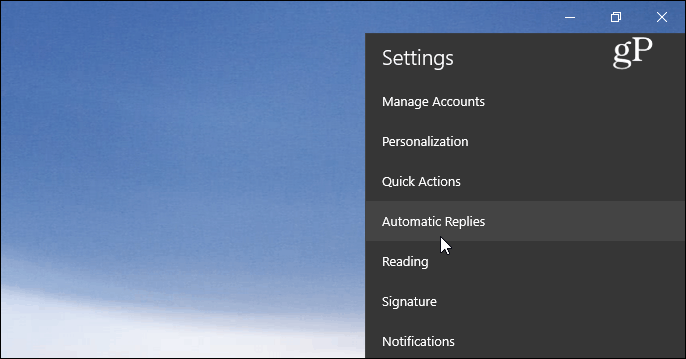
Затем переведите кнопку «Автоматически отправлять ответы» в положение «Вкл.» И установите флажок «Отправлять ответы за пределы моей организации». Затем введите сообщение и информацию, которую вы хотите, чтобы получатели знали. Вы также можете выбрать, чтобы автоответчик отправлялся только людям в ваших контактах. Это хороший вариант, если вы не хотите, чтобы он распространялся по электронной почте и автоматически создавался из сервисов, на которые вы подписаны.

В отличие от Outlook.com или настольной версии, приложение «Почта» в настоящее время не позволяет планировать автоответы.
Создать автоответчик на Outlook.com
Если вы не используете Outlook или приложение «Почта», вы можете создать автоответчик с помощью Outlook в Интернете. Обратите внимание, что следующие снимки экрана взяты из текущей версии Outlook.com, а не из более новая бета-версия. После входа в систему нажмите «Настройки» (значок шестеренки) в правом верхнем углу и выберите «Автоматические ответы».
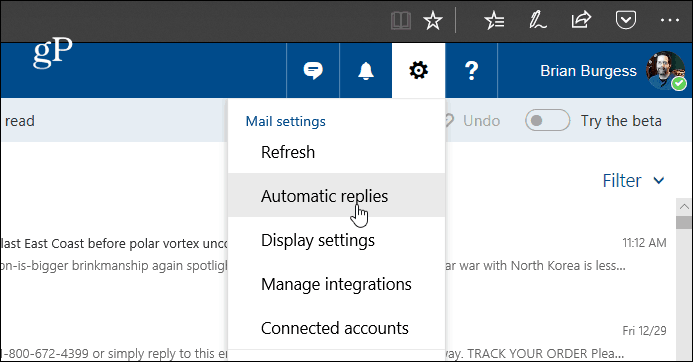
Затем выберите опцию «Отправлять автоматические ответы», отметьте «Отправлять ответы только в течение этого периода времени» и выберите даты, когда вы будете отсутствовать. В текстовом поле введите сообщение, объясняющее, почему вас нет, и что-либо еще, вы хотите, чтобы получатель знал. Вы также можете выбрать дополнительные настройки, такие как блокировка календаря и выбор тех, кто видит сообщение автоответчика. Когда у вас все настроено, нажмите OK вверху.

Я также должен отметить, что если вы используете личную учетную запись электронной почты, например, Gmail или вашего интернет-провайдера, процесс будет более сложным, чем использование Outlook с Exchange. Вам нужно создать шаблон и новое правило. Звучит сложно, но у нас есть спина - прочитайте нашу статью о том, как создать автоответчик в Outlook с учетными записями POP или IMAP.
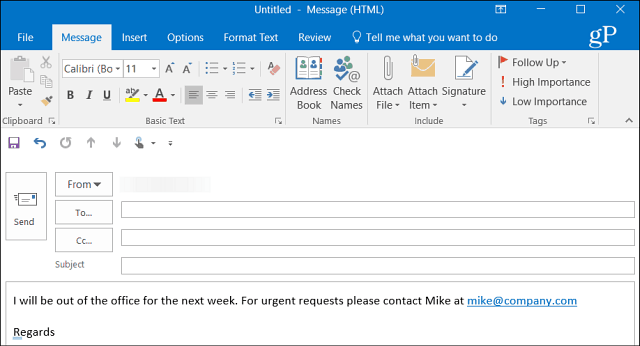
Если вы используете Outlook с общим календарем дома, обязательно ознакомьтесь с нашей статьей о том, как создать Календарь Outlook вне офиса. И, если вы используете версию Office старше 2013 года, ознакомьтесь с одной из перечисленных ниже статей о создании автоматических ответов об отсутствии на работе.
- Включить автоматические ответы Outlook 2010
- Включить автоматические ответы Outlook 2007 (С Exchange Server)
- Включить автоматические ответы Outlook 2007 (Без Exchange Server)
- Включить автоответчики в Office для Mac
