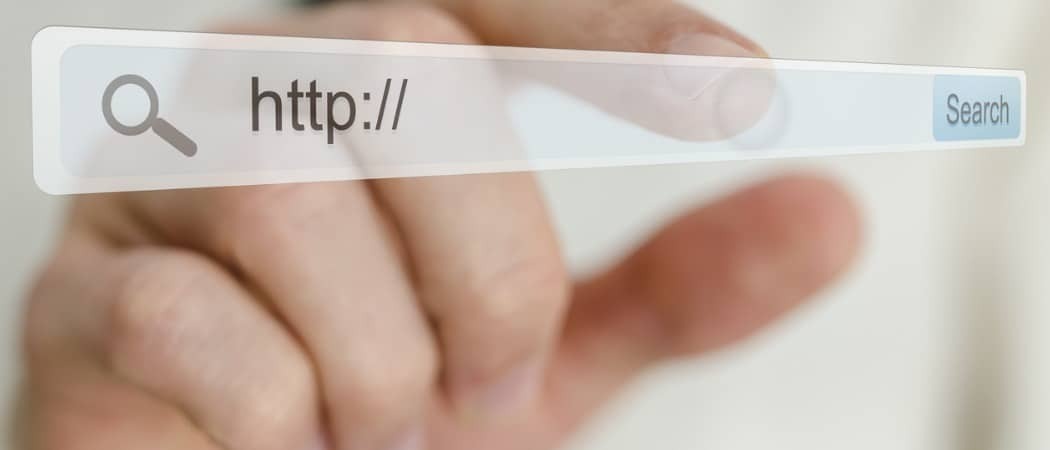Как добавить, удалить и изменить порядок приложений на панели запуска Unity
Linux основы Ubuntu Единство / / March 19, 2020
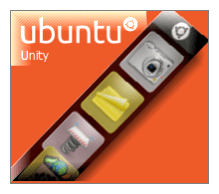 Ubuntu 11.04 Natty Narwhal заменяет привычную для Windows среду рабочего стола Gnome Единство окружение рабочего стола. Лично я сначала нашел переключатель довольно резким. Я думаю, что я, возможно, даже был зол. Но проведя некоторое время с Unity, я думаю, что я начинаю понимать это, тем более что я запускаю Ubuntu на нетбуке, который является сильной стороной Unity.
Ubuntu 11.04 Natty Narwhal заменяет привычную для Windows среду рабочего стола Gnome Единство окружение рабочего стола. Лично я сначала нашел переключатель довольно резким. Я думаю, что я, возможно, даже был зол. Но проведя некоторое время с Unity, я думаю, что я начинаю понимать это, тем более что я запускаю Ubuntu на нетбуке, который является сильной стороной Unity.
Во всяком случае, я был очень опустошен, когда я потерял свои драгоценные панели запуска. Как и панель быстрого запуска Windows, Gnome позволяет запускать часто используемые приложения и документы с помощью удобных значков на верхней панели. С Unity такого нет. Скорее, все графические ярлыки ограничены вертикальной панелью запуска, которая управляет высотой левой части экрана и автоматически скрывается.
Хотя панель Gnome была сравнима с панелью задач Windows, панель запуска Unity больше похожа на панель OS X. Иконки приложений всплывают здесь, когда они запущены, и вы можете оставить свои избранные там навсегда (похоже на закрепление приложения на панели задач
Когда вы впервые обновитесь до Natty Narwhal, программа запуска Unity будет полна мусора, который мало влияет на то, что вы часто используете. Итак, давайте потратим некоторое время, чтобы все стало так, как нам нравится.
Удаление приложений из Unity Launcher
Это легко. Чтобы удалить приложения из панели запуска, просто Щелкните правой кнопкой мыши это и снимите флажок Хранить в Launcher.
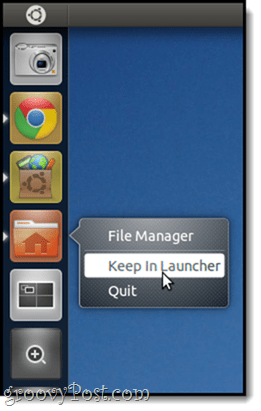
Обратите внимание, что он не будет удален из панели запуска, пока вы не закроете приложение. Но после этого у тебя не будет волос.
Заметка: Вы не можете удалить Workspace Switcher, Приложения, Файлы и Папки или любые подключенные диски таким способом. Вы можете избавиться от них или, по крайней мере, сделать их менее навязчивыми. Я расскажу об этом в другом уроке.
Добавление приложений в Unity Launcher
Чтобы добавить приложение в панель запуска Unity, запустите его, а затем Щелкните правой кнопкой мыши это и проверить Keep In Launcher. Довольно просто
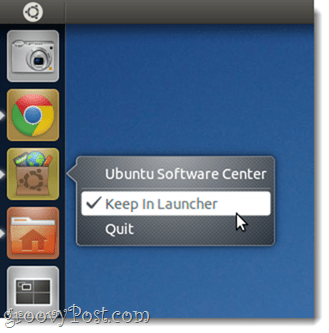
Переупорядочивание приложений на Unity Launcher
Потому что интерфейс Unity должен быть «Сенсорный готов, «Нажатие и перетаскивание значков на панели запуска не дает ожидаемого эффекта - например, перестановка иконок. Решение этого очевидно, если вы думаете об этом; чтобы переупорядочить приложения в вашем лаунчере, вы должны нажмите и удерживайте до тех пор, пока он не сместится, так же, как если бы вы переставляли значки на вашем iPad.
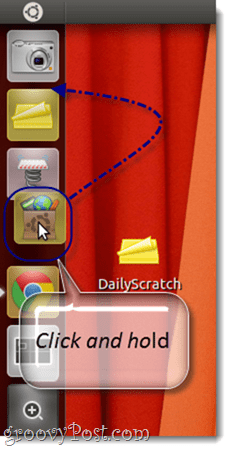
Вывод
Итак, с этими тремя советами вы сможете ускорить запуск своей боковой панели Unity с вашим рабочим процессом. Но, учитывая все сказанное и сделанное, я действительно рекомендую забыть все о боковой панели и подружиться с Супер ключ (например ключ Windows или Apple / командный ключ). Я расскажу об этом более подробно позже, но сейчас, нажмите на нее и попробуйте набрать несколько букв, и вы поймете, почему это лучший вариант для запуска приложений и поиска документов.
Следите за новыми советами по Ubuntu!