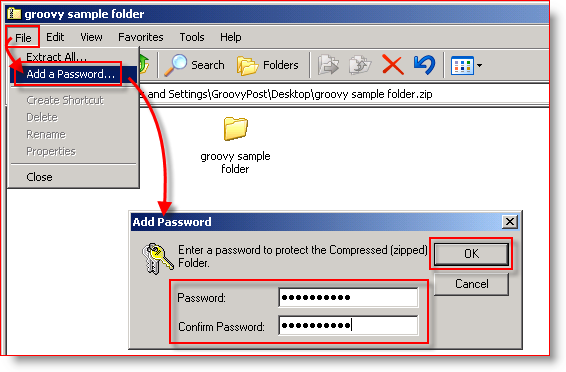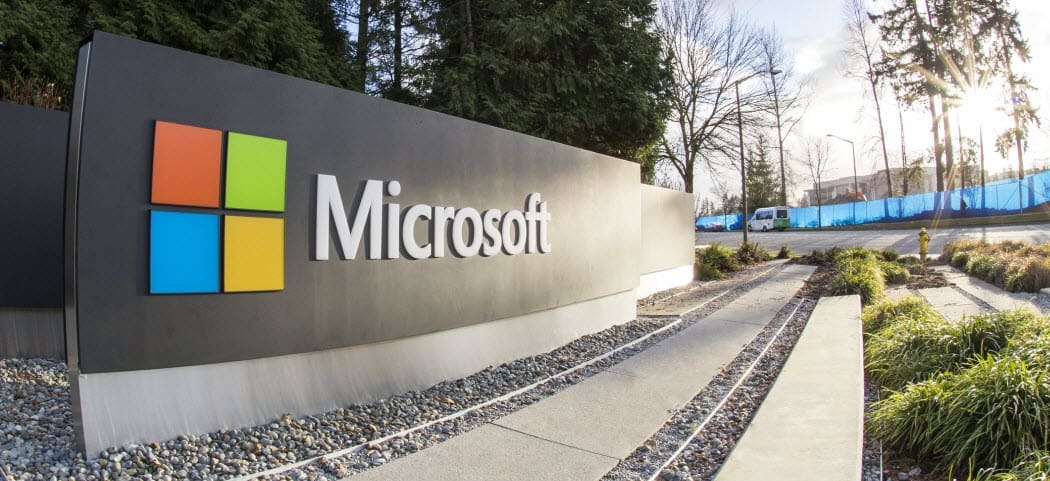Как включить приложение Google Authenticator для вашей учетной записи Google
Мобильный Безопасность Google Рекомендуемые / / March 17, 2020
После включения двухфакторная аутентификация Google становится действительно великолепной, а в сочетании с мобильным приложением Googles Free Authenticator становится еще лучше. Давайте рассмотрим, как установить и использовать его.
На прошлой неделе я вернулся как включить двухфакторную аутентификацию для вашего аккаунта Google. Для тех из вас, кто воспользовался моим советом и включил двухэтапную функцию проверки (я очень надеюсь, что ВСЕ следовали этому совету) Я поздравляю вас! Теперь для второго шага позвольте мне представить мобильное приложение Google Authenticator.
Теперь, один отрицательный побочный эффект службы двухэтапной проверки от Google заключается в том, что при каждом входе в систему Google отправляет вам текстовое сообщение с 6-значным кодом. Теперь, если вы похожи на меня и у вас нет безлимитного мобильного тарифного плана для текстовых сообщений, он может оказаться полезным для вашей чековой книжки. Решение - приложение Google Authenticator.
Как включить приложение Google Authenticator для ваших учетных записей Google
Помните, если вы не включена двухэтапная проверка в вашем аккаунте Google, остановитесь здесь и сделайте это, прежде чем продолжить Кроме того, включение приложения Google Authenticator для учетных записей Служб Google идентично приведенным ниже шагам, однако, прежде чем вы сможете запустить его, вам потребуется системный администратор. включить двухэтапную проверку для ваших Служб Google домен.
Приложение Google Authenticator можно бесплатно загрузить для устройств Apple iOS и Android. Чтобы начать использовать его просто загрузите приложение с Apple App Store или Гугл игры.
После загрузки войдите в свою учетную запись Gmail и нажмите свое имя пользователя вверху. Это откроет контекстное меню. Нажмите Аккаунт под своим именем.
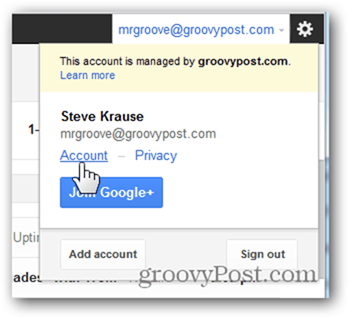
Нажмите Безопасность.
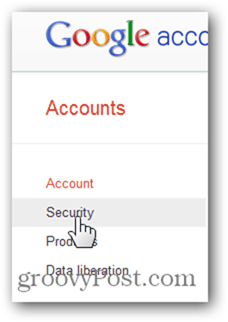
Под двухэтапной проверкой нажмите Edit.
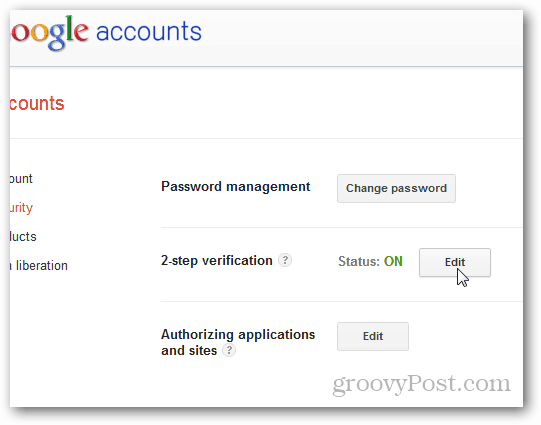
В разделе «Мобильное приложение» нажмите ссылку «Android - iPhone - BlackBerry».
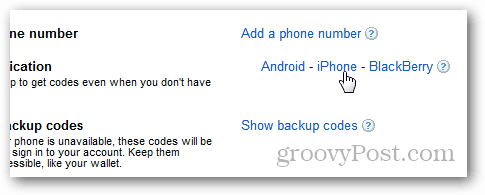
В этот момент появится двухэтапный экран подтверждения с QR-кодом, который выглядит следующим образом.
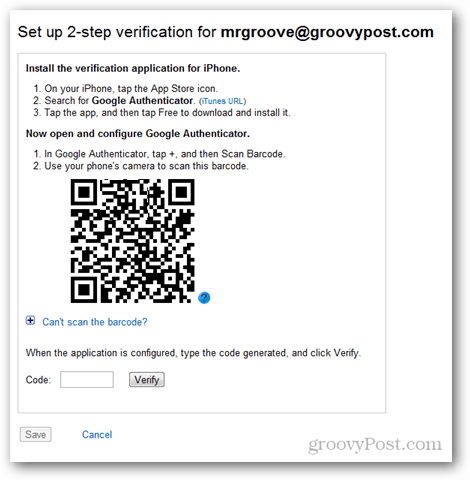
На этом этапе запустите приложение Google Authenticator на своем мобильном телефоне (я использую iPhone) для сканирования штрих-кода QR.
Нажмите знак +, чтобы добавить новую учетную запись.
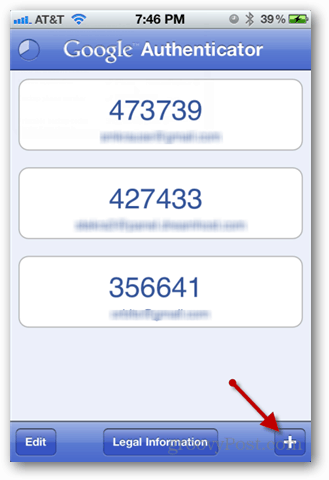
Нажмите Сканировать штрих-код.
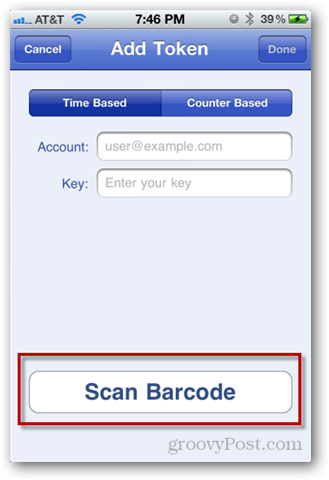
Камера откроется. Просто наведите его на экран с ожидающим QR-кодом, и ваш телефон распознает его автоматически.
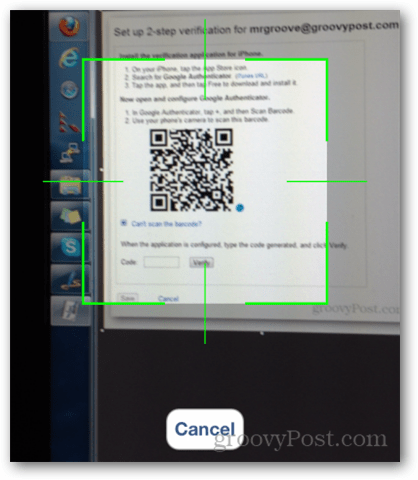
Новая учетная запись и код теперь будут перечислены.
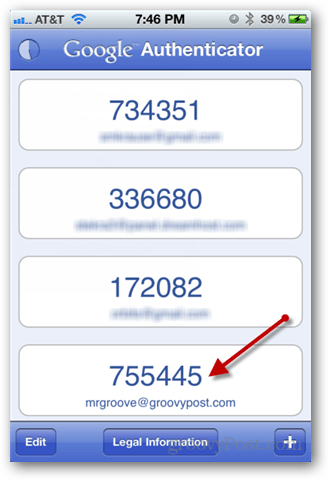
Введите его в поле кода на странице Google и нажмите «Подтвердить». Если все хорошо, вы получите зеленый флажок. Все сделано!
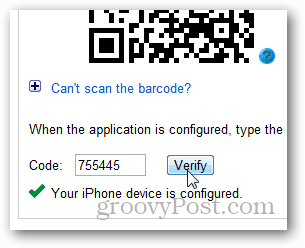
Как только вы нажмете Сохранить
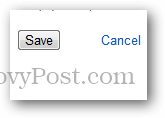
Ваш новый мобильный телефон будет указан на странице двухэтапного подтверждения.
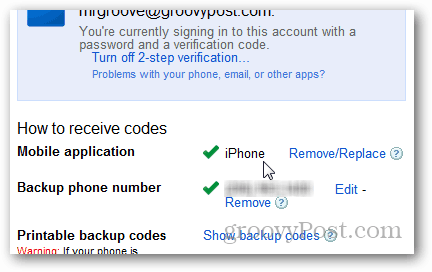
С этого момента, каждый раз, когда вы входите в систему с этой учетной записью, Google больше не будет отправлять вам текстовые сообщения. Просто откройте приложение Google Authenticator и введите шестизначный код, указанный для этой учетной записи.