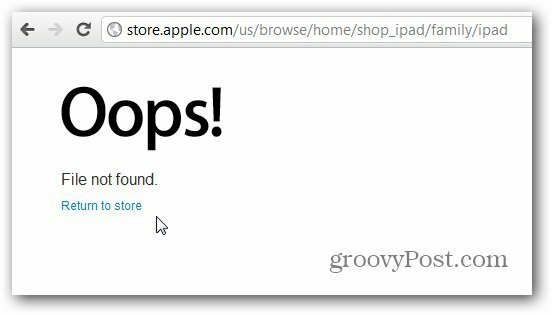Как создать локальную учетную запись в Windows 10
Microsoft Windows 10 Рекомендуемые / / March 17, 2020
Последнее обновление

Пока параметр скрыт, вы можете создать локальную учетную запись в Windows 10 вместо использования учетной записи Microsoft для входа.
Если вы входите в Windows 10 под своей учетной записью Microsoft, вы соглашаетесь поделиться с Microsoft большой информацией. Используя ваш Учетная запись Microsoft поскольку ваш логин имеет некоторые преимущества, такие как синхронизация персонализированных настроек между Устройства на Windows 10синхронизация файлов в OneDrive и доступ к приложениям Магазина Windows.
Но вы можете вместо этого создать локальную учетную запись. Возможно, вам нужно создать учетную запись для кого-либо из членов вашей семьи или небольшого предприятия, у которого нет или не требуется учетная запись Microsoft. В любом случае, вот посмотрите на настройку. Мы также покажем вам, как преобразовать учетную запись Microsoft в Windows 10 в локальную учетную запись Windows.
Создать локальную учетную запись Windows 10
Чтобы создать локальную учетную запись Windows 10, войдите в учетную запись с правами администратора.
Откройте меню «Пуск», щелкните значок пользователя и выберите Изменить настройки аккаунта.
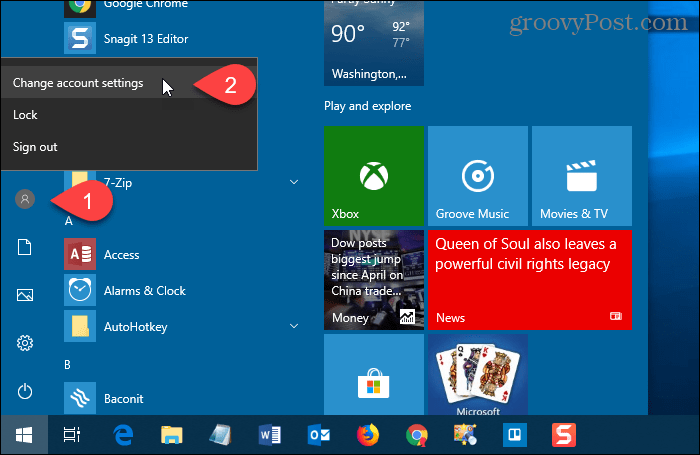
На настройки диалоговое окно, нажмите Семья и другие пользователи в левой панели.
Затем нажмите Добавить кого-то еще на этот компьютер под Другие пользователи справа.
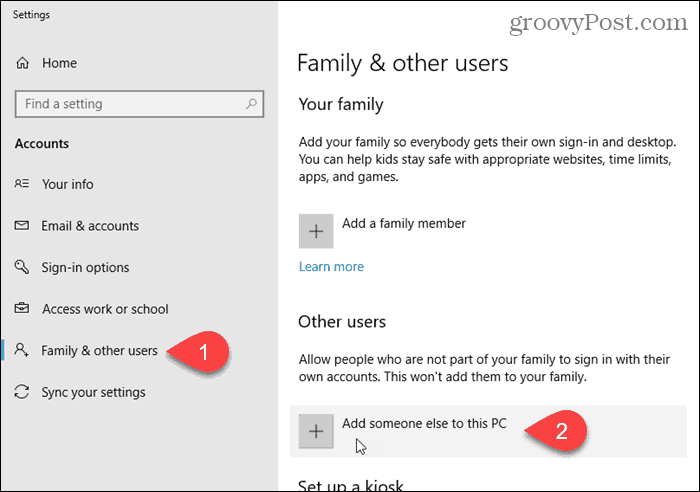
Не вводите адрес электронной почты или номер телефона наКак этот человек войдет в системуЭкран. Вместо этого нажмите «У меня нет информации для входа этого человека" ссылка на сайт.
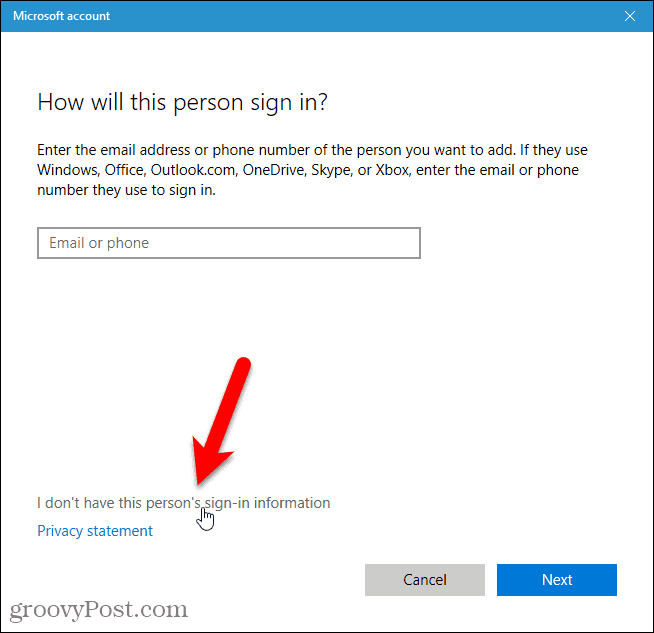
В диалоговом окне учетной записи Microsoft щелкните Добавить пользователя без учетной записи Microsoft ссылка внизу.
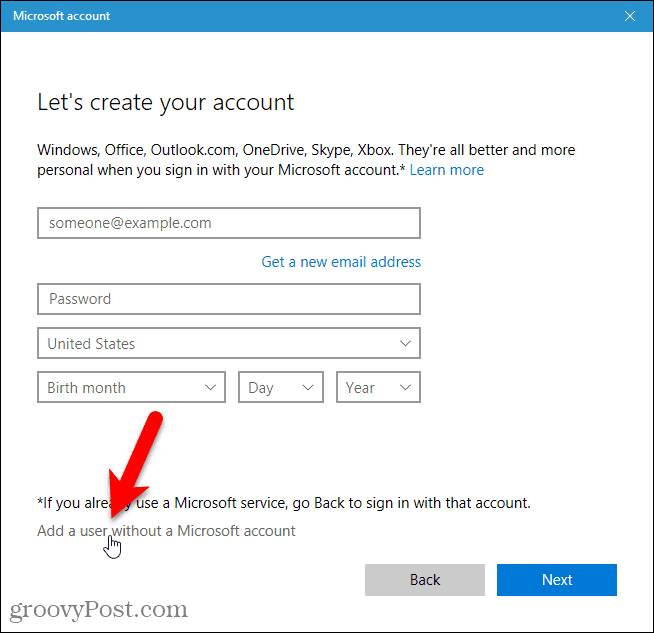
Введите имя пользователя под Кто будет использовать этот компьютер и введите пароль дважды под Сделай это безопасным.
Выберите три контрольных вопроса и введите ответы на них в разделе В случае, если вы забыли свой пароль.
Затем нажмите следующий. Microsoft создает новую локальную учетную запись.
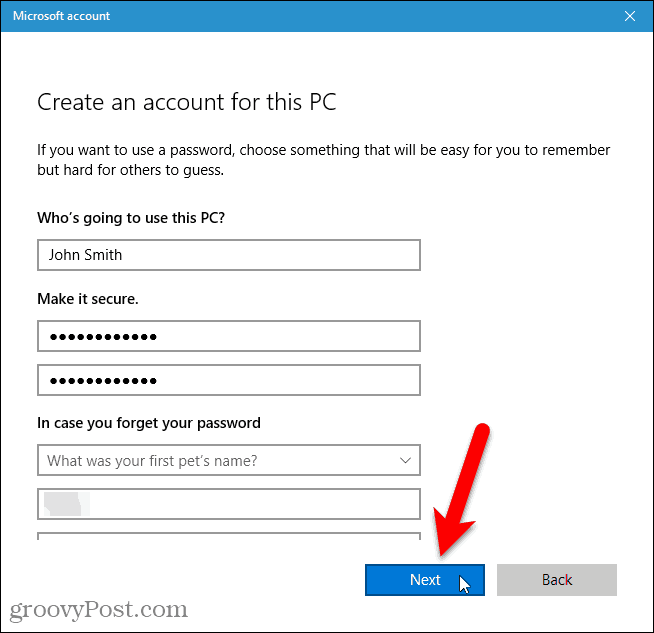
Переключиться на новую учетную запись локального пользователя
Вы можете переключиться на новую локальную учетную запись без выхода из текущей учетной записи.
Откройте меню «Пуск», щелкните значок пользователя, а затем нажмите новое локальное имя пользователя.
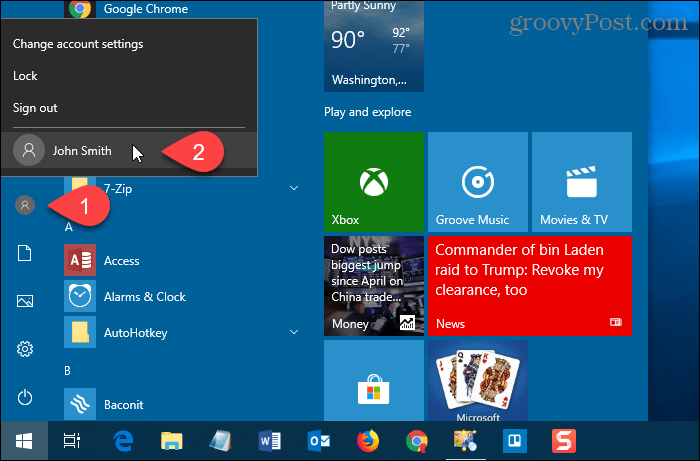
Войдите в новую учетную запись локального пользователя
При входе в новую локальную учетную запись щелкните имя пользователя в левом нижнем углу экрана и введите пароль.
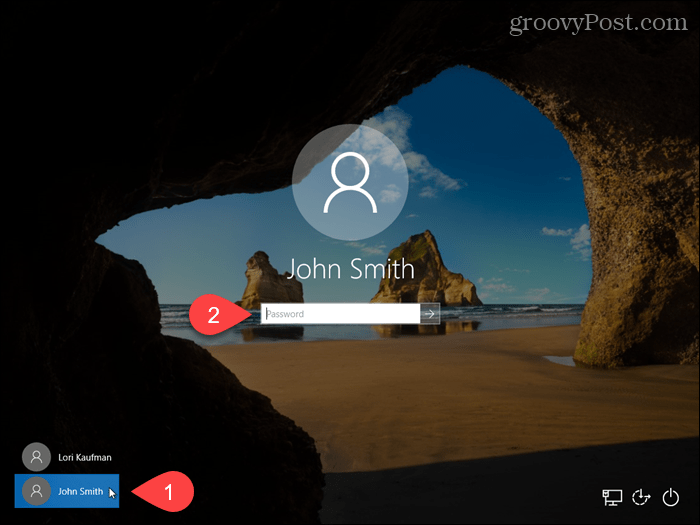
При первом входе в новую локальную учетную запись Windows требуется некоторое время для настройки учетной записи.
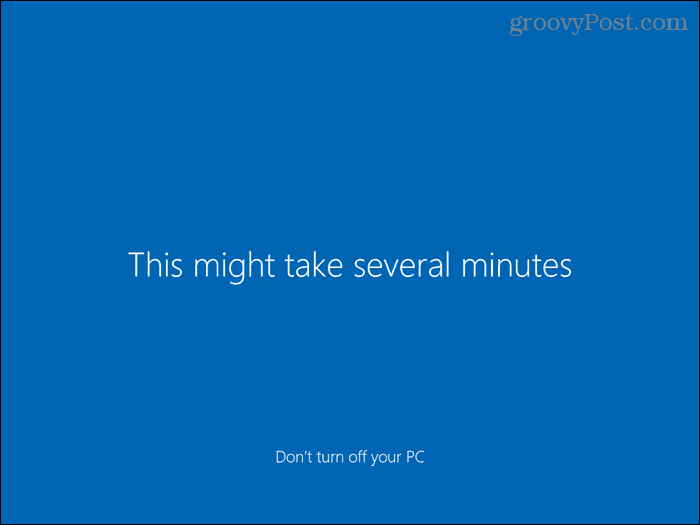
Изменить тип учетной записи для локального пользователя
При создании новой учетной записи по умолчанию это стандартная учетная запись, что лучше для безопасности. Вы можете изменить его на учетную запись администратора. Но вы должны делать это только в том случае, если учетная запись предназначена для вас или для того, кому вы доверяете.
Чтобы преобразовать стандартную учетную запись в учетную запись администратора, откройте меню «Пуск» и нажмите Настройки ПК.
щелчок Счета на настройки экран, а затем нажмите Семья и другие пользователи под Счета в левой панели.
Нажмите на стандартное имя учетной записи и нажмите Изменить тип аккаунта.
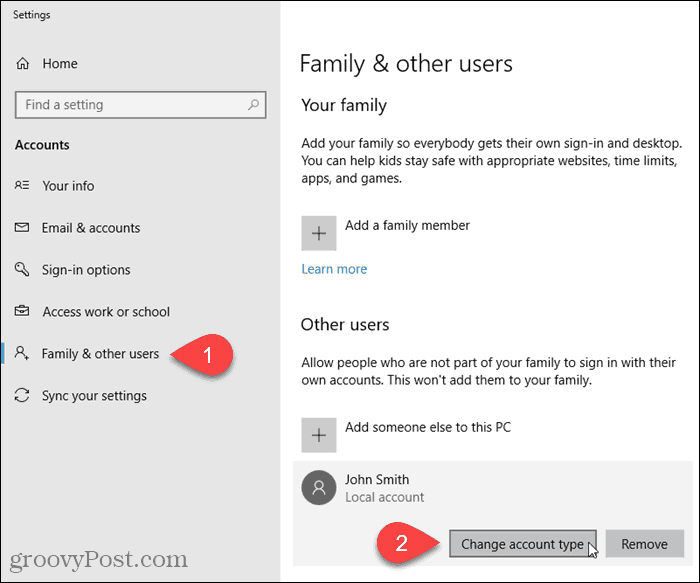
Выбрать администратор от Тип аккаунта выпадающий список и нажмите Ok.
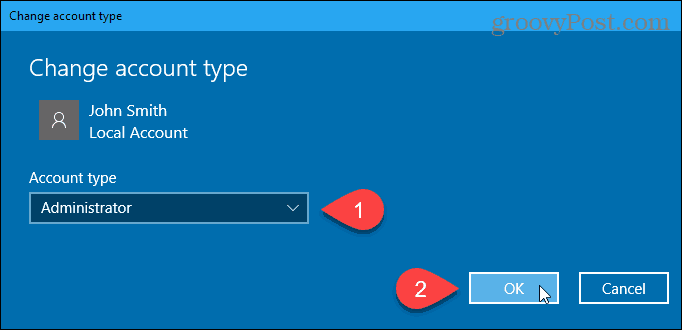
Удалить учетную запись локального пользователя
Чтобы удалить локальную учетную запись Standard или Administrator, откройте меню «Пуск» и нажмите Настройки ПК.
щелчок Счета на настройки экран, а затем нажмите Семья и другие пользователи под Счета в левой панели.
Нажмите на стандартное имя учетной записи и нажмите удалять.
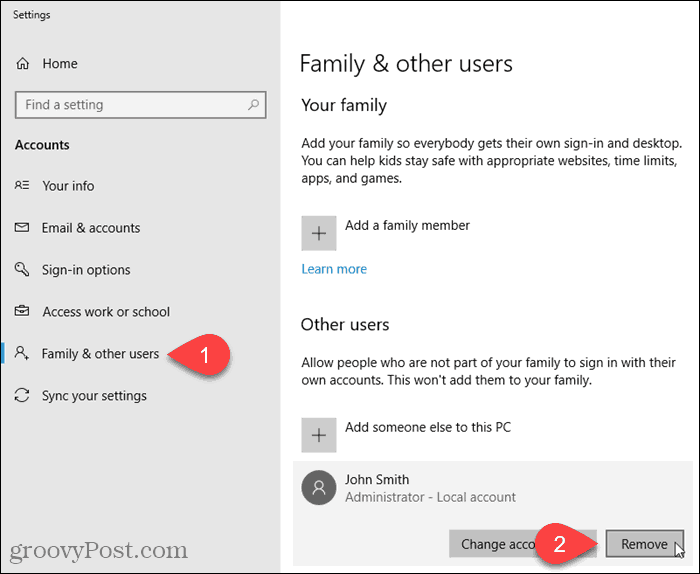
При удалении учетной записи пользователя все их данные удаляются. Если вы не хотите потерять данные, убедитесь, что вы поддержать это перед удалением аккаунта.
Если вы уверены, что хотите удалить аккаунт, нажмите Удалить аккаунт и данные на Удалить аккаунт и данные чат.
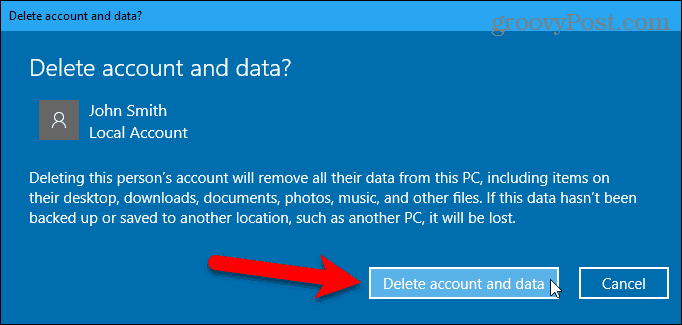
Преобразование учетной записи Microsoft в учетную запись локального пользователя
Если вы изначально вошли в Windows 10, используя свою учетную запись Microsoft, вы можете преобразовать ее в учетную запись локального пользователя, если хотите.
Чтобы преобразовать учетную запись Microsoft в учетную запись локального пользователя, откройте меню «Пуск» и нажмите Настройки ПК.
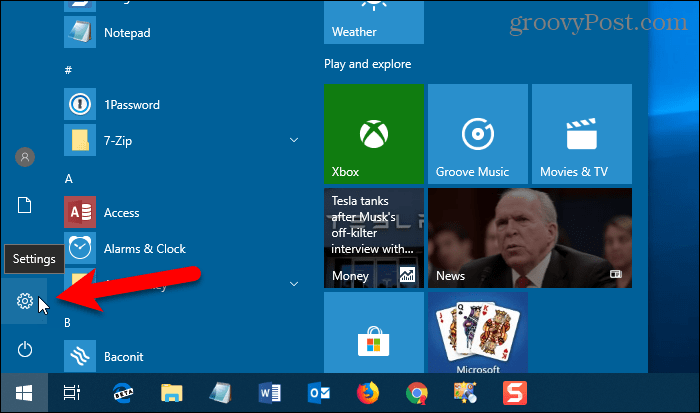
щелчок Счета на настройки чат.
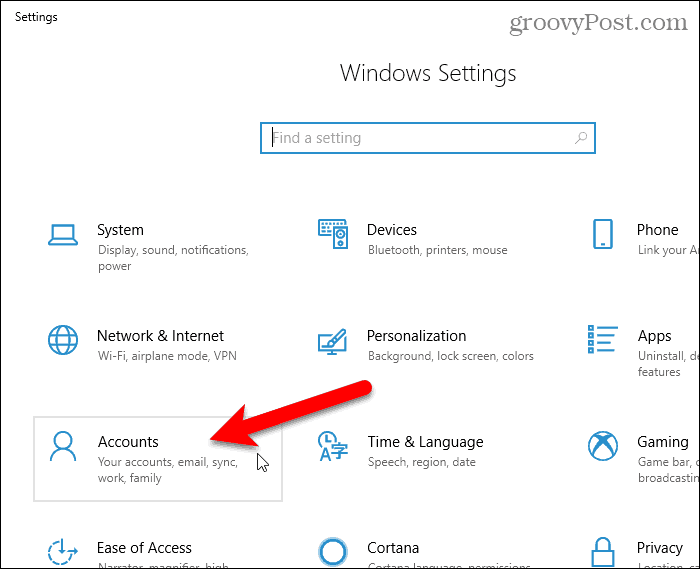
щелчок Ваша информация на левой панели.
Затем нажмите Вместо этого войдите в систему с локальной учетной записью. ссылка справа.
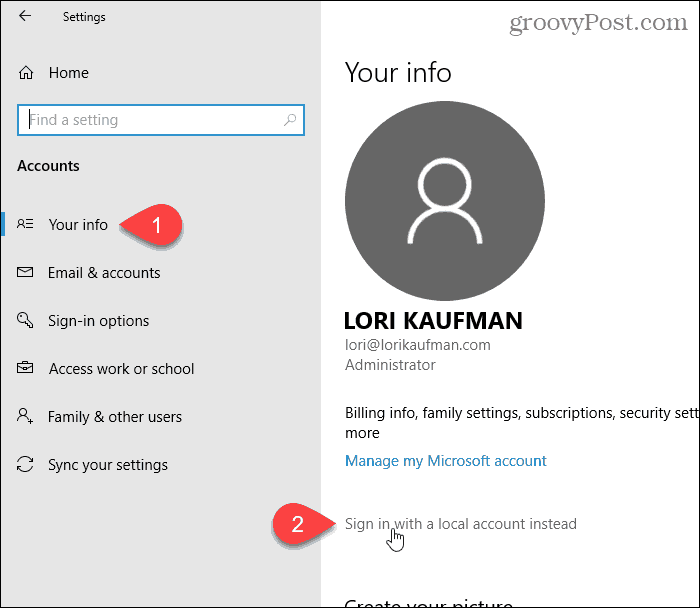
Введите пароль для учетной записи Microsoft в поле Текущий пароль.
Затем нажмите следующий.
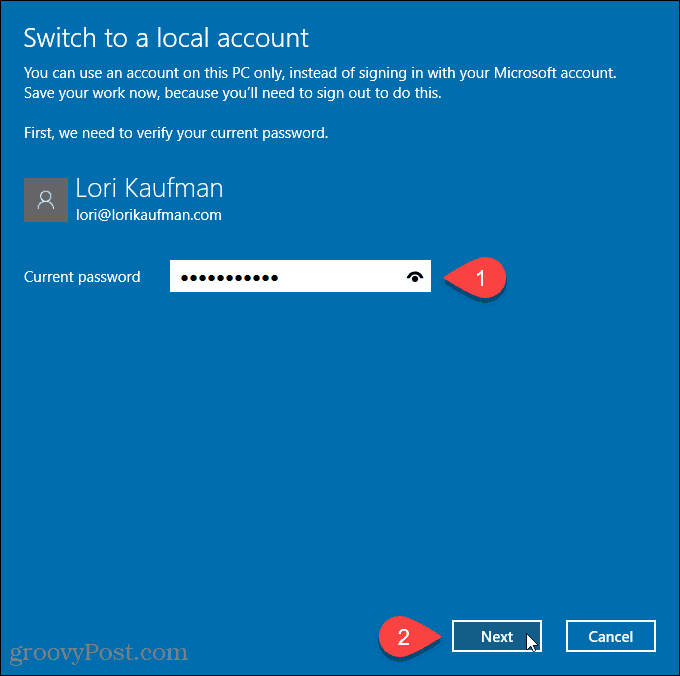
Введите Имя пользователя для локального аккаунта. Затем введите пароль и Повторно введите пароль.
Добавить Подсказка пароля если вы хотите помочь вам вспомнить свой пароль.
щелчок следующий.
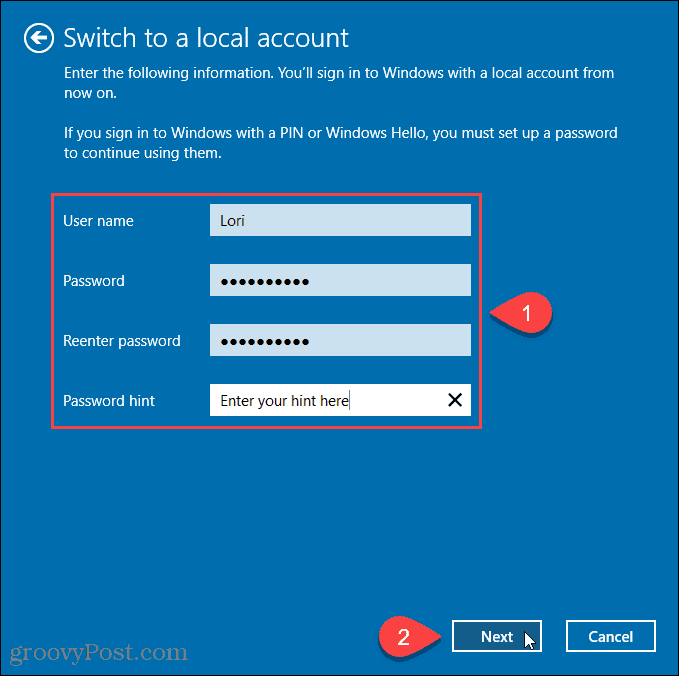
щелчок Выйти и закончить.
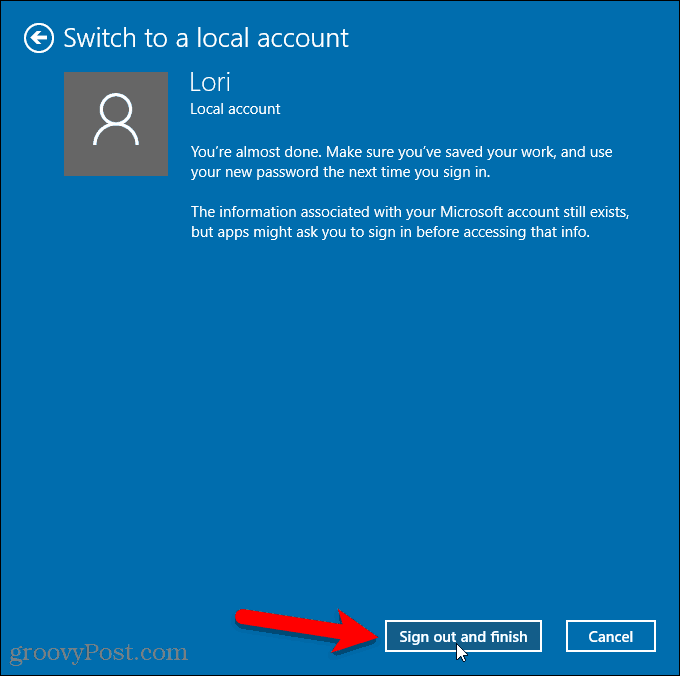
Теперь щелкните имя новой учетной записи локального пользователя в левом нижнем углу экрана входа в систему.
Затем введите новый пароль.
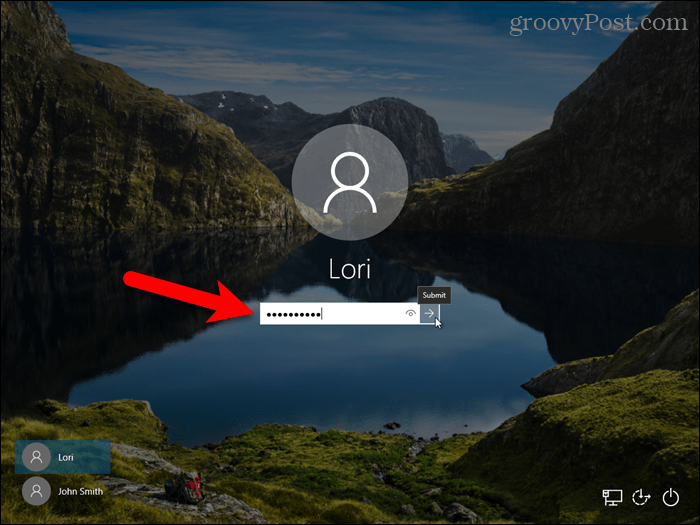
Теперь у вас есть локальная учетная запись, но есть и обратная сторона
Существует несколько причин, по которым вы хотите создать локальную учетную запись, но, опять же, имейте в виду, что этот пользователь не сможет синхронизировать свои настройки между компьютерами, включая Mail, Groove Music. Вы можете войти в свою учетную запись OneDrive, используя Приложение OneDrive даже если вы используете локальную учетную запись пользователя Windows.