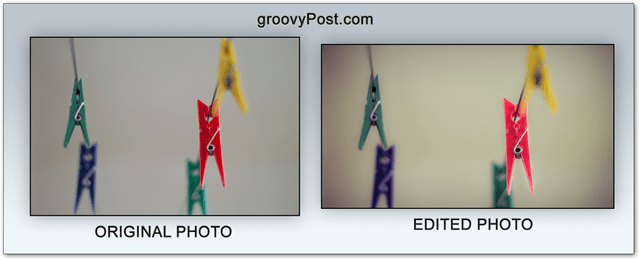Получайте четкие фотографии с помощью Photoshop и DOF брекетинга
Photoshop / / March 19, 2020
Резкие фотографии - можете ли вы сделать их с низким бюджетом и с более дешевыми объективами? Да, и в этой статье о фотографии и фотошопе я покажу вам, как это сделать.
Резкие фотографии с множеством деталей - все любят их. Правда в том, что отличная резкость и качество также достигаются по «отличной» цене. Если у вас нет тонны денег, чтобы инвестировать в действительно острые линзы, этот аккуратный прием поможет вам. Давайте погрузимся в.
Что такое брекетинг DOF и как это сделает мои фотографии более четкими?
Брекетинг DOF (или брекетинг глубины резкости) - это устаревшая настройка камеры, которая делает один и тот же снимок несколько раз, но с другим настройка диафрагмы. Использование брекетинга DOF может помочь сделать ваши фотографии более четкими, потому что любой объектив обычно останавливается увеличивает его резкость. Вы можете посетить различные веб-сайты в Интернете, чтобы проверить, на какой диафрагме объектив работает лучше всего. Кроме того, вы можете просто указать в Google свою модель объектива, а затем «студийный тест резкости».
Недостатки этого метода (+)
- Очень четкие изображения даже с широко открытыми объективами
- Легко учиться, легко пробовать
- Редактирование трудно заметить, а изображения по-прежнему выглядят естественно
Недостатки этого метода (-)
- Работает только для предметов натюрморта
- Требуется штатив
- Не всегда замена лучшего объектива
До начала
В этом уроке я буду использовать 50 мм f / 1.4. Это довольно мягкий широко открытый, но он производит отличный боке. Вот пример снимка, который я сделал на f / 1.4:

Разве ты не любишь этот фон? Проблема в том, что даже если вы слегка увеличите масштаб, чтобы увидеть цветок, на котором я сфокусировался, вы обнаружите, что он не отличается резкостью. Чтобы добиться максимальной резкости, мне нужно остановить объектив до f / 6,3, согласно этой диаграмме:
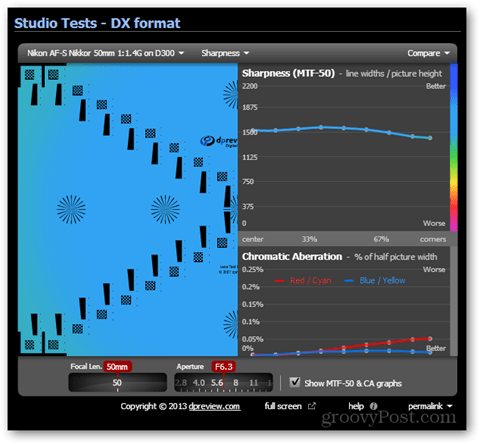
Но как получить размытый фон и четкое изображение? Вот тут-то и вступает в действие наш аккуратный трюк с брекетингом.
Настройка оборудования камеры
Зафиксируйте камеру в устойчивом штативе и направьте ее на то, что вы снимаете. Убедитесь, что после сочинения вы затягиваете все ручки и винты штатива. Это сведет к минимуму нежелательные движения камеры и сделает два изображения максимально идентичными.

Фотографии
Сначала я сфокусируюсь на своем объекте и сделаю первую фотографию на f / 1.4. (или другая самая низкая диафрагма, в зависимости от объектива).

Затем, переключившись на ручную фокусировку, чтобы не пропустить, я остановлю свой объектив до f / 6.3. (в соответствии с резкостью объектива диаграмма) и я возьму выстрел снова.
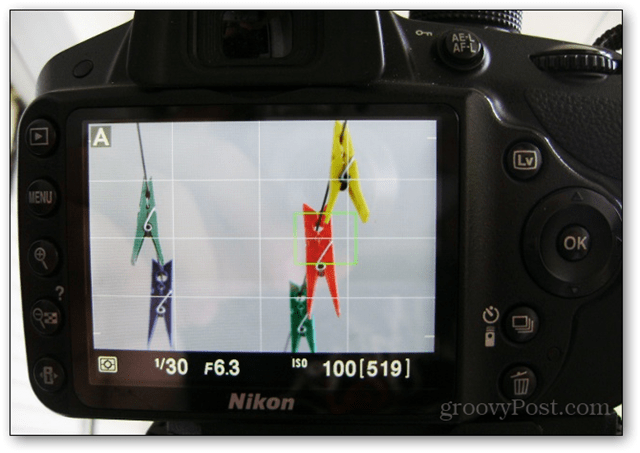
Если вы посмотрите на желтый колышек на первой и второй фотографиях, вы обнаружите, что на первой фотографии он выглядит намного приятнее. Однако красный колышек, который мы хотим сделать максимально резким, оптимально четкий только на второй фотографии.
Слияние в фотошопе
Откройте Photoshop и импортируйте две фотографии, оставив более четкую фотографию внизу.
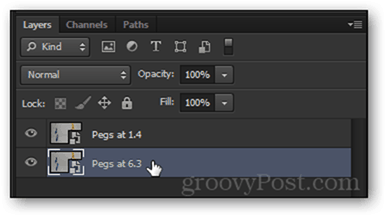
Сделать Правый клик на каждом слое и выберите Rasterize. Это сделает слои редактируемыми.
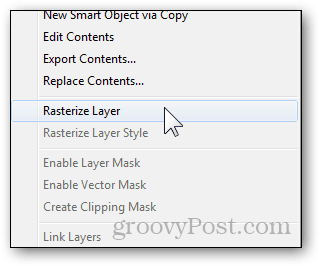
Выберите верхний слой и понизить его непрозрачность в любом месте от 20% до 50%.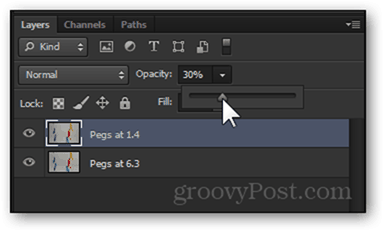
Теперь используйте инструмент перемещения, чтобы убедиться, что два изображения сложены соответствующим образом (ваши чувства паука начнут покалывать, когда вы идеально выровняете изображения)  .
.

С использованием Слайдер непрозрачности для верхнего слоя снова и верните его на 100%.
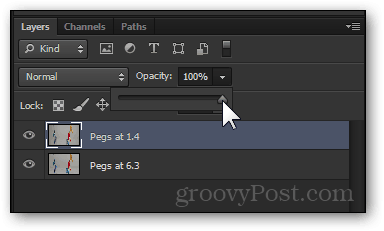
Здесь начинается самое интересное: создайте новая маска слоя для верхнего слоя с кнопка на панели слоев.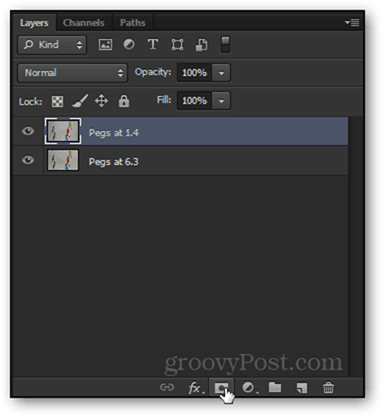
Чтобы начать редактирование маски слоя, щелкните ее левой кнопкой мыши один раз.
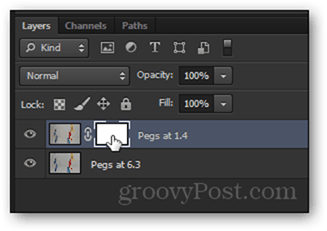
Вы узнаете, что выбрали его, если на вкладке «Фотошоп» указано «маска слоя».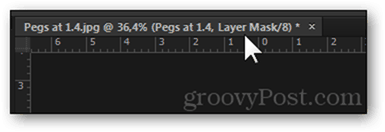
Возьмите Инструмент прямоугольного выделения, Нажмите Ctrl + A,, а затем сделать Щелкните правой кнопкой мыши> Fill> Black, 100% непрозрачность.
После нажатия OK появится изображение нижнего слоя. Прежде чем мы начнем рисовать на красный колышек, давайте нажмем Ctrl + D, отменить выбор.
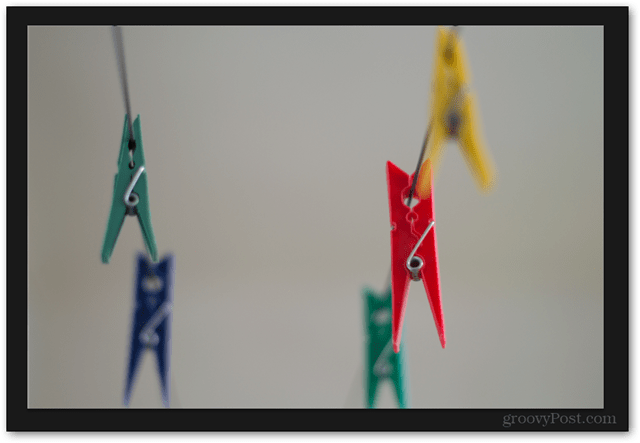
Теперь, сохраняя Слой маски выбран, возьмите Зубная щетка…
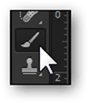
…и установите свой цвет переднего плана к черному.
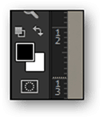
Щелкните правой кнопкой мыши на изображении настроить размер кисти в соответствии с изображением и сделать это как можно мягче. 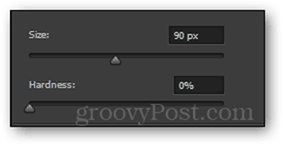
Теперь начните рисовать поверх областей, которые вы хотите, с помощью кисти. Вот как это должно выглядеть:

Продолжайте чистить, пока не обострете области, которые хотите. После того, как вы закончите, добавьте эффекты и фильтры на свой вкус (совет: вы также можете попробовать инструмент Sharpness и Filter> Sharpen, но не злоупотребляйте ими).
Конечный результат
Нажмите на фото, чтобы просмотреть его в полном размере и увидеть резкую разницу в резкости!