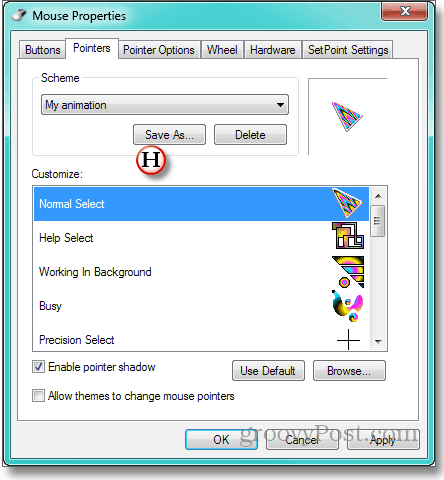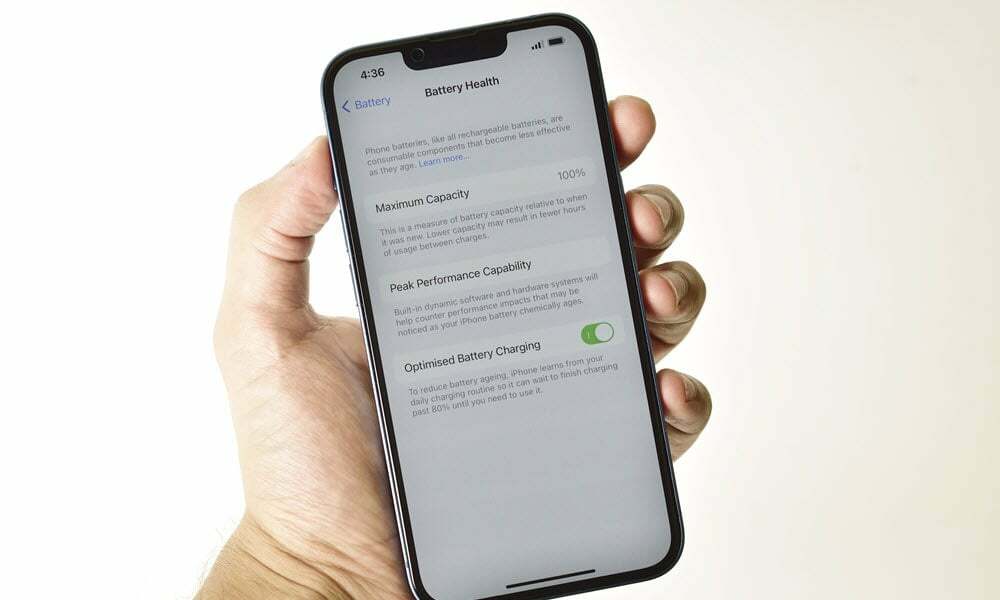Как заменить тупые указатели Windows
Microsoft / / March 19, 2020
Не там времена когда вы сидите на своем серьезном стуле Германа Миллера, уставившись на серьезную таблицу для очень серьезного бюджета, когда вы смотрите вокруг, чтобы найти всех остальных в офисе по течению в море серьезных кабин - не было бы таких моментов, когда вы хотели бы сделать что нибудь ООН-serious? Например, рисование граффити распылением на вашем компьютере или нанесение подушек на все стулья в зале заседаний?
Но нет. Это бы тебя уволили. И есть способ - неразрушающий, неловкий способ, используя свой собственный компьютер - отстаивать индивидуальность, что-то, что заявляет, что я не просто корпоративный провал!
Это что-то - анимированный курсор. Немало токенов анимированных указателей Microsoft закапывает в Windows. Но некоторые дикие, страстные курсоры, как мы говорим вам, как найти в Анимированные курсоры дают облегчение перегруженным глазам. Проверьте этот совет и сайт, который мы рекомендуем для самых крутых курсоров, Anicursor.
Выберите пакет указателей, которые, кажется, выражают внутреннюю не корпоративную авантюристку, которая находится внутри вас. Это облегчит задачу, если вы сохраните курсор в той же папке, где Windows хранит свои собственные, серые указатели. Для обычной установки Windows это C: \ windows \ cursors. И все будет еще проще, если вы запишите названия курсоров, которые вы видите для обычного указателя, песочных часов, занятых и т. Д. Я объясню почему через минуту.
Тогда голова на спине здесь, чтобы узнать, как заменить вашу личную дикость на собственные серые курсоры Windows, начиная с этого момента:
- Чтобы открыть диалоговое окно, в котором Windows обрабатывает указатели, и нажмите Пуск, Панель управления и Мышь.
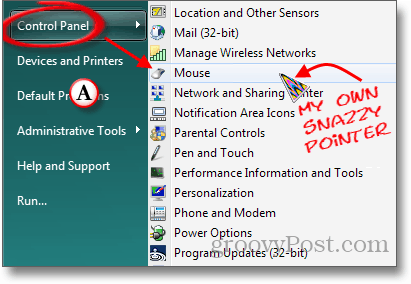
Б - В открывшемся окне «Свойства мыши» перейдите на вкладку «Указатели». Откроется окно, в котором в разделе «Схема» отображается имя текущей коллекции указателей «(Нет)» в данном случае. Щелчок вниз по треугольнику в правом конце места имени схемы приводит к раскрытию списка других доступных схем.
C - Большое поле «Настройка» показывает, какие курсоры назначены различным функциям Windows. По одному выделите указатель, который вы хотите изменить.
D - Нажмите кнопку Обзор.
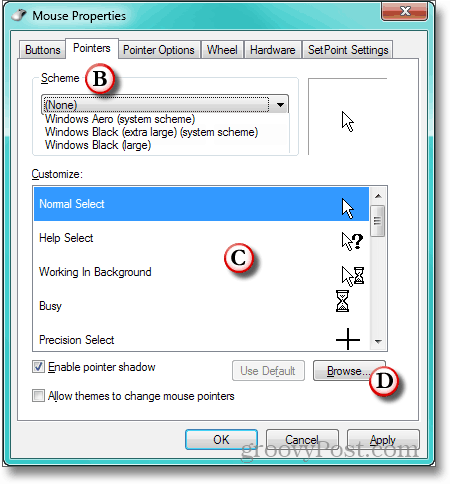
Е - Windows открывает диалоговое окно «Обзор» в папке, где хранятся указатели (и где несколько минут назад вы помещали загруженные курсоры). Щелкните заголовок столбца «Тип». Это сортирует список файлов курсора по имени его расширения. Поскольку расширение для анимированных курсоров - .ani, это приводит все анимированные указатели в начало списка.
F - К сожалению, Windows не показывает, как выглядят анимированные курсоры в списке просмотра. Вот почему я предложил записать названия курсора, который вы хотите использовать. Выберите тот, который вы хотите для указателя, выделенного на шаге C.
грамм - Проверьте окно предварительного просмотра, которое показывает ваш выбор и его анимацию в левом нижнем углу. Убедитесь, что курсор тот, который вы хотите. Если это так, нажмите Открыть.
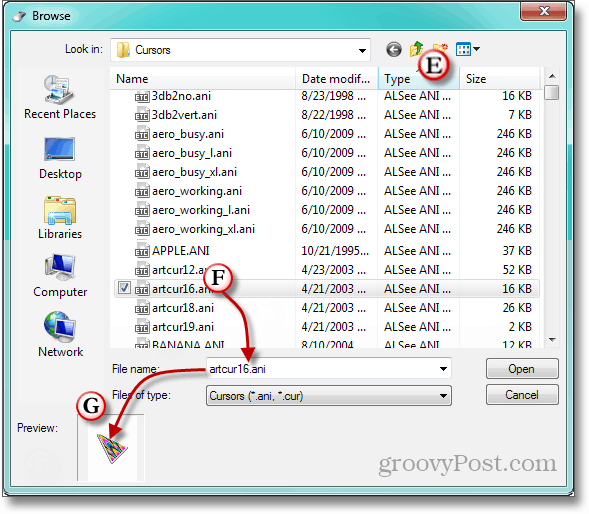
ЧАС- Выбранный вами анимированный курсор будет показан в поле «Настройка» для выделенной функции. Продолжайте указатели для оставшихся функций, пока вы не превратили небольшой кусочек курсора в красочный сад, цвета которого колеблются в цифровом бризе. Не забудьте назвать свою коллекцию, чтобы вам не пришлось делать это снова и снова.