Руководство по установке BIOS / UEFI: загрузка с CD, DVD, USB-накопителя или SD-карты
Windows 10 Bios / / March 19, 2020
Последнее обновление
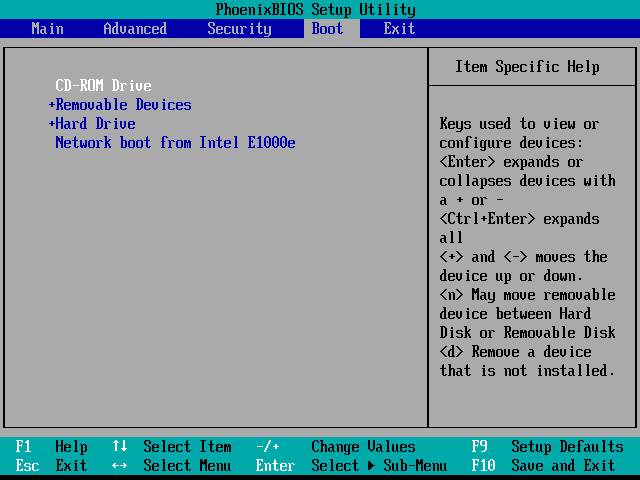
Загрузка с USB или CD / DVD привода может быть сложной в зависимости от настроек BIOS / UEFI вашего компьютера. В этом руководстве мы разберем его шаг за шагом.
Windows работает на тысячах конфигураций компьютеров, но установка новой операционной системы, такой как Windows 10, на различные существующие конфигурации - это совсем другое. Действия могут отличаться в зависимости от того, установлена ли на вашем компьютере установленная Windows 10 на это, более ранняя версия Windows на нем или совершенно другая операционная система на нем, как MacOS или Linux. В каждом случае установка Windows 10 зависит от загрузки с устройства, отличного от основного жесткого диска (HDD) или твердотельного диска (SSD). Для этого вам нужно получить доступ к странице настройки BIOS или UEFI. Иногда это легче сказать, чем сделать.
В этом руководстве мы рассмотрим основные этапы, применимые к большинству сценариев. Затем мы обсудим некоторые способы устранения неполадок и альтернативные методы, если простой подход не работает для вас.
Краткое описание: загрузка компьютера с привода CD / DVD / USB / SD
- BIOS против UEFI: в чем разница?Необязательный. В случае, если вы хотите получить некоторую справочную информацию о том, что такое UEFI, и почему это усложняет ситуацию
- Как получить доступ к экрану настройки BIOS / UEFI. Включает в себя команды клавиатуры, необходимые для доступа к экрану настройки BIOS или UEFI.
- Перейдите на экран настройки BIOS / UEFI. Найти свой путь без типичного интерфейса клавиатура / мышь.
- Как изменить порядок загрузки в BIOS / UEFI. Это настройки, которые необходимо изменить в BIOS / UEFI, чтобы позволить вашему ПК загружаться с USB или CD.
- Загрузка с USB / CD / DVD-привода или SD-карты. После того, как вы правильно настроили BIOS / UEFI, вот что нужно сделать.
В лучшем случае, эти шаги помогут вам начать работу. Если нет, посмотрите наши Исправление проблем раздел. Сюда входят сведения об изменении порядка загрузки на устройстве Microsoft Surface и загрузке с другого устройства на Mac.
Нее: После того, как вы освоите шаги по загрузке компьютера с USB или CD / DVD, вы можете использовать это для загрузки других операционных систем или загрузочных операционных сред на вашем компьютере.
BIOS против UEFI: в чем разница?
Каждый компьютер, будь то DELL, HP, Acer или даже система, созданная по индивидуальному заказу, является островком для себя до запуска Windows 10 (или какой-либо другой операционной системы). С 1980-х годов производители оборудования совместно работают над стандартизацией общих процедур доступа и команд для управления параметрами загрузки BIOS. BIOS, обозначающий Basic In Output System, является критическим битом низкоуровневого кода, хранящегося в энергонезависимая память, которую ваш компьютер использует для управления оборудованием и загрузки Windows 10 или другой Операционная система.
Новый стандарт под названием UEFI или Universal Extensible Firmware Interface появился в сети десять лет назад и стал стандартом для новых ПК и устройств, предустановленных с Windows 8 или более поздней версией. UEFI предлагает более расширенные опции, чем BIOS, с поддержкой таких функций, как графический интерфейс пользователя и поддержка мыши, что упрощает настройку параметров загрузки и оборудования. UEFI также поддерживает последние стандарты безопасности, требуемые для Windows 10 и предыдущих выпусков, таких как Secure Boot, который поддерживает целостность состояния компьютера и предотвращает компрометацию вредоносного кода в вашей системе во время загрузки. После десятилетий систем, использующих BIOS, вредоносные программы стали более изощренными, и даже злонамеренный код может легко заразить ключевой код операционной системы, такой как Master Boot Record.
Как получить доступ к экрану настройки BIOS или UEFI
Из-за разнообразия брендов и конфигураций, а также постоянного пересмотра этих систем эта статья не является исчерпывающей. Тем не менее, ниже представлен исчерпывающий список распространенных методов загрузки интерфейсов встроенного ПО BIOS или UEFI.
Чтобы войти в BIOS, вам нужно нажать определенную клавишу или комбинацию клавиш во время загрузки компьютера. Обычно ваше окно для этого очень короткое - вы должны нажать кнопку, когда появится заставка с логотипом производителя. Если кажется, что ваш компьютер загружается слишком быстро, чтобы вы могли нажать кнопку, возможно, вам придется отключить быстрый запуск.
Вот список общих функций или команд для загрузки BIOS. Обратите внимание, что на экране вашего BIOS может отображаться подсказка для указания соответствующей функциональной клавиши для загрузки прошивки. Запустите компьютер, затем нажмите соответствующую клавишу или команду для загрузки BIOS. После загрузки BIOS или UEFI подключите USB-носитель или подключите установочный DVD-носитель.
| Бренд / Производитель | ключ |
| Acer (Aspire, Altos, Extensa, Ferrari, Power, Veriton, TravelMate) | F2 / Удалить |
| Acer (старшие модели) | F1 / Ctrl + Alt + Esc |
| ASRock | F2 / Удалить |
| Asus | удалять |
| Biostar | удалять |
| Chaintech | удалять |
| Compaq (Deskpro, Portable, Presario, Prolinea, Systempro) | F10 |
| Compaq (старые модели) | F1 / F2 / F10 / Удалить |
| Dell (Dimension, Inspiron, Latitude, OptiPlex, Precision, Vostro, XPS) | F2 |
| Dell (старые или другие модели) | Ctrl + Alt + Enter / Fn + Esc / Fn + F1 / Delete / Reset дважды |
| eMachines (eMonster, eTower, eOne, серии S, серии T) | Tab / Удалить |
| eMachines (старые модели) | F2 |
| Foxconn | удалять |
| Fujitsu | F2 |
| гигабайт | удалять |
| HP (Альтернатива, Планшетный ПК) | Esc / F2 / F10 / F12 |
| HP (OmniBook, Pavilion, планшет, TouchSmart, Vectra) | F1 |
| Intel | F2 |
| Lenovo (серия 3000, IdeaPad, ThinkCentre, ThinkPad, ThinkStation) | F1 / F2 |
| Lenovo (старшие модели) | Ctrl + Alt + F3 / Ctrl + Alt + Ins / Fn + F1 |
| MSI | удалять |
| Pegatron | F2 / F10 / Удалить |
| Samsung | F2 |
| Sony | F1 / F2 / F3 |
| Тошиба | F1 / Esc |
Навигация по настройке BIOS / UEFI
Каждый BIOS или UEFI выглядит по-разному и работает по-разному, но большинство используют общие принципы навигации. Для интерфейсов BIOS или UEFI, управляемых с помощью меню, клавиши со стрелками на клавиатуре используются для доступа и входа в меню. Настройки для настройки параметров загрузки иногда скрыты в подменю, по которым вам придется перемещаться с помощью этих клавиш.
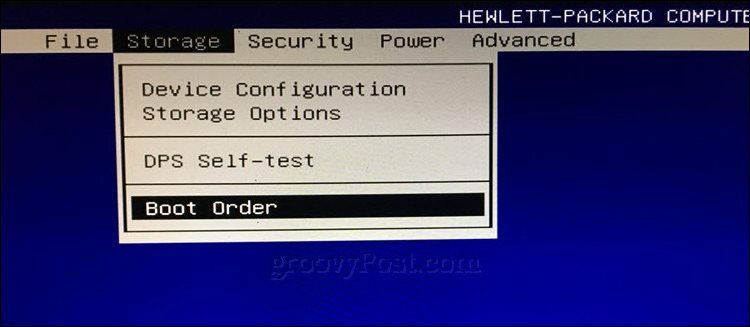
На моем рабочем столе HP параметр для изменения порядка загрузки системы находится в Место хранения > Порядок загрузки. На моем другом компьютере, HP Elitebook, порядок загрузки называется Параметры загрузки расположенный под Конфигурация системы вкладка, в которой используется графический интерфейс. Таким образом, опыт будет зависеть от системы, которую вы используете; даже если они одного бренда. Перемещайтесь по этим интерфейсам, просматривая и ища логические метки, которые могут предложить то, что вы ищете - хранилище, загрузку, диски и т. Д.
Как изменить порядок загрузки BIOS / UEFI для загрузки с USB / CD-привода

Как только вы нашли Порядок загрузки меню, интерфейс представит меню, отображающее структуру вашего порядка загрузки. Порядок загрузки определяет, с каких устройств ваш компьютер будет пытаться загрузиться с первого, второго и т. Д. когда включаешь. Чаще всего первым загрузочным устройством является ваш жесткий диск или твердотельный накопитель с Windows 10. Вы также можете использовать дисковод DVD, CD или USB в качестве первого загрузочного устройства, не влияя на загрузку Windows 10 в основную память. Если в качестве первого загрузочного устройства установлено съемное запоминающее устройство, BIOS проверит наличие подключенного съемного запоминающего устройства в рамках процедуры POST (Power On Self Test). Если будет обнаружен флэш-накопитель USB или DVD, система предложит вам загрузиться с него перед загрузкой любых существующих операционных систем на локальный диск.
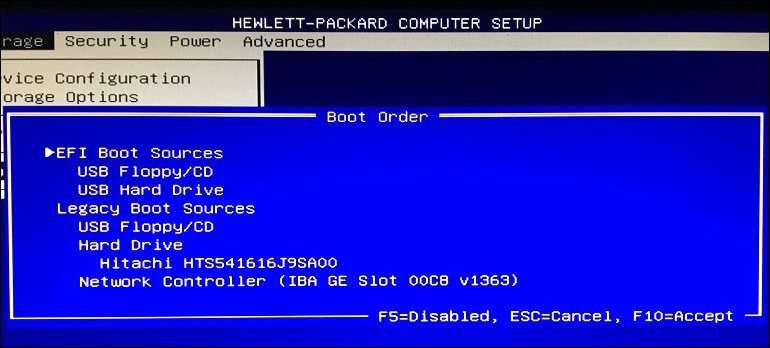
Перемещение по параметрам потребует использования клавиш со стрелками. Если вы не видите в списке подключенное USB-устройство, выберите USB-накопитель в списке источников EFI или Legacy. Используйте клавишу со стрелкой вниз, чтобы перейти к выбору; некоторые старые интерфейсы BIOS требуют использования функциональных клавиш, таких как F5 и F6, для перемещения вверх и вниз по порядку загрузки. После выбора соответствующей опции вам нужно будет подтвердить эти изменения; нажатие F10 обычно сохраняет их. Если нет, прочитайте инструкции на экране, в которых указана соответствующая функциональная клавиша для сохранения или принятия изменений.
Загрузка с USB-накопителя или CD / DVD
После того, как выбранный вариант выбран и подтвержден, в зависимости от типа используемого установочного носителя, вы можете увидеть различные варианты. USB-носитель сразу загрузится в диспетчер загрузки Windows, что приведет к выбору архитектуры Windows 10 - 32 или 64 бит - вы хотели бы установить.
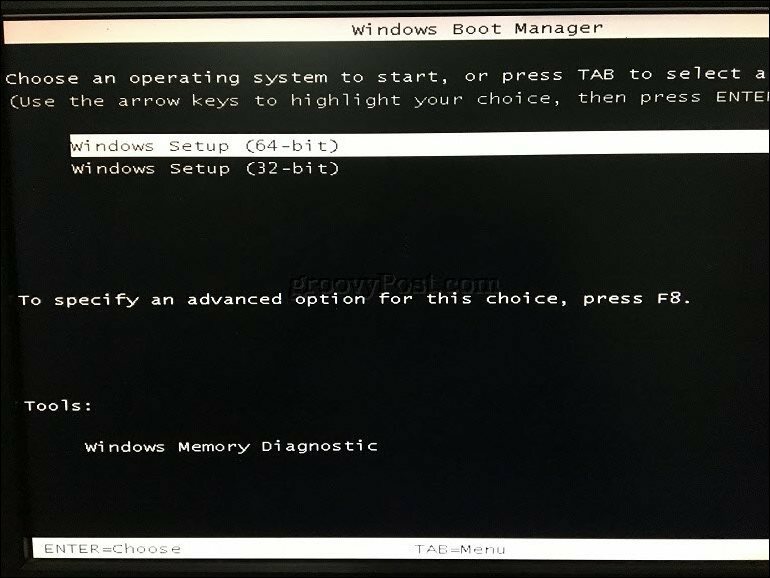
Если вы устанавливаете с DVD-диска, программа установки Windows 10 предложит вам нажать любую клавишу на клавиатуре, чтобы загрузить установку.

Оттуда вы должны быть дома бесплатно. Пока вы создали свой загрузочный установочный носитель правильно, инструкции на экране должны помочь вам пройти оставшуюся часть процесса.
Устранение неполадок при загрузке
Некоторые системы могут столкнуться с проблемами при попытке загрузки со съемного носителя. Если вы выполняете действия, описанные выше для буквы T, и у вас все еще есть проблемы, посмотрите на некоторые из пунктов ниже.
- Доступ к странице настройки UEFI на устройстве Microsoft Surface. Шаги для доступа к странице BIOS / UEFI на устройствах Surface немного отличаются. Смотрите шаги ниже для Настройка UEFI на поверхности Microsoft.
- Изменение настроек UEFI на готовом устройстве Windows 8 или Windows 10. Для компьютеров, которые вы покупаете с предустановленной Windows 8 или Windows 10, может быть сложно получить доступ к UEFI / BIOS. Смотрите шаги ниже для Настройка UEFI на компьютерах с Windows 8 или Windows 10.
- А как насчет Mac? Компьютеры Apple поддерживают установку Windows, но у них нет страницы настройки BIOS / UEFI, как у вашего обычного ПК. Смотрите наш раздел на установка Windows на Mac ниже.
- Убедитесь, что загрузочный носитель был создан правильно. Проблемы с загрузкой иногда могут быть связаны с тем, как установочный носитель был настроен или подготовлен. Например, в системах на основе UEFI - системах, разработанных для Windows 8 или более поздней версии - подготовка установочного носителя, если он загружен со страницы программного обеспечения Microsoft, потребует использования Microsoft Media Creation Tool или сторонние утилиты, такие как Руфус.
- Включить Legacy Boot Sources. Если вы устанавливаете на более старый компьютер с использованием BIOS, выбор параметра в разделе «Legacy Boot Sources» или «Legacy USB» позволит запустить установку Windows с USB или компакт-диска.
- Отключить безопасную загрузку. Технологии безопасности, включенные в UEFI, такие как Secure Boot, могут блокировать и препятствовать загрузке системой внешних источников хранения. Временное отключение безопасной загрузки, обычно доступное через меню или вкладку безопасности, часто решает эту проблему.
- Отключить быстрый запуск. Если вы не можете получить доступ к BIOS, вам может потребоваться отключить быстрый запуск, если он включен.
- Сброс настроек BIOS. Некоторые экраны настройки BIOS / UEFI имеют опцию сброса настроек. Иногда это может быть быстрым решением, но действуйте с осторожностью. Если ваш диск BitLocker зашифрован с включенным доверенным платформенным модулем, это может сделать ваш системный диск непригодным для использования. Конечно, это не проблема, если ваша цель - переустановить операционную систему с нуля.
Отключение быстрого запуска
Если вы пытаетесь загрузить прошивку на компьютер, уже работающий под управлением Windows, это может оказаться затруднительным из-за включенного параметра быстрого запуска. Быстрый запуск был впервые представлен в Windows 8 как способ ускорить запуск Windows после завершения работы путем кэширования ключевых фрагментов кода операционной системы.
Если у вас возникли проблемы с загрузкой BIOS или UEFI или изменением порядка загрузки, запустите Windows, а затем отключите быстрый запуск.
- Нажмите Ключ Windows + Икс
- щелчок Варианты питания
- щелчок Выберите, что делают кнопки питания
- Нажмите на ссылку Изменить настройки, которые в данный момент недоступны
- Под Настройки выключения, снимите флажок Включить быстрый запуск (рекомендуется)
Меню загрузочного устройства / Boot Override
Некоторые компьютеры позволят вам нажать функциональную клавишу, которая приведет вас в прямое меню, где вы можете сразу выбрать, какой объем: флэш-накопитель USB, SD-карта, внешний жесткий диск, локальный диск или оптический носитель, который вы хотите загрузить из. Например, системы Dell и HP представят возможность загрузки с USB или DVD после нажатия клавиш F12 или F9 соответственно. Это меню загрузочного устройства доступно после того, как вы уже вошли в экран настройки BIOS или UEFI.

Вот список команд для доступа к меню прямой загрузки популярных брендов:
марка |
команда |
Acer |
Esc / F9 / F12 |
| Asrock | F11 |
| Asus | Esc / F8 |
| Compaq | Esc / F9 |
| Dell | F12 |
| Fujitsu | F12 |
| гигабайт | F12 |
| HP | Esc / F9 |
| Intel | F10 |
| Lenovo | F12 |
| MSI | F11 |
| Packard Bell | F8 |
| Samsung | Esc |
| Sony Vaio | F11 |
| Тошиба | F12 |
Microsoft Surface и современные устройства Windows 10
Microsoft Surface использует собственный уникальный интерфейс для загрузки интерфейса прошивки UEFI.
Во-первых, вам нужно получить доступ к вашей утилите настройки BIOS / UEFI на Surface.
- Убедитесь, что ваш Surface или Surface Pro полностью выключены.
- Нажмите и удерживайте кнопку увеличения громкости, расположенную на левой стороне устройства.
- Нажмите и удерживайте кнопку питания в течение пяти секунд, расположенную в верхней части устройства.
- Отпустите кнопку питания через пять секунд, но продолжайте удерживать кнопку громкости, пока не увидите BIOS UEFI.
Поверхность использует комбинацию текстового интерфейса, сенсорного ввода и ввода мышью для изменения настроек загрузки. Перейдите вниз к опции Настройте альтернативный порядок загрузки системы используя клавишу со стрелкой вниз. Нажмите клавишу Enter, чтобы загрузить подменю; используйте стрелки вверх и вниз, чтобы выбрать первое загрузочное устройство, затем нажмите Enter.
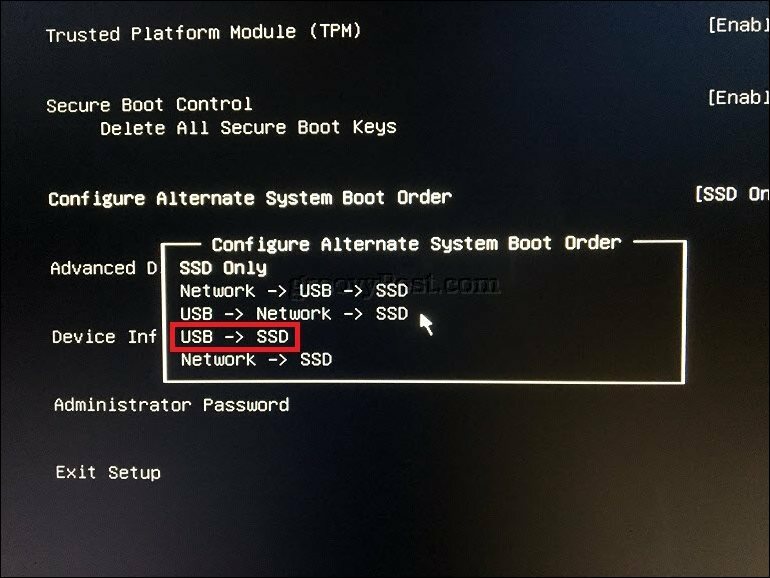
Перейдите вниз к меню настройки «Выход», нажмите «Ввод», используйте клавиши со стрелками влево или вправо, чтобы выбрать «да», затем нажмите «Ввод».
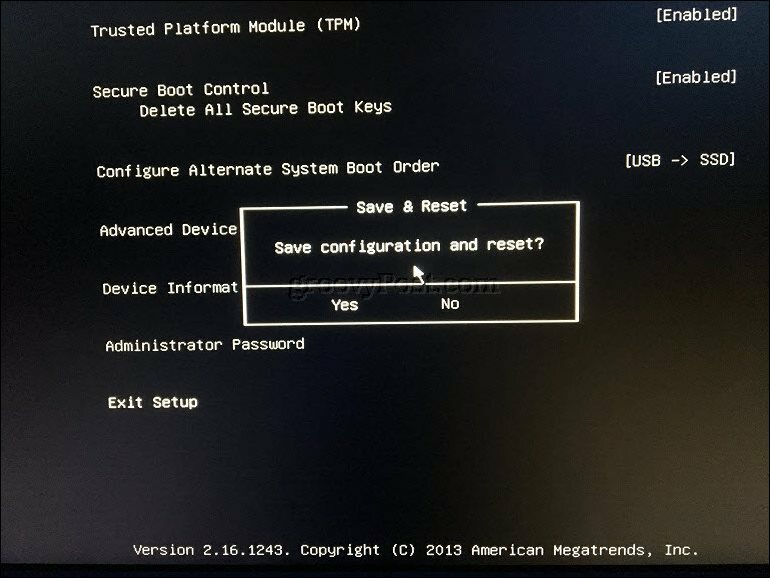
Настройка UEFI на компьютерах с Windows 8 или Windows 10
Если на вашем компьютере или устройстве уже установлена существующая версия Windows 8 или Windows 10, вы можете начать загрузку со съемного носителя из операционной системы. щелчок Начало > настройки > Обновление и безопасность > Восстановление. Затем в разделе «Расширенный запуск» нажмите Перезагрузить сейчас.
Если этот параметр недоступен, выйдите из Windows 10, затем, удерживая нажатой клавишу Shift, откройте меню «Питание» и нажмите «Перезагрузить». Продолжайте удерживать клавишу Shift, затем подождите, пока загрузится среда восстановления. Выберите опцию Меню позволяет получить доступ и загрузиться со съемного носителя, подключенного к системе.
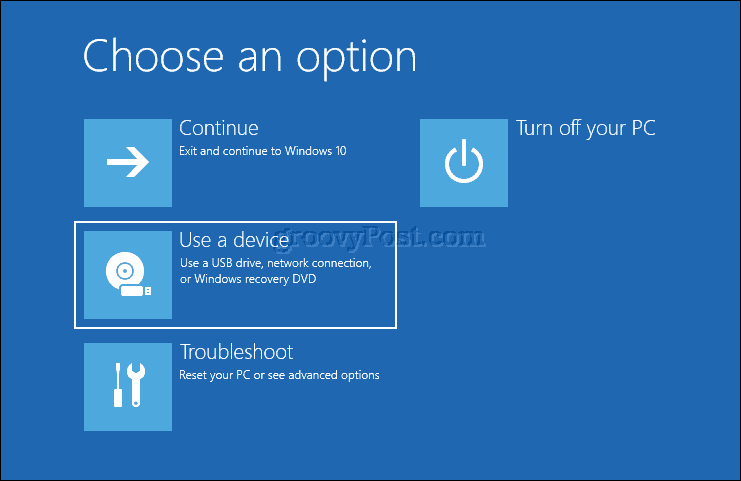
Если вам нужен доступ к дополнительным параметрам загрузки, нажмите «Устранение неполадок», затем нажмите Настройки прошивки UEFI внести дальнейшие изменения.
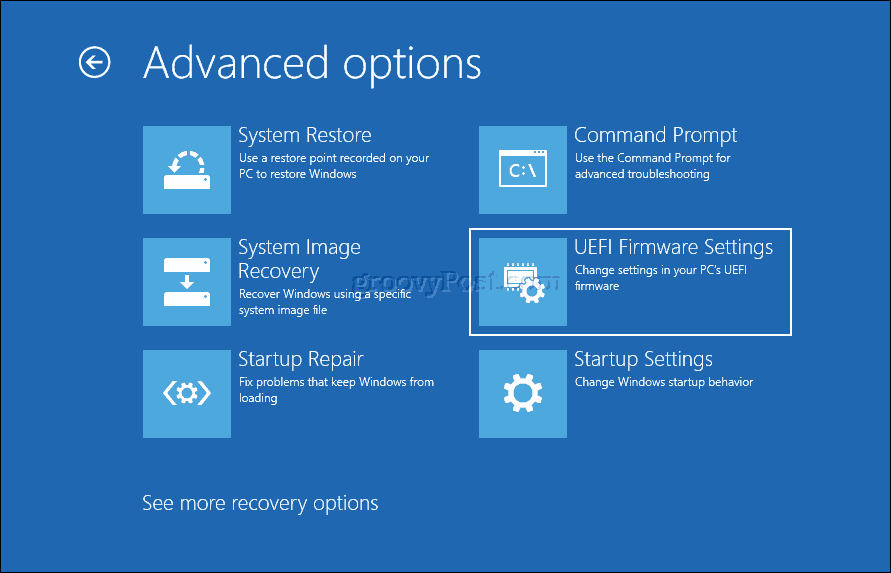
А как насчет Mac?
Последние 10 лет компьютеры Macintosh на базе Apple Intel поддерживают Windows. Большинство компьютеров Mac позволяют загружаться с компакт-диска, нажав и удерживая клавишу C при запуске. Загрузка операционной системы, отличной от OS X или macOS, с USB-накопителя немного сложнее. Ранее мы уже рассматривали подготовку вашего Mac к установке Windows 10 с использованием Мастер Boot Camp в macOS. После подготовки раздела Boot Camp и установки носителя загрузка с него так же проста, как нажатие вариант ключ, прежде чем вы услышите звонок при запуске.
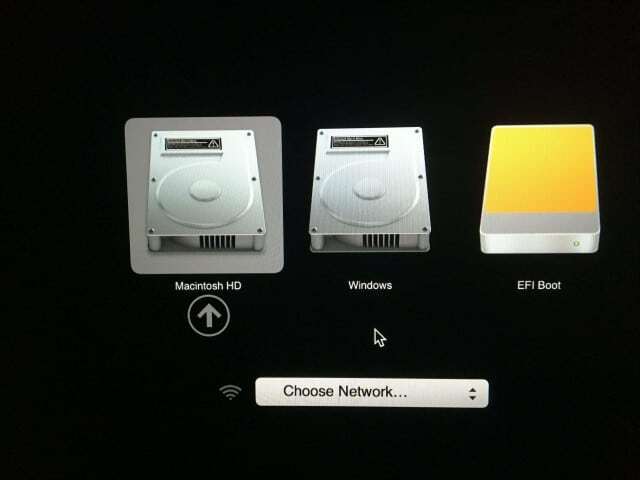
Вывод
Один из уроков, которые пользователи могут извлечь из этого, состоит в том, что не все конфигурации компьютеров одинаковы, даже если они принадлежат к одному бренду. Надеемся, что чтение этого руководства дало вам достаточно базовых знаний о процессе, чтобы помочь вам настроить вашу конкретную систему или, по крайней мере, задать правильные вопросы, если вы столкнетесь с беда.
Дайте нам знать, что вы думаете в комментариях. Если вы не видите модель своего компьютера или модель, описанную в этой статье, сообщите нам, чтобы мы могли найти ее для вас.
