Последнее обновление
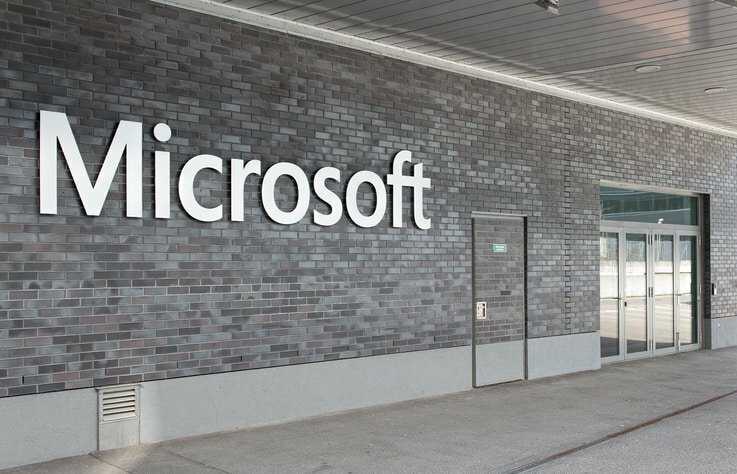
Если вы не являетесь поклонником стандартного представления File Explorer в Windows 7, вы можете изменить его. Вот как.
В Windows 7 пользовательский интерфейс, включая панель задач, списки переходов и т. Д. было огромное обновление. Но как насчет ярлыка папки на панели задач? Я считаю полезным, что я могу просто щелкнуть по нему, и я мгновенно нахожусь в проводнике Windows, сидя в моих папках библиотек. Но, как и любой отличный придурок, мне нравится выбирать свою собственную судьбу, так что давайте изменимся, куда она меня направит!
Как изменить папку по умолчанию вашего проводника в Windows 7
Шаг 1
Щелкните правой кнопкой мыши на вашем Значок панели задач Проводника и ВыбратьСвойства.
Обратите внимание, что вам, возможно, придется щелкнуть правой кнопкой мыши это и тогда гIGHT кликЭто опять таки в списке переходов, который появляется, чтобы попасть в контекстное меню, где вы можете ВыбратьСвойства.
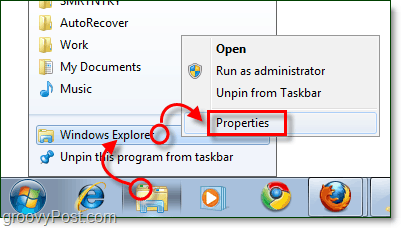
Шаг 2
Вкладка быстрого доступа должна открываться по умолчанию, но если она не щелчок кратчайший путь Вкладка.
Единственная область интереса на этой вкладке цель коробка. Подефолт цель будет указывать на:
% Windir% \ explorer.exe
Это именно то место, куда мы хотим, чтобы оно указывало, чтобы вообще не изменять его. Что мы собираемся сделать, это добавлять некоторый текст после Это.
Тип один Космос после части% windir% explorer.exe, а затем Тип путь к вашей папке сразу после нее. Например, я хочу, чтобы он указывал на мою папку «Загрузки», поэтому моя становится:
% windir% \ explorer.exe C: \ Users \ grooveDexter \ downloads \
Или я мог бы просто поставить % USERPROFILE% \ загрузки \ так как это будет автоматически указывать на папку C: \ Users \ grooveDexter \ для меня. Обратите внимание, что я не изменил первую часть, я просто добавил расположение папки сразу после explorer.exe. Эта процедура может показаться немного запутанной, поэтому обратитесь к скриншоту ниже, поскольку он объясняет это немного более четко. Не забудьте щелчокOk сохранить изменения!
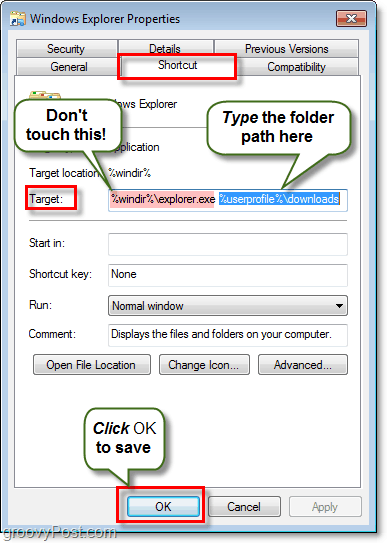
Выполнено!
С этого момента, когда вы щелчок ярлык Windows Explorer на панели задач, после чего он откроется в папку, указанную на шаге 2! Groovy а?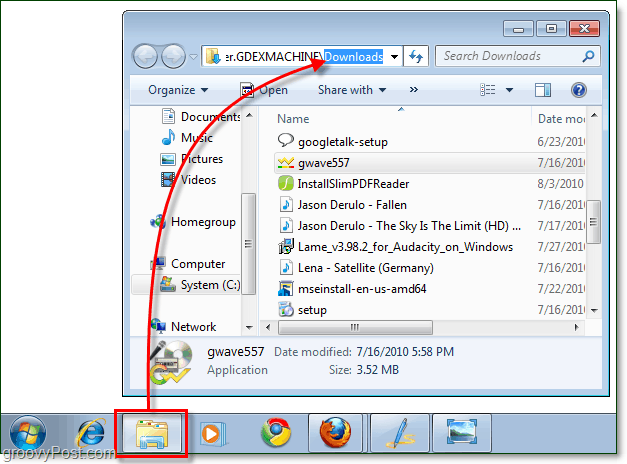
Если вы хотите вернуться к исходным настройкам, просто вернитесь и измените цель, установив его обратно в путь по умолчанию просто % Windir% \ explorer.exe.



