Как записать макросы в Microsoft Excel
Microsoft Office Microsoft Майкрософт Эксель Герой Excel / / March 19, 2020
Последнее обновление

Вы можете автоматизировать любые повторяющиеся задачи в Excel, используя макросы. Вот как это сделать.
Каждая кнопка, которую вы нажимаете, каждая формула, которую вы создаете - все это можно автоматизировать в Excel, если вы знаете, как записывать макросы. Макрос Excel повторяет каждый ваш шаг, облегчая автоматизацию ваших самых повторяющихся действий.
Если вы когда-либо записанные макросы в Wordтогда вы будете знакомы с процессом. Вы можете написать свои собственные макросы, используя VBA (Visual Basic для приложений), но намного проще записать их визуально, используя инструмент записи макросов. Вот как.
Как записать макрос в Excel
Для большинства пользователей Excel самый простой способ записи макроса в Microsoft Excel - это использовать Macro Recorder. Во время записи Macro Recorder вы выполняете действие. Шаги, которые вы делаете, сохраняются, преобразуются в действия, которые Excel может повторить.
Чтобы начать запись макроса Excel, вам нужно получить доступ к
Для этого щелкните правой кнопкой мыши на ленте и нажмите Настроить ленту.
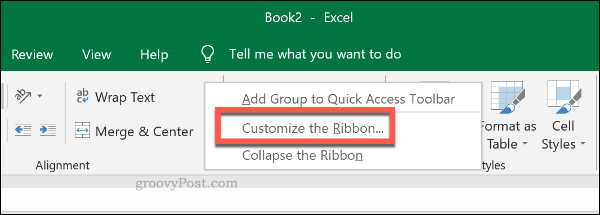
В Параметры Excelнажмите, чтобы включить разработчик флажок в Настроить ленту Вкладка. Нажмите Ok сохранить.
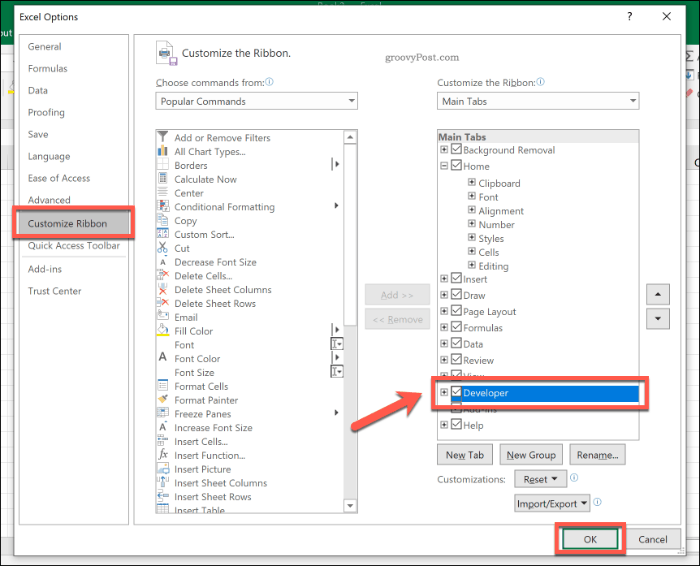
Панель ленты теперь будет отображать разработчик вкладка между вкладками Просмотр и Справка.
Чтобы начать запись макроса, нажмите Разработчик> Запись макроса.
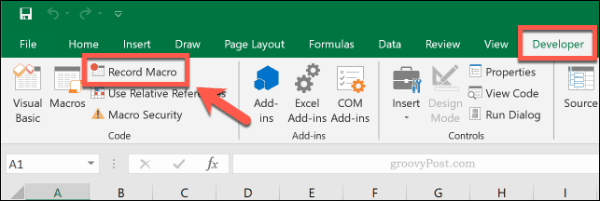
в Запись макроса окно, дайте вашему макросу запоминающееся имя и описание. Чтобы привязать макрос к сочетанию клавиш, введите букву под Быстрая клавиша, хотя это необязательно.
Чтобы сохранить макрос Excel с текущей книгой, убедитесь, что Хранить макрос в опция установлена в Это рабочая тетрадь. Если вы хотите использовать макрос во всех книгах Excel, выберите Личная Макро Книга вместо.
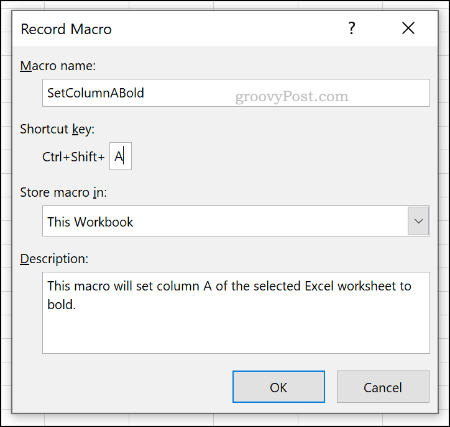
щелчок Ok начать запись вашего макроса. Каждый ваш шаг после этой точки будет записан. Например, если вы решите выполнить действие, например, изменить формат ячейки, эти шаги будут записаны.
Как только вы записали свои шаги в макрос, нажмите Остановить запись в разработчик Вкладка.

Нажмите на макрос кнопка в разработчик вкладка, чтобы увидеть список ваших записанных макросов.
Чтобы использовать макрос, выберите его, затем нажмите Бегать кнопка.
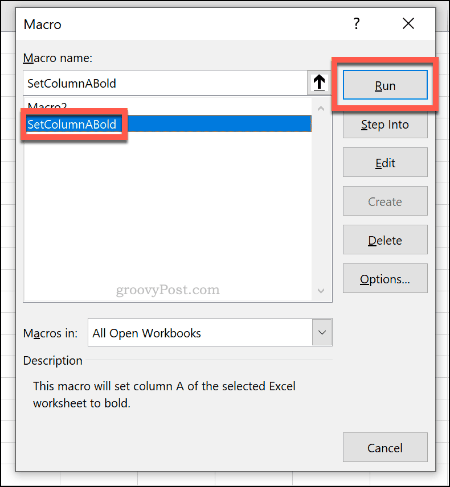
Если вы добавили сочетание клавиш к макросу, вы можете использовать его для запуска макроса.
Редактирование макросов Excel
Вполне возможно редактировать записанный макрос, чтобы добавлять, изменять или удалять шаги полностью. К сожалению, для этого потребуется знать, как писать и редактировать код VBA (Visual Basic для приложений), чтобы иметь возможность вносить изменения.
Если вы хотите внести изменения в записанный макрос (и вы готовы писать в VBA), нажмите Разработчик> Макросывыберите свой макрос, затем нажмите редактировать кнопка.
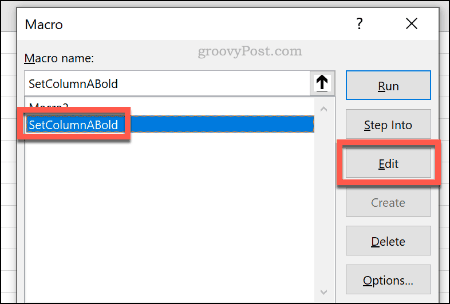
Это загрузит редактор Office VBA. Вы можете внести изменения в код VBA напрямую, нажав Бегать Кнопка, чтобы проверить ваши изменения, чтобы убедиться, что они работают.
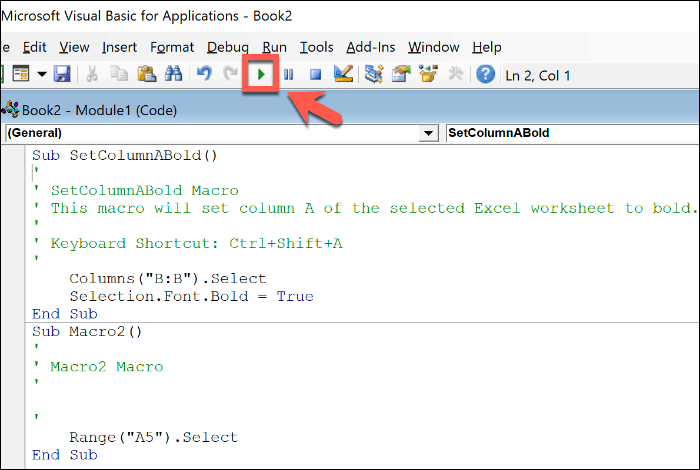
После внесения изменений в макрос закройте редактор Office VBA и сохраните книгу Excel.
Если вы не можете писать макросы в VBA, самый простой способ - удалить макрос и перезаписать его. Выберите свой макрос и нажмите удалять чтобы удалить его, затем повторите описанные выше шаги, чтобы записать его с обновленными шагами.
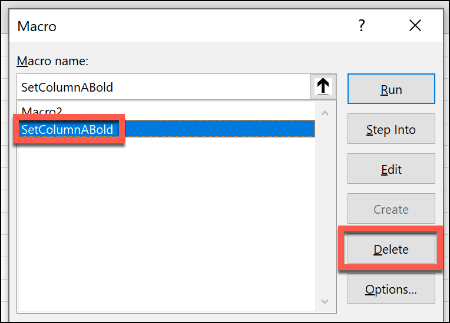
Сохранение ваших макросов Excel
Начав использовать макросы в Excel, вы можете записывать любые действия или задачи и повторять их в любое время.
Когда вы собираетесь сохранить свою книгу Excel, не забудьте сохранить ее в формате файла книги с поддержкой макросов XLSM. Это будет сохранить записанные макросы Excel внутри книги, что позволяет использовать их в другом месте.

