Последнее обновление

Беспокоитесь о своей конфиденциальности на устройствах Windows или macOS со встроенными камерами? Вот как их отключить.
В эпоху FaceTime и WhatsApp почти каждое мобильное устройство имеет камеру, которая позволяет вам общаться с другими. Ноутбуки с Windows и MacBook ничем не отличаются, но встроенные камеры несут в себе свои риски, которые вы не должны игнорировать.
Если ваш ПК или Mac подвергся риску, канал с вашей камеры может быть записан и использован в другом месте. Вместо того чтобы рисковать своей конфиденциальностью, вы можете полностью отключить встроенную веб-камеру на устройствах Windows и macOS. Вот как.
Отключение камеры в macOS
Нет встроенной возможности полностью отключить камеру на вашем Mac, но вы можете отозвать доступ к ней.
Для этого нажмите Launchpad значок на вашем Mac Dock. Найдите и нажмите, чтобы войти Системные настройкизатем введите Безопасность и конфиденциальность меню.
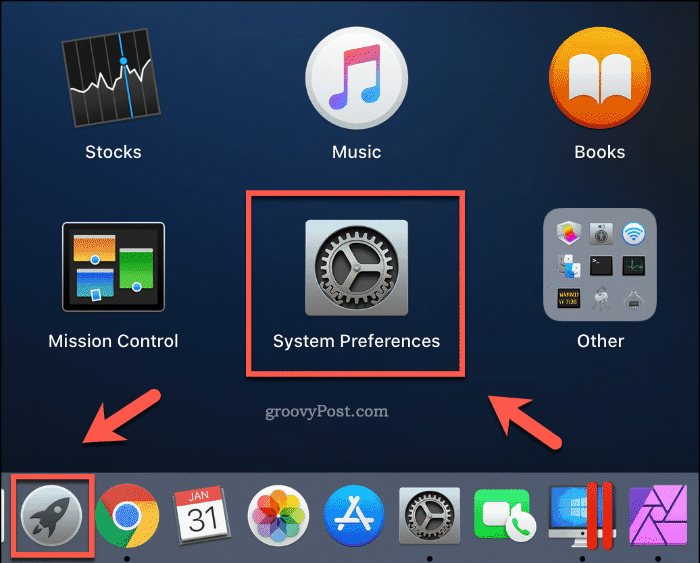
Список установленного программного обеспечения с доступом к вашей камере появится под
Вам может понадобиться нажать значок замка в левом нижнем углу, прежде чем вы сможете внести изменения, предоставив свой пароль или учетные данные Touch ID, чтобы разрешить доступ.
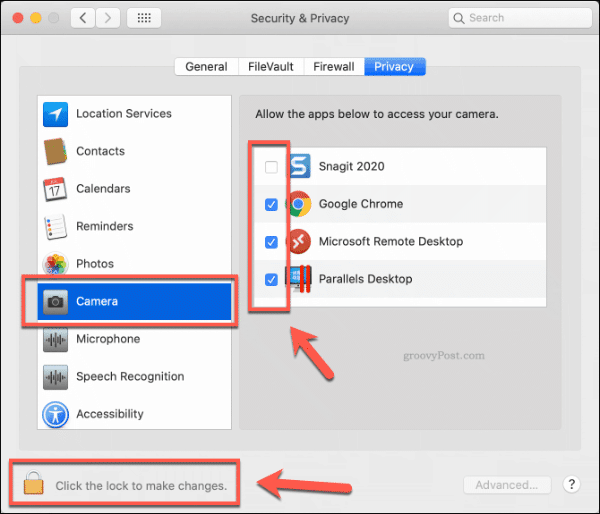
В большинстве случаев этого должно быть достаточно, чтобы ограничить доступ к вашей камере. Вы можете восстановить доступ в любое время, установив флажок рядом с записью приложения, чтобы снова включить доступ к нему.
Если вы все еще беспокоитесь, вы также можете установить и использовать Приложение OverSight для мониторинга и оповещения о любом приложении, которое пытается получить доступ к вашей веб-камере или микрофону.
Отключение камеры в Windows
В отличие от пользователей macOS, гораздо проще отключить камеру на ПК с Windows. Прежде чем сделать это, вы должны проверить, какое программное обеспечение в настоящее время использует вашу камеру.
Сделать это, щелкните правой кнопкой мыши значок меню Пуск и нажмите настройки. Отсюда нажмите Конфиденциальность> Камера.
Список приложений с доступом к вашей камере появится под Разрешить настольным приложениям доступ к вашей камере раздел с информацией о том, когда эти приложения последний раз обращались к вашей камере.
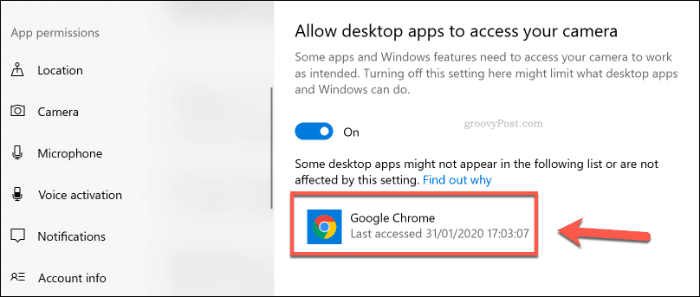
Список Приложения Windows UWP с доступом к камере появится под Выберите, какие приложения Microsoft Store могут получить доступ к вашей камере раздел.
Вы можете нажать на ползунки рядом с каждым приложением, чтобы включить или отключить доступ к камере.
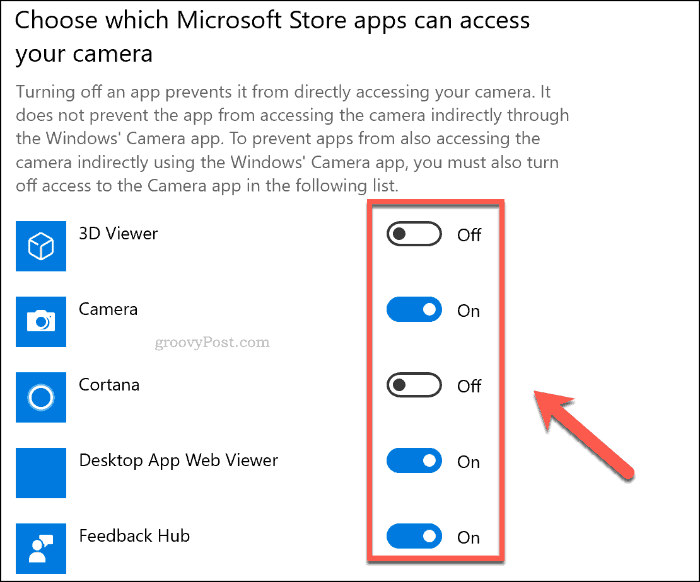
Чтобы отключить все доступ к вашей камере, нажмите + Изменить кнопка под Разрешить доступ к камере на этом устройстве категорию, затем нажмите ползунок, чтобы отключить Доступ к камере для этого устройства вариант.
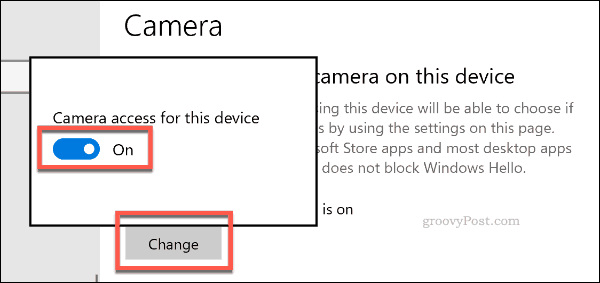
Это должно отключить доступ к камере для всех приложений UWP, а также большинства (но не всех) настольных программ. Чтобы полностью отключить камеру, вам необходимо отключить ее в Диспетчер устройств.
На вашем рабочем столе Windows, щелкните правой кнопкой мыши кнопку меню Пуск и нажмите Диспетчер устройств получить доступ к списку подключенных устройств.
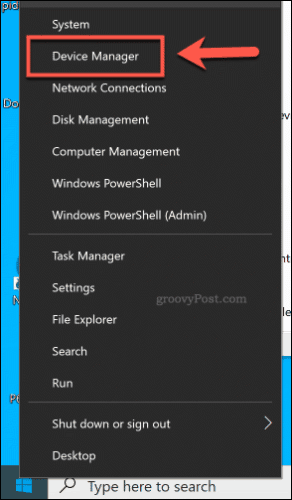
в Диспетчер устройств нажмите, чтобы открыть камеры категория. Если вашей камеры нет в списке, попробуйте Устройства обработки изображений категория.
Чтобы отключить камеру, щелкните правой кнопкой мыши на устройстве камеры, указанном в любой категории, затем нажмите Отключить устройство вариант.
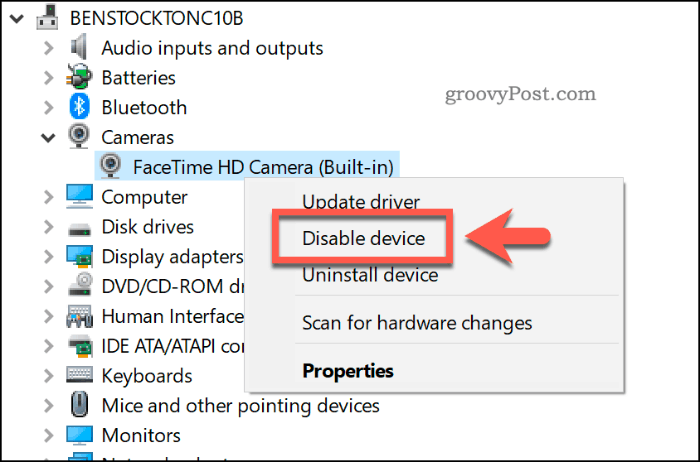
Windows может попросить вас подтвердить, действительно ли вы хотите отключить устройство. щелчок да подтвердить.
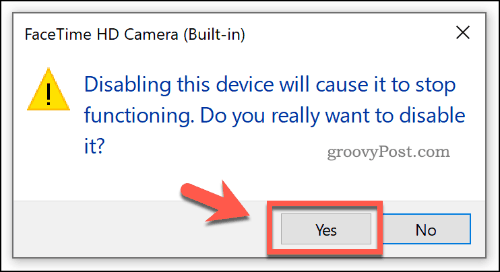
После подтверждения Windows отключит ваше устройство. Если вам когда-нибудь понадобится восстановить его, щелкните правой кнопкой мыши запись в диспетчере устройств и нажмите кнопку Включить устройство вариант.
Конечно, если вы до сих пор не уверены, что ваша ОС не выключает камеру, вы всегда можете закрыть ее куском ленты.
Улучшение конфиденциальности и безопасности в Windows и MacOS
Отключение камеры - разумная мера предосторожности, но вам следует подумать о других способах улучшения вашей конфиденциальности и безопасности на устройствах Windows и macOS. Если вы пользователь Windows, обеспечьте безопасность вашего ПК с Windows пока тебя нет рядом.
У macOS лучшая репутация в сфере безопасности, но она не идеальна. Вместо использования корзины, рассмотрим безопасное удаление файлов на Mac вместо этого, чтобы защитить любые конфиденциальные файлы от восстановления.



