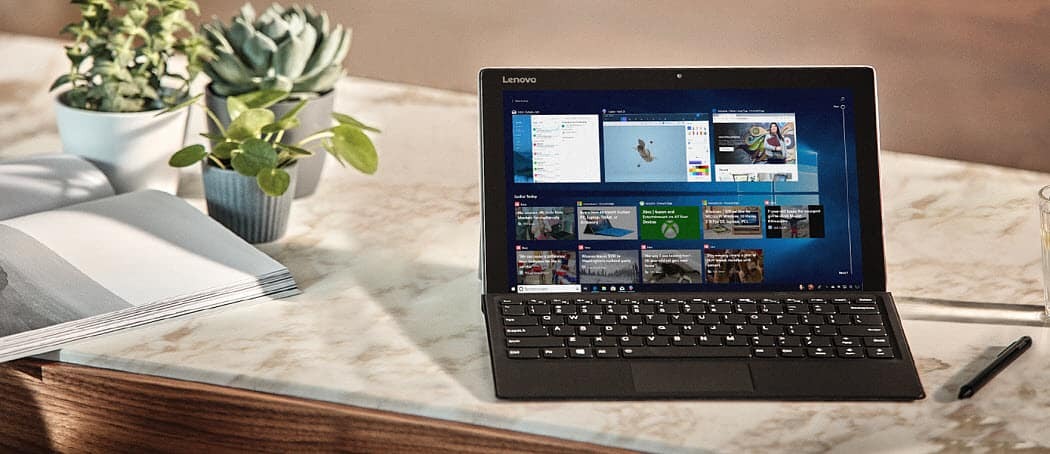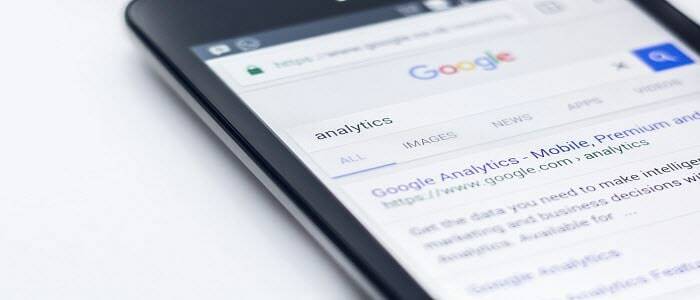Как использовать Photoshop для базовых фото причесок
Photoshop / / March 19, 2020
Продолжая серию «Фотошоп», Стефан демонстрирует прикосновения волос. Редактирование волос простое, но требует много терпения в отличие от других штрихов.

Привет еще раз всем Photoshoppers, читающим этот урок! В сегодняшнем уроке мы рассмотрим несколько вещей, которые вы можете сделать с волосами на любой фотографии или изображении. Редактирование волос довольно простое, но требует большого терпения, в отличие от других основных штрихов. Так что вооружитесь с уверенностью и терпением и пойдем!
Тебе понадобится:
- Photoshop CS3 / CS4 / CS5 / CS6 / CC
- Фото кого-то, кто не лысый...: D
- Немного свободного времени
- Терпение
Выберите изображение
Для этого урока я буду использовать следующее изображение. Это отличный пример, и волосы относительно легко выбрать:

Шаг 1 - сделай свой выбор в фотошопе
Вы можете выбрать изображение, используя любой метод выбора, который вам нравится. Я использовал комбинацию Инструмент Лассо от руки и Режим быстрой маски. Вот результат, который я придумал:

Шаг 2 - Изменение цвета волос
Есть несколько способов сделать это.
Первый способ - добавить корректирующий слой Hue / Saturation к изображению. Вы можете сделать это, нажав на кнопку Hue / Saturation на панели Adjustments.
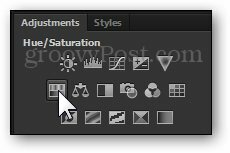
Будет создан новый корректирующий слой + маска слоя. Отсюда вы можете играть с ползунками, пока не получите желаемый результат. Pro Tip - Включите Colorization для более простой и эффективной настройки цвета.
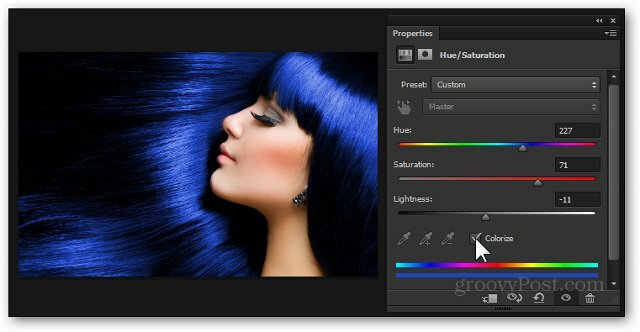
Метод 2 - Наложение слоя с маской слоя
Вы можете сохранить свои изменения для первого метода и продолжить, чтобы попробовать второй, не удаляя ничего. Сначала создайте новый слой из Новый слой значок в нижней части панели слоев. Я назову мой «Градиент», так как именно это я буду использовать в качестве наложения.
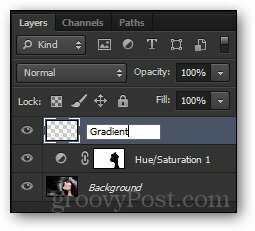
Сейчас, удерживая клавишу Alt, Я буду нажмите и перетащите маску слоя из нижнего слоя Hue / Saturation к новому. Это создает ту же маску слоя для нашего нового слоя.
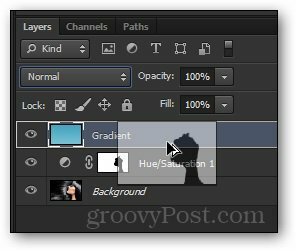
Теперь я выберу Инструмент Градиент и использовать его Градиент Творец. Таким образом, я могу создать свой собственный градиент, основываясь на желаемом эффекте.
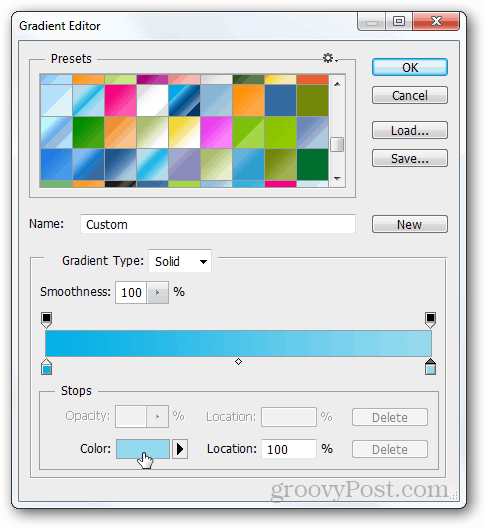
Отсюда я вытащу быстрый градиент сверху донизу. После этого я выберу другой Режим наложения. Я постараюсь Делить для этой ситуации.
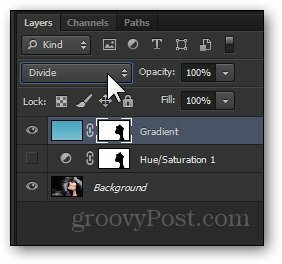
И вот мой окончательный результат:

Выполнено!
В качестве дополнительного бонуса и для того, чтобы избавить вас от необходимости прокручивать вверх и вниз, вот быстрое до и после: