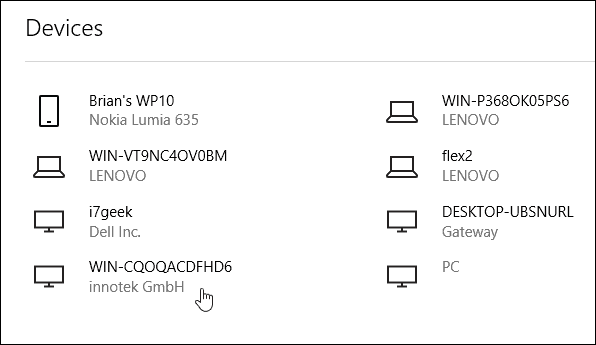Как переименовать ваш компьютер с Windows 10
Microsoft Windows 10 / / March 19, 2020
Последнее обновление

Независимо от причины, по которой вы хотите переименовать свой компьютер, существует новый способ сделать это с помощью настроек Windows 10, и старый способ сделать это все еще существует.
Есть несколько причин, по которым вы хотите переименовать свой компьютер с Windows 10. Если вы обновились до Windows 10 из Windows 7 или обновлен с 8.1 до Win 10имя, которое вы имели, не изменится и не появится во время обновления.
Или, если вы купить новый ПК с Windows 10у производителя уже будет имя ПК, и вы можете переименовать его в нечто более личное, что позволит вам управлять своими системами.
Какой бы ни была причина, по которой вы хотите переименовать свой компьютер, есть новый способ сделать это через Настройки Windows 10и старый способ сделать это все еще существует. Вот оба способа переименования компьютера с Windows 10.
Переименовать Windows 10 ПК
Перейти к Настройки> Система> О программе и нажмите кнопку «Переименовать ПК» в правой колонке под ПК.
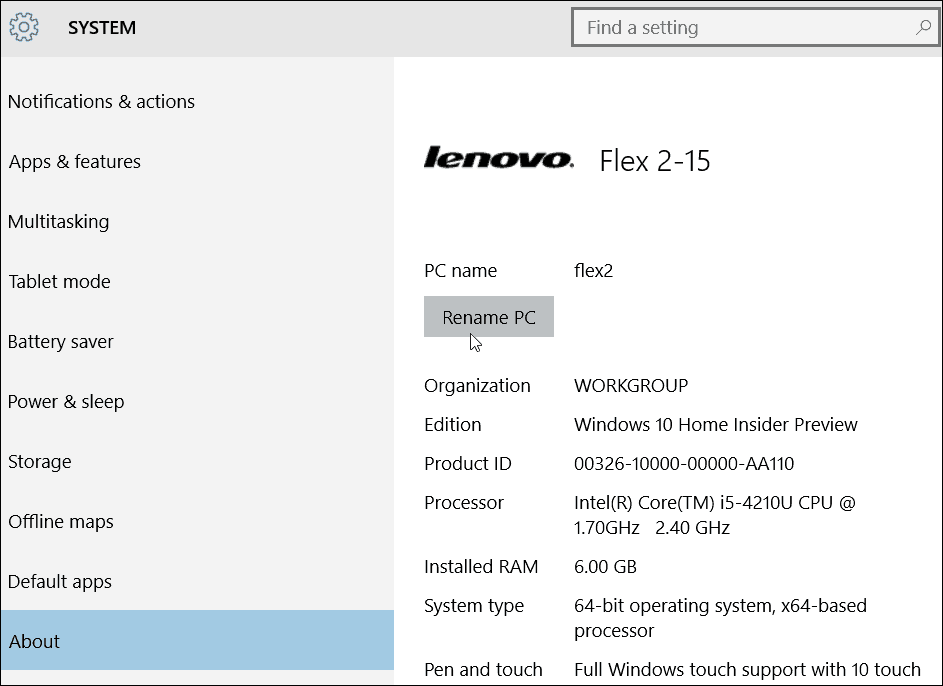
Затем введите имя, которое вы хотите переименовать компьютер.
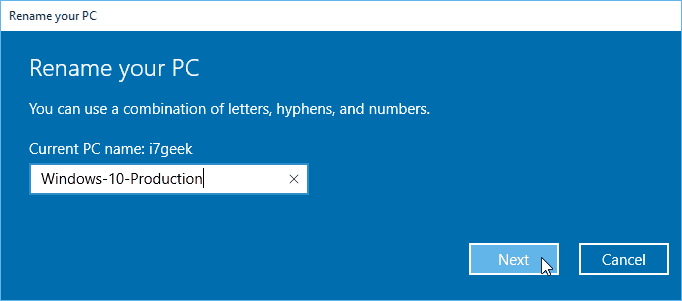
Помните, что у вас не может быть пробелов и некоторых других символов, и если вы попытаетесь использовать их, вы получите сообщение об ошибке, показанное ниже.
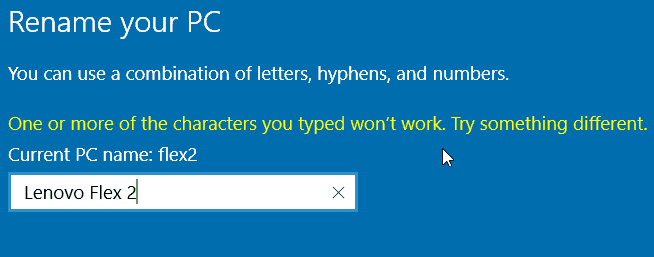
Требуется перезагрузка, и после возвращения вы увидите, что имя было изменено.
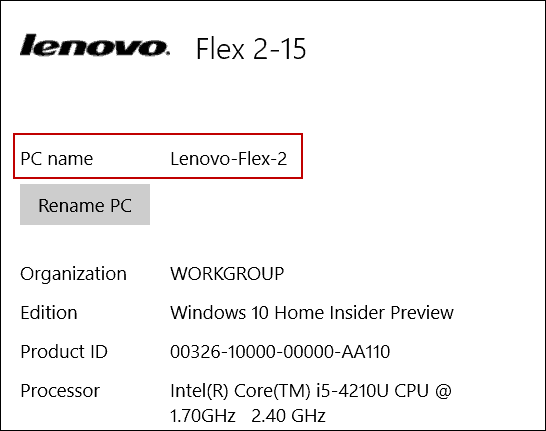
Переименование ПК по-старому
Несмотря на то, что Microsoft хочет, чтобы новые меню настроек перешли на панель управления, вы все равно можете использовать старый способ, которым вы переименовали бы его в XP, Vista, Windows 7 и Windows 8.1.
Для этого щелкните правой кнопкой мыши кнопку «Пуск», чтобы вызвать скрытое меню быстрого доступа и выберите Панель управления.
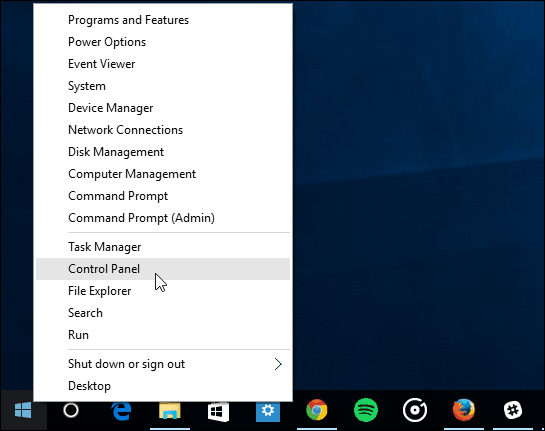
Затем найдите и выберите Система. Затем на приведенном ниже снимке выберите «Изменить настройки» в разделе «Имя компьютера, домен и рабочая группа».
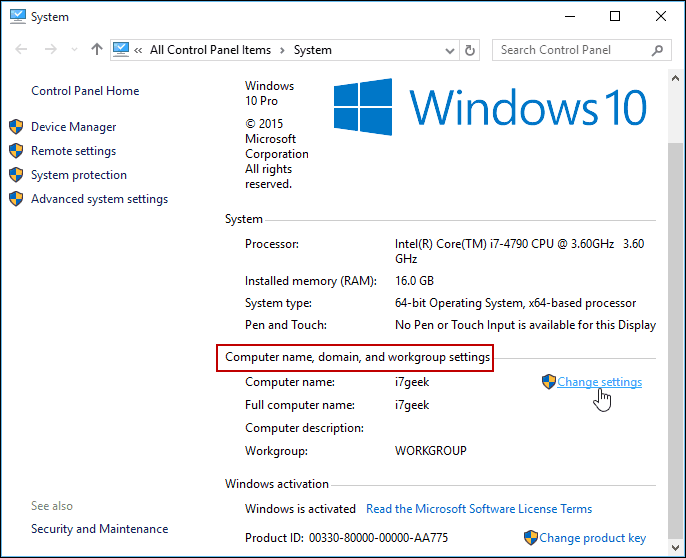
Вы также можете перейти к этому экрану, щелкнув правой кнопкой мыши на этом ПК и выбрав Свойства в контекстном меню.
Откроется экран «Свойства системы» с уже выбранной вкладкой «Имя компьютера» - нажмите «Изменить».
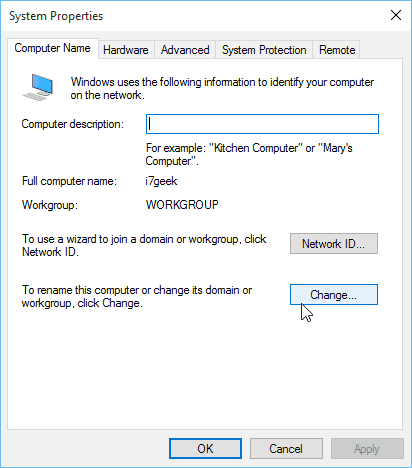
Теперь введите новое имя в поле «Имя компьютера» и нажмите «ОК».
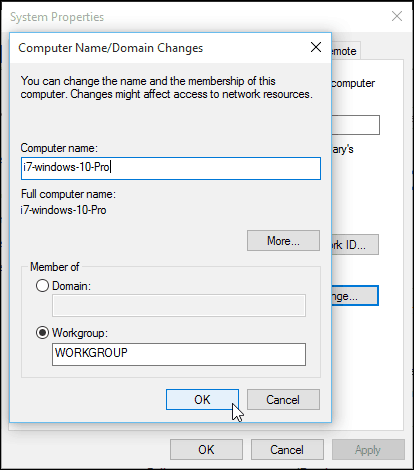
Для завершения изменения имени потребуется перезагрузка, и после этого все готово!
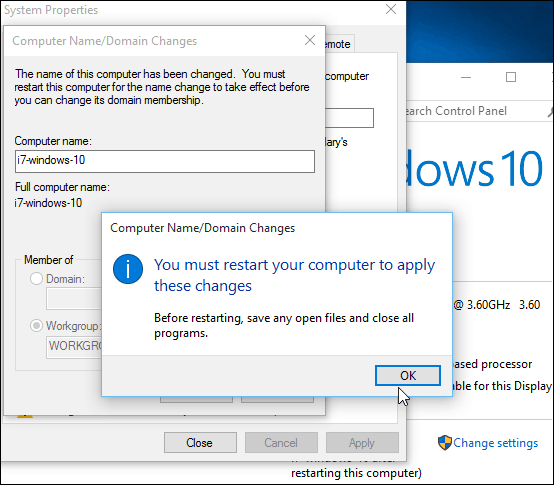
Говоря о причинах переименования вашего компьютера, если у вас есть несколько компьютеров и устройств, вы можете управлять ими на своем Страница учетной записи Windows. Изменение имен и удаление старых устройств позволяет вам поддерживать порядок.