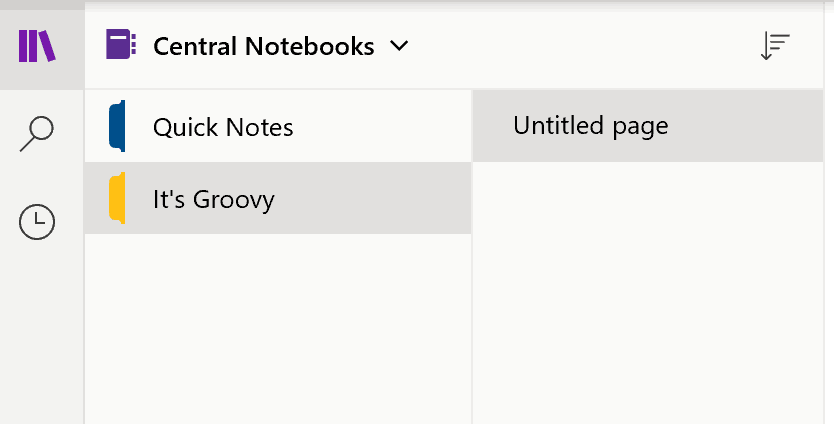Как защитить паролем и зашифровать ноутбуки Microsoft OneNote
Безопасность Microsoft Герой Microsoft Onenote / / March 19, 2020
Последнее обновление

Независимо от того, используете ли вы Microsoft OneNote для дома, школы или работы, шифрование ноутбука или отдельного раздела является важной функцией. Вот как это работает.
Есть много отличные возможности в приложении Microsoft OneNote. Одним из них является возможность защитить ваши данные путем добавления паролей в разделы блокнота. Включение и использование этой функции является относительно простым и занимает всего несколько секунд после запуска. Вот посмотрите, как работает шифрование в OneNote.
Почти во всех случаях я рекомендую защищать паролем целые ноутбуки в разделах OneNote и только для шифрования. Тем не менее, те, кто много делятся через приложение, могут не согласиться с этой оценкой. В любом случае, добавление безопасности каждому безболезненно.
Защита паролем ноутбука
Когда вы добавляете пароль в блокнот в OneNote, все его страницы блокируются, пока вы не введете правильный пароль.
Для начала:
- В OneNote щелкните правой кнопкой мыши название раздела тетради что ты хочешь защитить.
- Выбрать Защита паролем.
- выбирать Добавить пароль.
- Добавить пароль Вы хотели бы использовать в поле ввода пароля.
- Введите тот же пароль снова в поле подтверждения пароля.
- щелчок Войти.
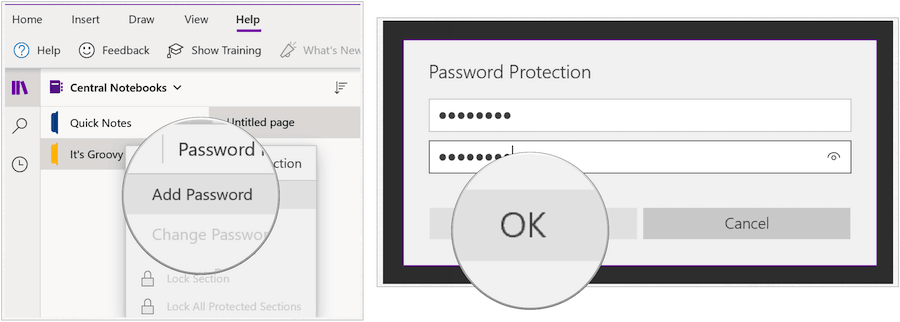
Для защищенных ноутбуков теперь вы увидите значок замка рядом с именем:
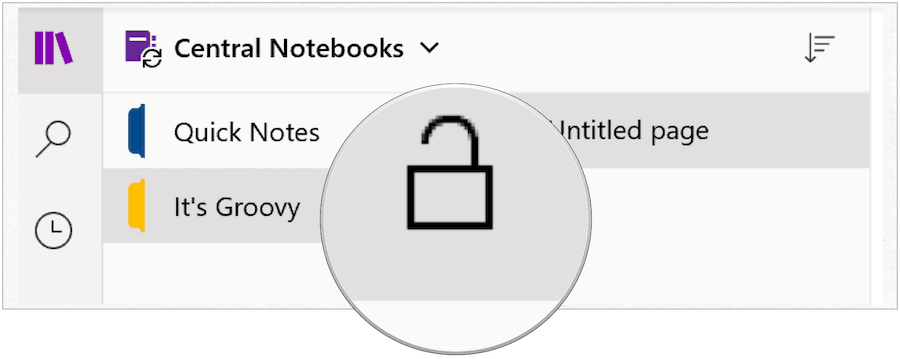
Открытый защищенный раздел
Чтобы открыть защищенный паролем раздел в OneNote:
- В OneNote выделите защищенный раздел налево.
- Введите пароль Разблокировать в этом разделе защищенном паролем месте.
- щелчок Войти чтобы разблокировать раздел.
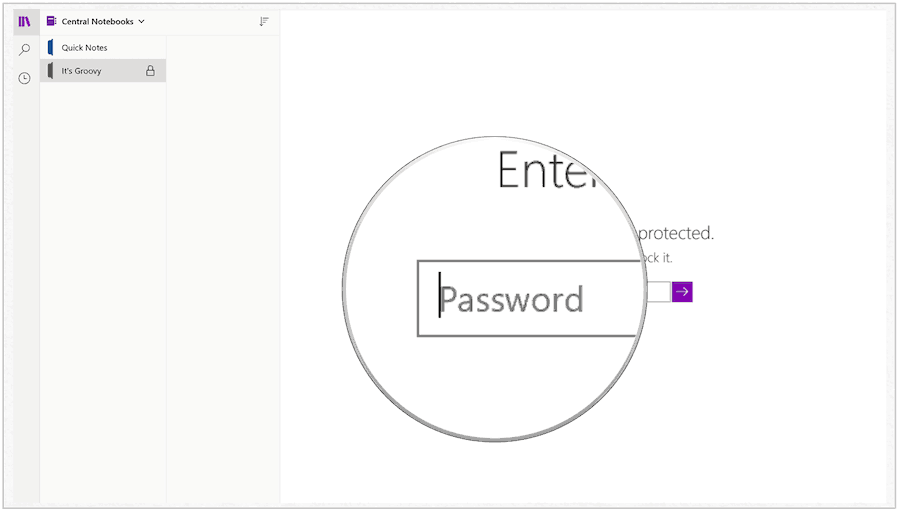
Блокировка защищенных разделов
Разделы в OneNote с защитой паролем блокируются через несколько минут бездействия (см. Ниже). Вы также можете вручную заблокировать разделы.
- В OneNote щелкните правой кнопкой мыши защищенный раздел.
- выбирать Защита паролем этого раздела.
- Выбрать Заблокировать все.
Вы можете заблокировать все защищенные паролем разделы в OneNote:
- В OneNote щелкните правой кнопкой мыши защищенный раздел.
- выбирать Защита паролем этого раздела.
- Выбрать Блокировка всех защищенных разделов.
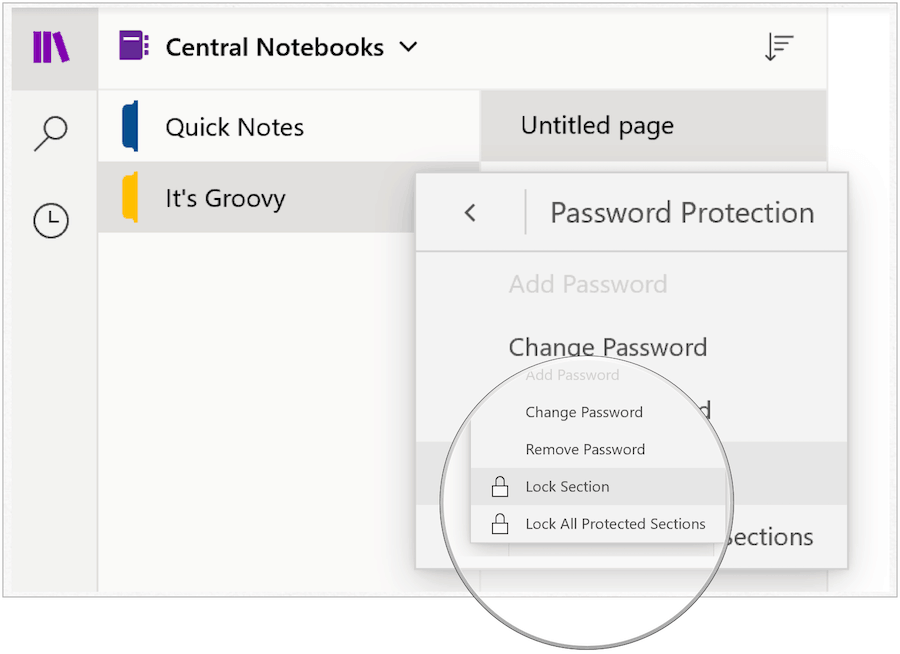
Изменить пароль
Если вам необходимо изменить пароль для раздела OneNote, вы можете сделать это в любое время:
- Щелкните правой кнопкой мыши на раздел у него есть пароль, который вы хотите изменить.
- выбирать Защита паролем этого раздела.
- Выбрать Изменить пароль.
- Добавить новыйпароль Вы хотели бы использовать в поле ввода пароля.
- Введите тот же пароль снова в поле подтверждения пароля.
- щелчок Войти.
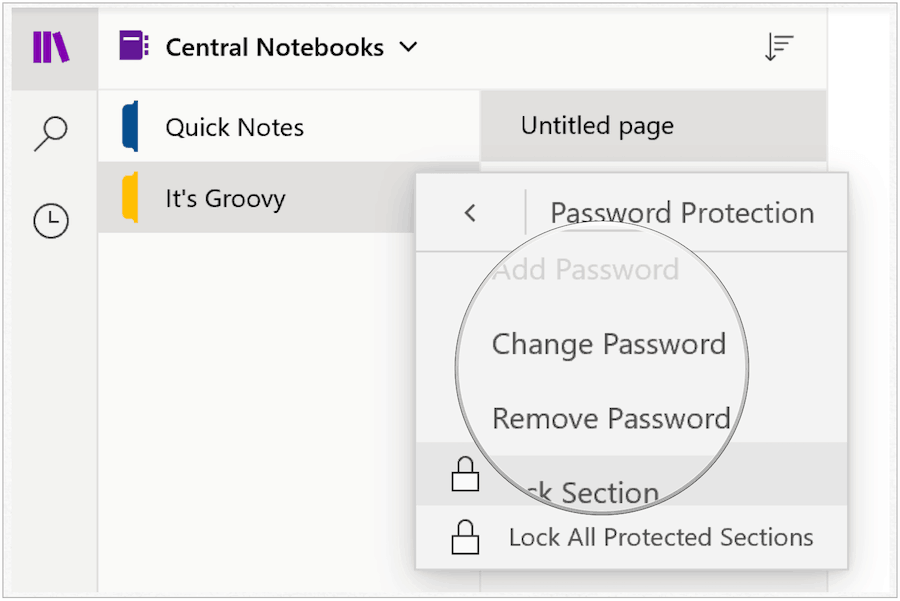
Удалить пароль
При желании вы можете удалить пароль для раздела OneNote:
- Щелкните правой кнопкой мыши на раздел у него есть пароль, который вы хотите изменить.
- выбирать Защита паролем этого раздела.
- Выбрать Удалить пароль.
- Введите ваш текущий пароль в поле ввода пароля.
- щелчок Ok.
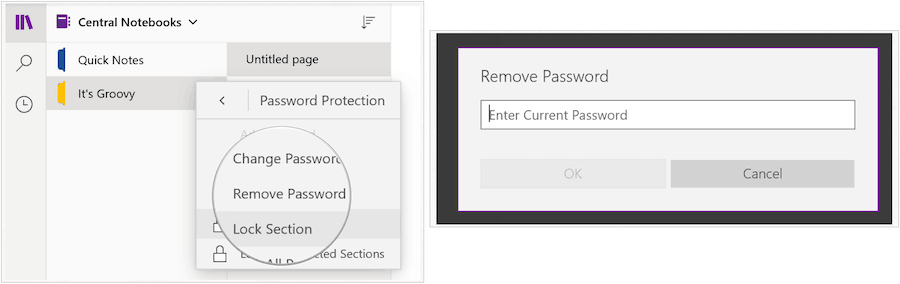
Как видите, символ блокировки теперь удален:
Шансы и Концы
Есть несколько важных вещей, которые нужно понять в OneNote. Как Microsoft объясняет:
- Пароли могут применяться только к разделам блокнотов, но не ко всем блокнотам.
- Пароли чувствительны к регистру. Убедитесь, что кнопка Caps Lock отключена, прежде чем добавлять или вводить пароль.
- OneNote использует шифрование для защиты защищенных паролем разделов. Если вы забудете какой-либо из паролей вашего раздела, никто не сможет разблокировать эти заметки для вас (даже техническая поддержка Microsoft). Будьте осторожны при добавлении паролей в разделы блокнота и при их изменении.
- Защищенные паролем разделы не включаются в поиск в блокноте. Чтобы включить заметки в защищенный раздел в поиск, сначала нужно разблокировать этот раздел.
Вы можете найти Microsoft OneNote в Windows 10, macOS, Android, iOS и других платформах.