Как получить полный контроль над правами для редактирования ключей защищенного реестра
Безопасность Microsoft Windows 10 Виндоус виста Windows 7 Реестр администратор инструменты Герой / / March 19, 2020
Последнее обновление

Узнайте, как стать владельцем защищенных ключей реестра в Windows, чтобы их можно было редактировать.
Реестр Windows - это сложная задача для редактирования в обычных условиях, но иногда вы сталкиваетесь с ключами, которые защищены системой. Когда вы пытаетесь добавить или отредактировать защищенный ключ реестра или импортировать настройки из файла .reg в защищенный ключ, вы столкнетесь с несколькими различными ошибками. Они говорят, что у вас нет прав для внесения изменений. Однако, поскольку это просто проблема с разрешениями, мы можем обойти это, предоставив вашей учетной записи в Windows правильные разрешения. Читайте дальше, чтобы узнать, как.
Как я узнаю, что ключ реестра защищен?
При попытке создать новую запись в защищенном ключе вы увидите такую ошибку:
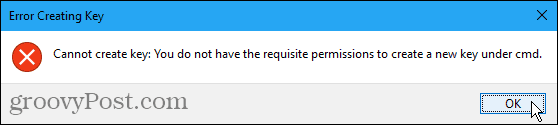
Когда вы попытаетесь изменить защищенный ключ, вы увидите такую ошибку:
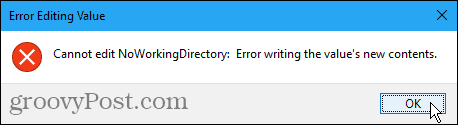
Когда вы запустите готовый файл .reg для добавления, изменения или удаления защищенного ключа, вы увидите такую ошибку:
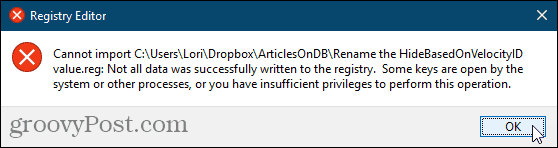
Получите право собственности на защищенный ключ в реестре
Если вы столкнулись с вышеуказанными ошибками, вы, несомненно, обнаружили защищенный раздел реестра. Обычно эти ключи открыты для изменения только системой Windows. Но если вы выполните следующие шаги, вы сможете редактировать любой раздел реестра. Будьте осторожны с вашей новой силой, хотя.
Редактор реестра - это мощный инструмент, который может сделать вашу систему нестабильной или даже неработоспособной при неправильном использовании. Это довольно простое изменение, и если вы будете следовать нашим инструкциям, у вас не должно возникнуть никаких проблем. Но убедитесь, что вы создать резервную копию реестра и сделайте резервную копию вашего компьютера до внесения изменений.
Вы должны также сделать точку восстановления системы прежде чем продолжить, если что-то пойдет не так, вы всегда можете откатиться назад.
Нажмите Windows ключ + R открыть диалоговое окно «Выполнить». Потом, тип:смерзаться в открыто коробка и нажмите Ok.
Если Контроль учетной записи пользователя Появится диалоговое окно, нажмите да продолжать. Вы можете не видеть это диалоговое окно, в зависимости от вашего Настройки контроля учетных записей.
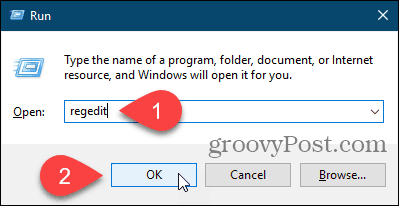
Перейдите к разделу реестра, владельцем которого вы хотите стать. Вы можете ввести путь к ключу в поле прямо под строкой меню и нажать Войти быстро добраться до ключа.
Щелкните правой кнопкой мыши на ключе и выберите права доступа.
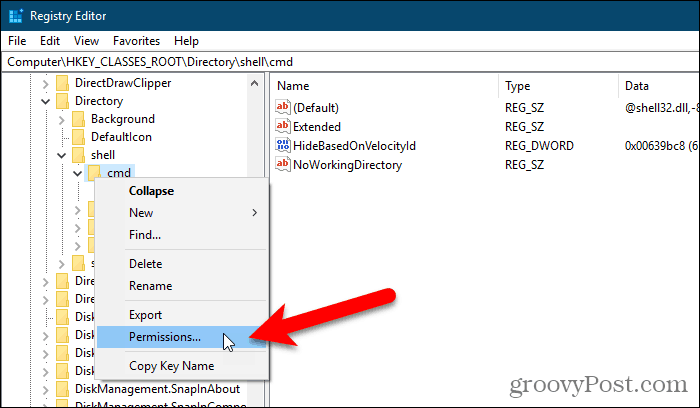
щелчок продвинутый на права доступа чат.
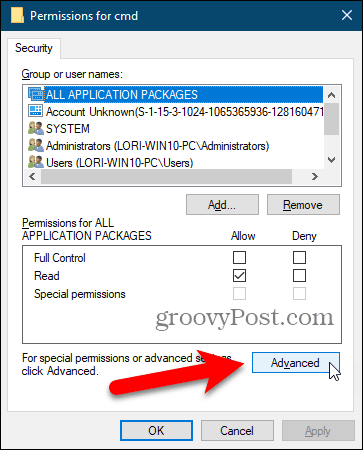
Если ваша учетная запись не является текущей владелецнажмите на + Изменить ссылка на сайт.
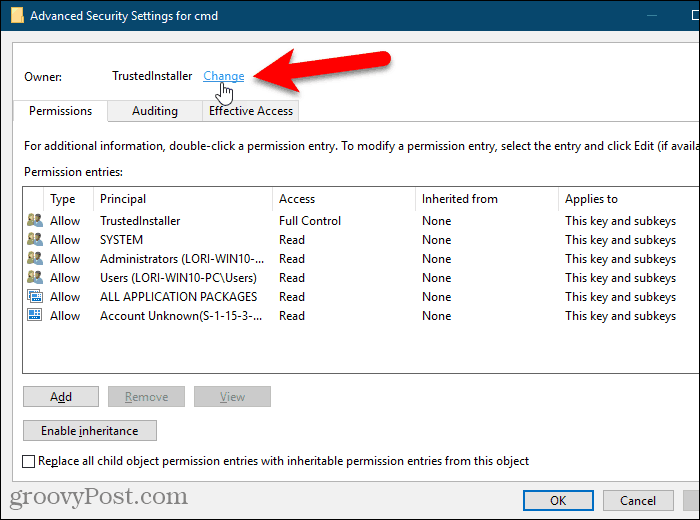
Введите свое имя пользователя в Введите имя объекта для выбора поле, а затем нажмите Проверьте имена.
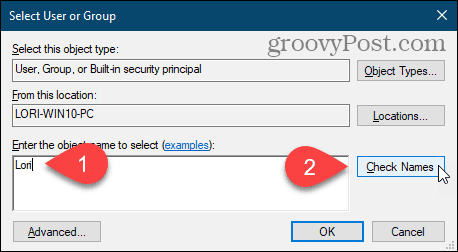
Ваше официальное имя пользователя вставлено в Введите имя объекта для выбора коробка.
щелчок Ok принять изменение.
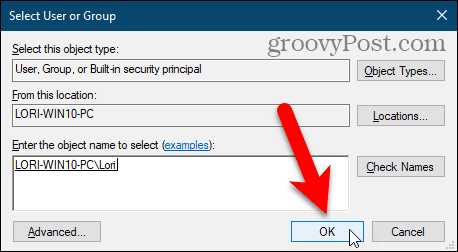
Ваше имя должно отображаться рядом с владелец.
Если в текущем ключе есть подразделы, к которым вы хотите подключиться, проверьте Заменить владельца на субконтейнеры и объекты коробка.
Затем нажмите Подать заявление. Пока не закрывайте диалоговое окно.
После того, как вы измените владельца раздела реестра, вы должны изменить разрешения ключа, прежде чем сможете его изменить. В следующем разделе описывается, как это сделать.
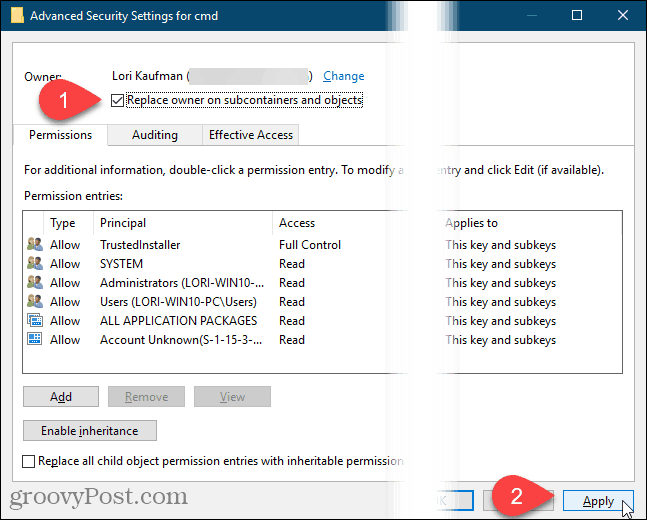
Получить полный доступ к разрешению для ключа реестра
Если текущий ключ унаследовал разрешения от родительского ключа, вы увидите Отключить наследование кнопка.
Вы должны отключить наследование, чтобы удалить все существующие ограничения, поэтому нажмите Отключить наследование Кнопка, если это там.
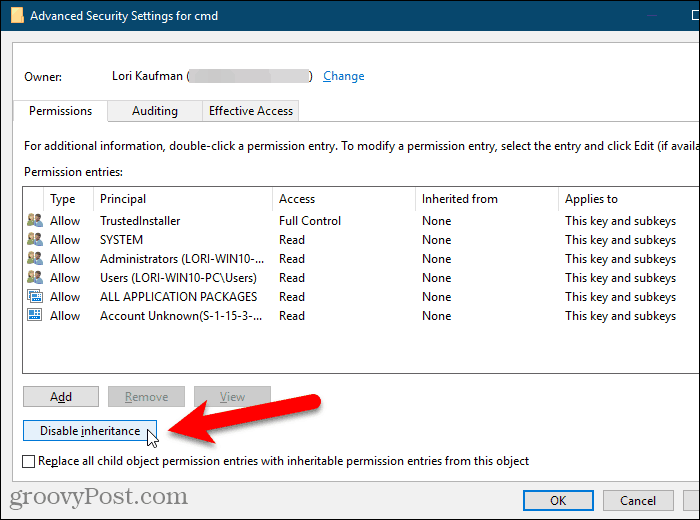
Чтобы дать себе разрешение на редактирование выбранного в данный момент раздела реестра, нажмите добавлять.
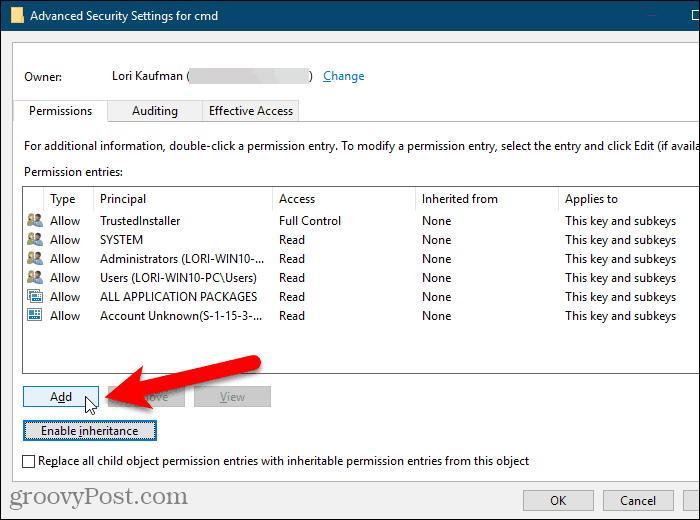
На Разрешение на въезд диалоговое окно, нажмите кнопку Выберите принципала ссылка на сайт.
Затем введите свое имя пользователя в Введите имя объекта для выбора коробка и нажмите Проверьте именакак и раньше.
Затем нажмите Ok.
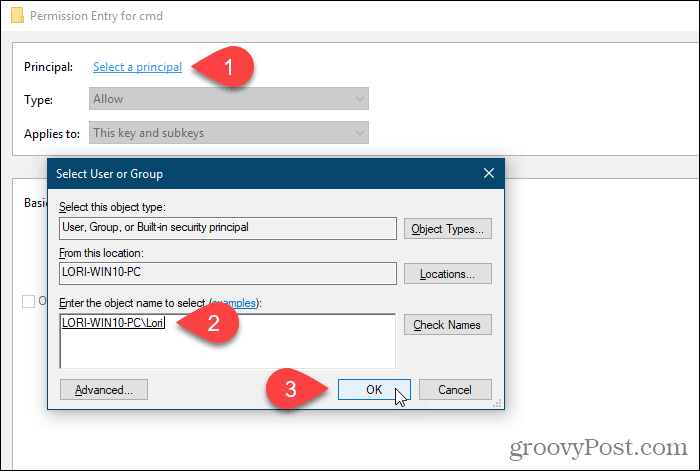
Проверить Полный контроль коробка под Основные разрешения и нажмите Ok.
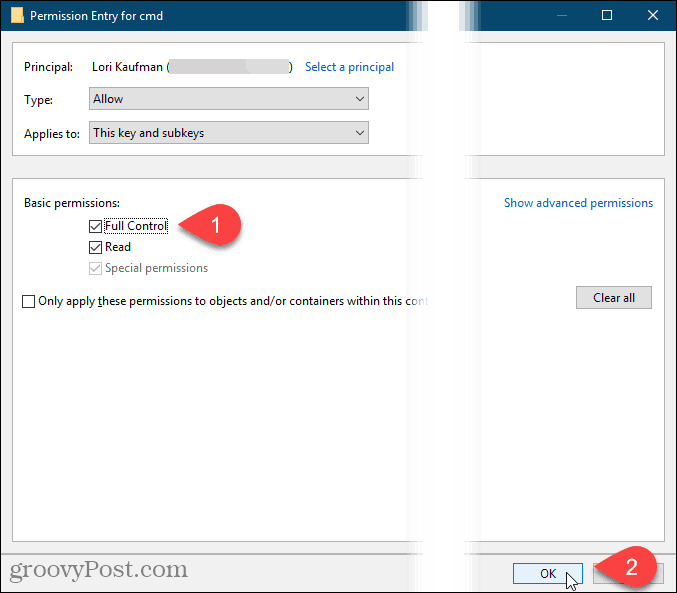
Вы увидите свое имя пользователя в Записи разрешений список с Полный контроль перечислены в Доступ колонка.
Вы можете установить разрешения только для выбранного раздела реестра, или вы также можете установить разрешения для подразделов. Чтобы применить те же разрешения к выбранному ключу реестра и вниз по иерархии ключей для всех дочерних подразделов, отметьте Замените все разрешения дочернего объекта наследуемыми разрешениями этого объекта. коробка.
Затем нажмите Ok.
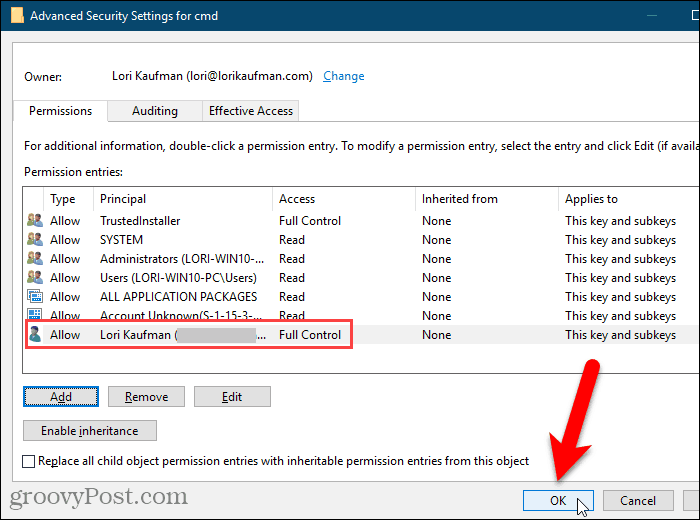
Ваше имя пользователя добавлено в Группы или имена пользователей коробка. щелчок Ok закрыть права доступа чат.
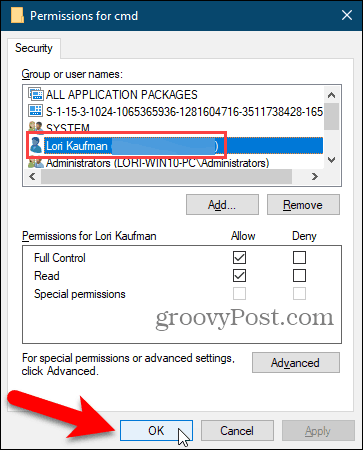
Удалить разрешения из раздела реестра
После внесения изменений в раздел реестра рекомендуется удалить разрешения для этого ключа.
Щелкните правой кнопкой мыши еще раз, выберите права доступаи выберите свое имя пользователя в Группы или имена пользователей список на права доступа чат.
Затем нажмите удалять. Ваше имя пользователя удалено из Группы или имена пользователей список.
Если вы считаете, что вам, возможно, придется снова настроить разрешения для этого раздела реестра, снимите флажок Полный контроль коробка под Позволять в права доступа поле вместо полного удаления вашего имени пользователя. Затем вы можете просто вернуться к права доступа диалоговое окно для раздела реестра и проверьте Полный контроль коробка под Позволять еще раз для вашего имени пользователя.
щелчок Ok.
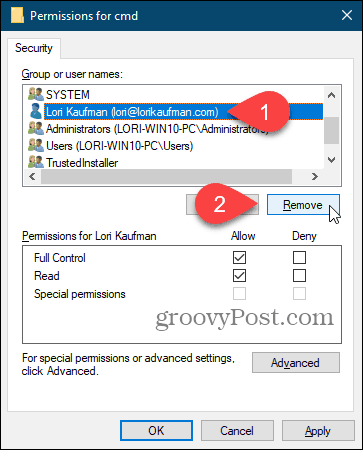
Вы можете изменить любой ключ реестра, но будьте осторожны
Теперь вы сможете редактировать любые записи в разделе реестра, для которых вы только что изменили разрешения. Не забывайте, что если вы хотите поддерживать надлежащий протокол безопасности, после завершения вы можете вернуться и удалить свое имя пользователя из списка имен с полным контролем над права доступа чат. И будьте очень осторожны, когда меняете что-либо в реестре.
