Скрыть свое имя, фотографию и адрес электронной почты с экрана входа в Windows 10
Microsoft Windows 10 / / March 19, 2020
Если вы пользователь Windows 10, вы знаете, что на экране входа в систему отображается ваше имя пользователя, фотография учетной записи и адрес электронной почты. Для большей безопасности вот как это скрыть.
Если вы пользователь Windows 10, вы знаете, что на экране входа в систему отображается ваше имя пользователя, фотография учетной записи и адрес электронной почты. Используете ли вы учетную запись Microsoft или создал локальную учетную записьотображаемая информация облегчает вход в вашу систему.
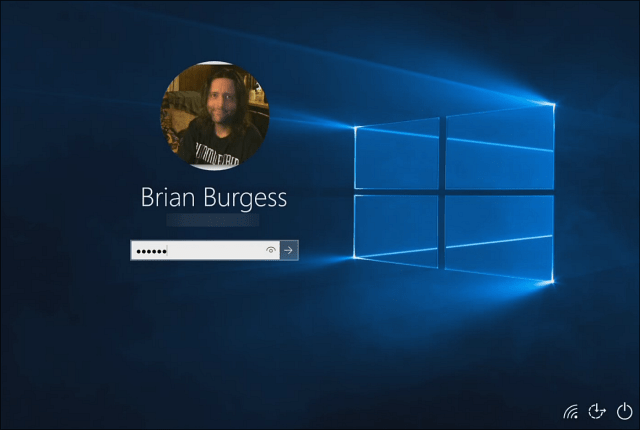
Когда вы попадаете на экран входа в Windows 10, на нем появляются ваша фотография, электронная почта и имя.
Однако, если вам нужна более безопасная система, особенно на компьютерах с общим доступом, вы можете скрыть эти данные. Сокрытие этих данных затрудняет доступ другого человека к вашим данным. В настоящее время Windows 10 не имеет возможности сделать это в своих собственных настройках. Но вы можете скрыть данные с помощью групповой политики в Windows 10 Pro или взломать реестр в Домашняя версия.
Используйте групповую политику в Windows 10 Pro или Enterprise
Запустите групповую политику и перейдите к Конфигурация компьютера> Настройки Windows> Параметры безопасности> Локальные политики> Параметры безопасности. Затем дважды щелкните Интерактивный вход в систему: отображение информации о пользователе, когда сеанс заблокирован.
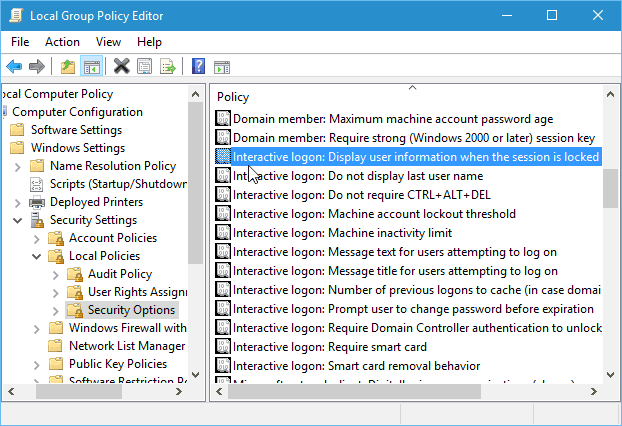
Затем на вкладке Local Security Setting измените раскрывающийся список на Не отображать информацию о пользователе и нажмите Применить.
Далее, в том же разделе, дважды щелкните Интерактивный вход в систему: не отображать последнее имя пользователя. Затем на вкладке «Локальные настройки безопасности» установите значение «Включено» и нажмите «Применить».
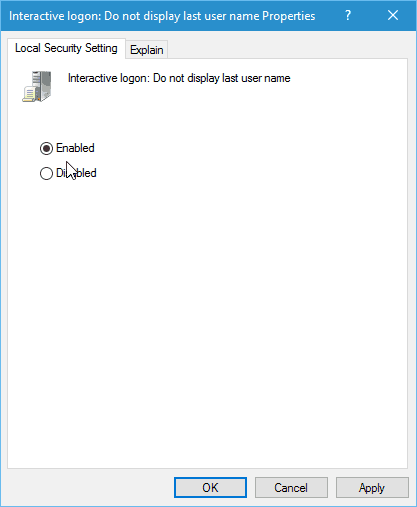
Скрыть имя пользователя и адрес электронной почты с экрана входа в Windows 10 Home
Групповая политика недоступна в домашних версиях Windows, но вы все равно можете сделать это с помощью взлома реестра.
Важный! Настройка реестра не для слабонервных. Если вы делаете что-то не так, вы можете испортить компьютер и сделать его нестабильным. Прежде чем вносить какие-либо изменения в реестр, обязательно поддержать это или для чего-то более удобного для пользователя создать точку восстановления первый.
Нажмите кнопку Пуск и тип:смерзаться и нажмите Enter или выберите редактор реестра из результатов поиска.
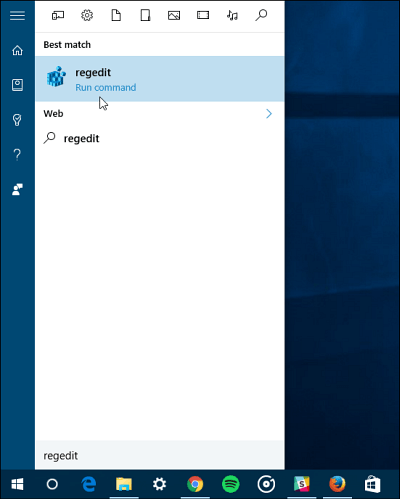
Теперь голова к HKEY_LOCAL_MACHINE \ SOFTWARE \ Microsoft \ Windows \ CurrentVersion \ Policies \ System. Затем дважды щелкните на dontdisplaylastusername введите и измените значение с 0 на 1 и нажмите OK.
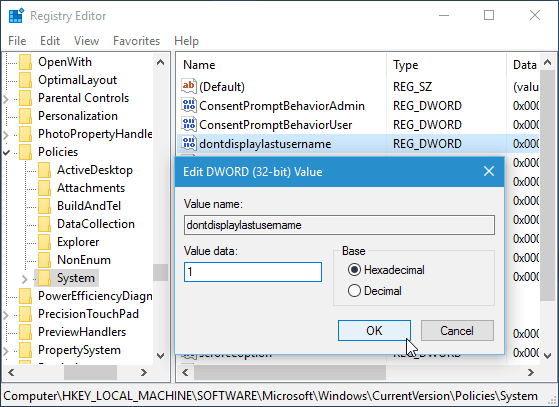
Далее в правой панели создайте новое 32-битное значение DWORD и присвойте ему имя DontDisplayLockedUserID и сделать значение данных 3.
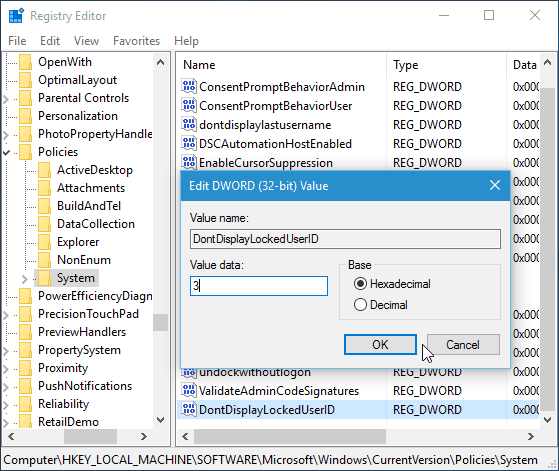
После этого закройте редактор реестра и перезагрузите компьютер. Теперь вместо того, чтобы видеть свою фотографию, электронную почту и имя на экране входа в систему, вы увидите, что ваша фотография теперь является общим логотипом. Ваше имя было заменено на «Разблокировать ПК», и вам нужно будет ввести свой адрес электронной почты, а затем пароль.
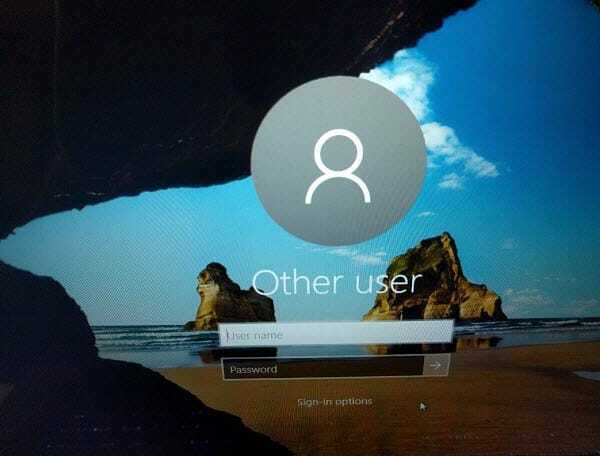
Стоит также отметить, что если вы добавил других пользователей на ваш компьютерэти учетные записи больше не будут отображаться в левом нижнем углу
или. Каждый человек должен будет вручную войти в свои учетные записи.

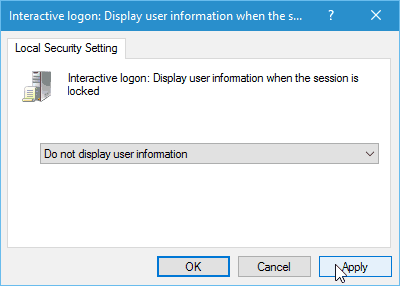
![Остановить Windows 7 от автоматического перезапуска после установки обновлений [How-To]](/f/561d911c5fe54f08cd73b8201d978aec.png?width=288&height=384)

