Как настроить Ubuntu в Virtualbox без DVD или USB-накопителя
Ubuntu Virtualbox Виртуальная машина Freeware / / March 19, 2020

В прошлый раз мы показали вам, как настроить Ubuntu на вашем компьютере Windows как вариант двойной загрузки с Wubi. На этот раз мы рассмотрим, как вы можете одновременно запускать Ubuntu как виртуальную машину (ВМ) в VirtualBox. Преимущество VirtualBox в том, что он не требует создания загрузочного носителя. Кроме того, VirtualBox и Ubuntu бесплатны. Но выгода заключается в том, что вам понадобится ПК с достаточным объемом ОЗУ и ЦП компьютер в вашем компьютере.
Прежде чем мы начнем:
Тебе понадобиться VirtualBox установлен на вашем компьютере чтобы следовать этому руководству.
Карта статьи:
Поскольку это довольно длинное руководство, оно разбито на две части. щелчок ссылка для перехода к этой части статьи.
- Установите Ubuntu как виртуальную машину (ВМ)
- Установить VirtualBox Гостевые дополнения
Давайте начнем, не так ли?
Установите Ubuntu в VirtualBox как виртуальную машину
Шаг 1
Скачать Ubuntu Файл ISO.
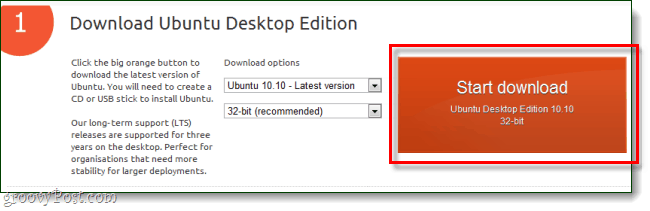
Шаг 2
Теперь переключитесь на VirtualBox и щелчок новый кнопка.
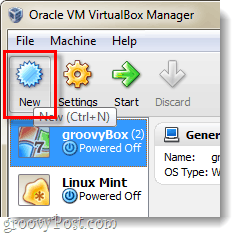
Шаг 3
Назовите свою ОС как-нибудь связанную с Ubuntu, хотя это имя ни на что не влияет. Тогда выбирай
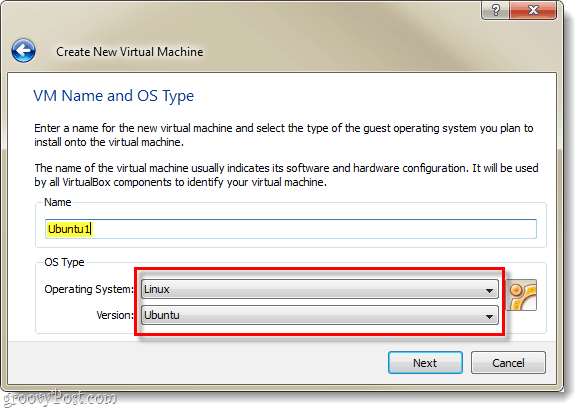
Шаг 4
См. Это руководство по настройке оставшегося Virtualbox Настройки виртуальной машины и виртуального диска. *
*Это просто объясняет дальнейший процесс настройки виртуального жесткого диска и несколько других вещей.
Шаг 5
Как только вы закончили создание виртуальной машины, она должна появиться в вашем менеджере VirtualBox. Отсюда Выбрать твой новый Ubuntu VM и щелчокНачало.
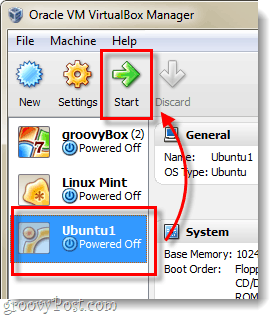
Шаг 6
Через несколько секунд после загрузки виртуальной машины вам будет предложено запустить мастер первого запуска. На 2-й странице этого вас попросят установить носитель. щелчок Просматривать кнопка.
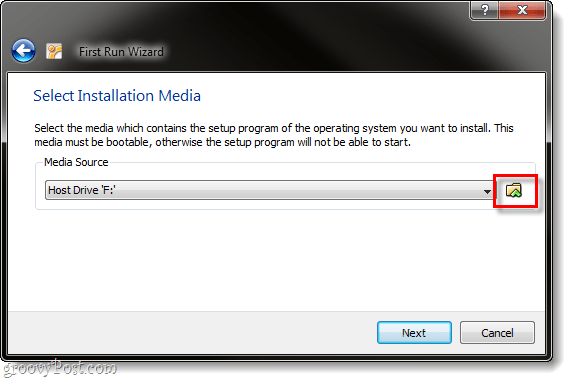
Шаг 7
Просматривать через компьютер в папку, в которую вы загрузили ISO-файл Ubuntu, начиная с шага 1. Выбрать это и щелчокоткрыто.
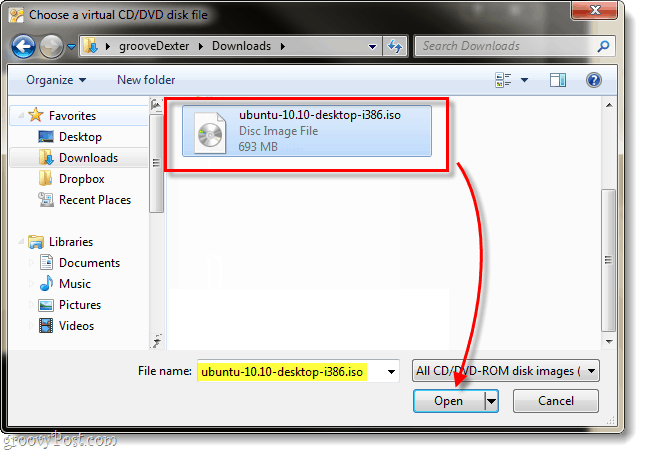
Шаг 8
Появится сводная страница, дважды проверьте, что вы используете файл Ubuntu ISO в качестве источника, затем щелчокКонец.
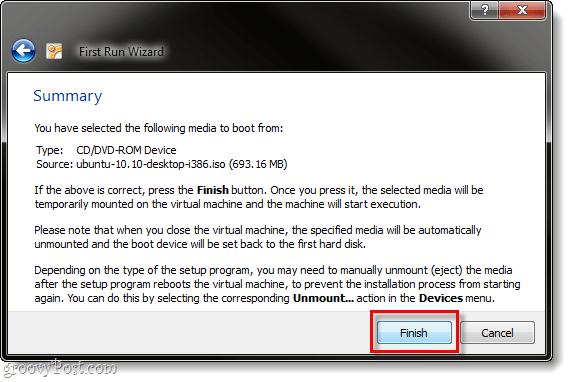
Шаг 9
Установщик Ubuntu должен загрузиться, и у вас будет возможность выбрать язык. Вас также спросят, нужно ли просто загружать Ubuntu с диска (попробуйте Ubuntu) или хотите установить его. Поскольку мы используем VirtualBox, я не могу понять, почему вы не захотите устанавливать так что давайте сделаем это.
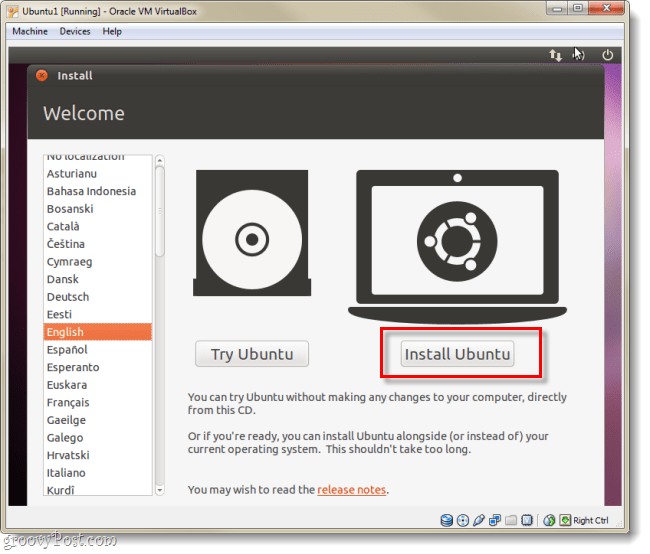
Шаг 10
На следующей странице Проверьте обе доступные коробки:
- Скачать обновления при установке
- Установите это стороннее программное обеспечение
Это облегчит вам задачу, даже если установка займет немного больше времени.
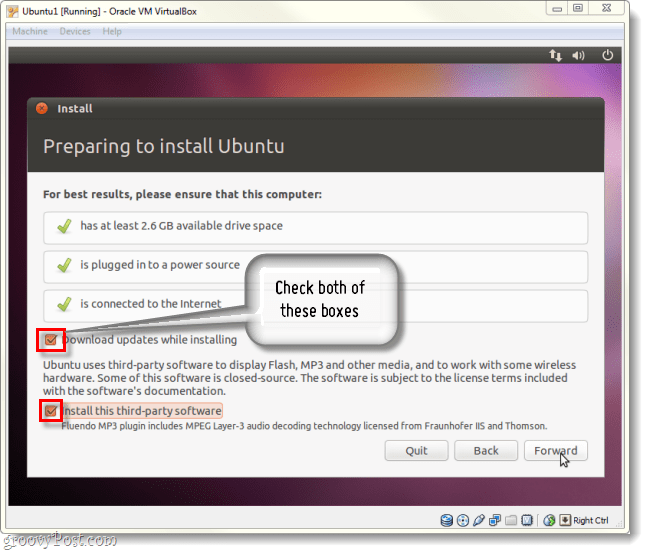
Шаг 11
На следующей странице щелчок пуля с надписью Стереть и использовать весь диск.
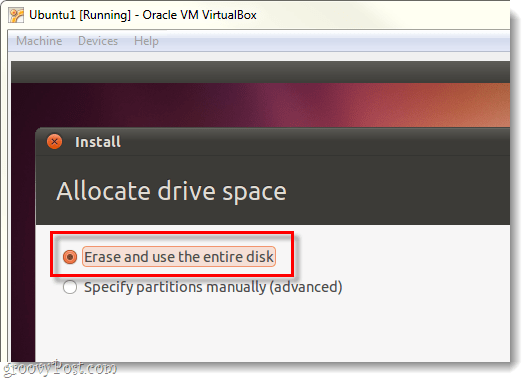
Шаг 12
щелчок Установите сейчас кнопка.
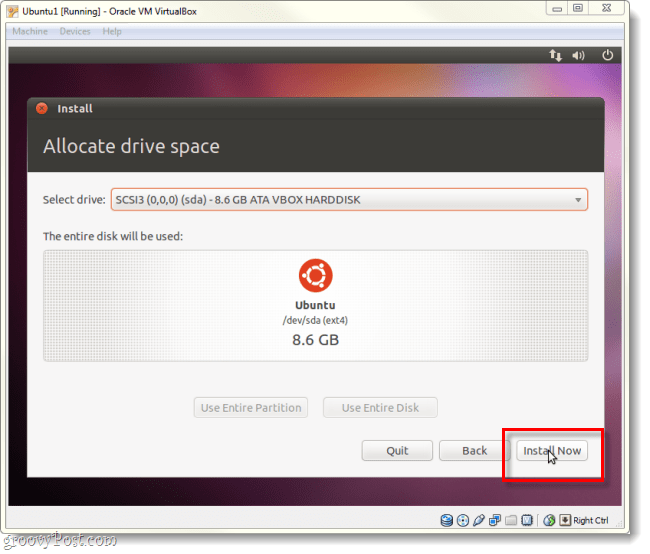
Шаг 13
Теперь немного поиграем в игру ожидания. Экран загрузки карты мира позволит вам выбрать часовой пояс, как только он завершит загрузку щелчокВперед.
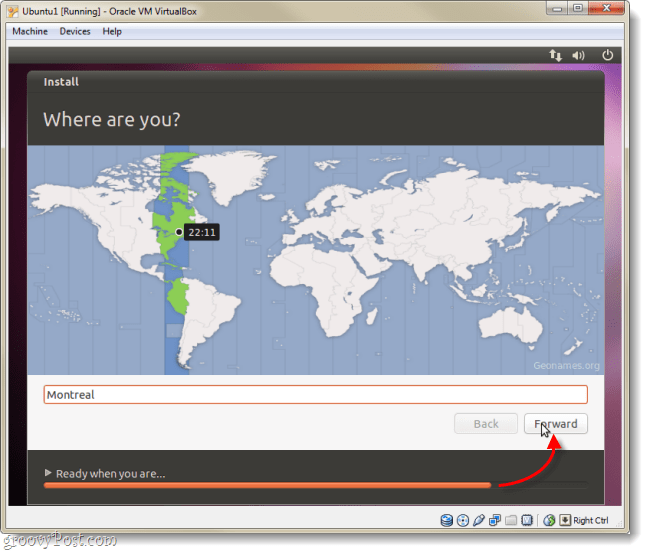
Шаг 14
Выбрать ваша раскладка клавиатуры и язык.
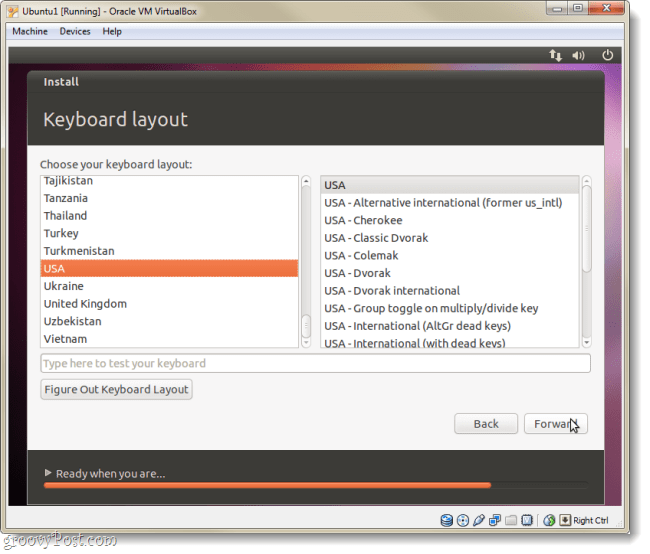
Шаг 15
Теперь нам нужно создать учетную запись, которую вы будете использовать для входа в Ubuntu. Не забудь свой пароль, если вы делаете, возможно, вам придется переделать все это!
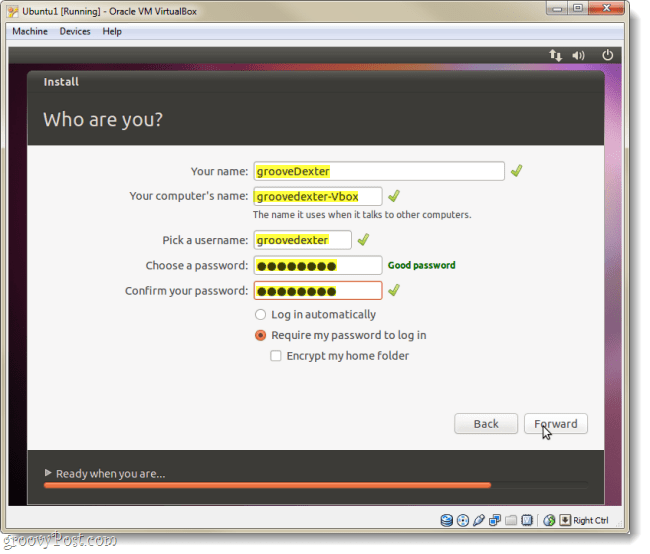
Шаг 16
Теперь мы снова будем играть в игру ожидания, но после этого она будет полностью установлена.
Шаг 17
После завершения установки Ubuntu предложит перезагрузить виртуальный компьютер.
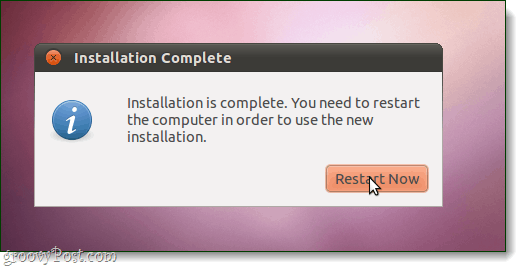
Выполнено!
Когда машина загрузится обратно, Ubuntu должен быть установлен, обновлен и готов к использованию. Обратите внимание, что вам может быть предложено снова выполнить установку, если файл ISO Ubuntu все еще загружен в VirtualBox. Чтобы этого не происходило, следуйте приведенным ниже инструкциям по настройке виртуальных гостевых дополнений.
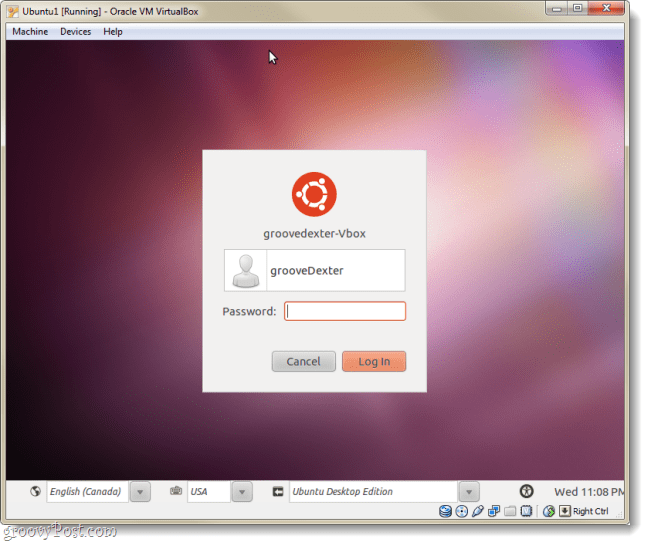
Установить VirtualBox Гостевые дополнения
Гостевые дополнения VirtualBox позволяют Ubuntu автоматически изменять разрешение при изменении размера окна виртуальной машины. Он также интегрирует функции клавиатуры и мыши, чтобы ваша мышь не попала в виртуальную машину все время. Есть и несколько других преимуществ, но эти два должны быть достаточной причиной для установки дополнений, которые ты должен сделать немедленно!
Шаг 1
С запущенной виртуальной машиной Ubuntu щелчок приборы меню из VirtualBox и ВыбратьУстройства CD / DVD> VBoxGuestAdditions.iso.
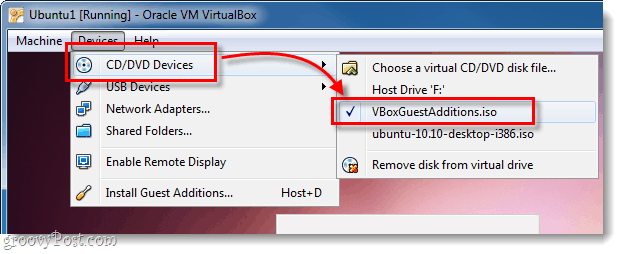
Шаг 2
Диск должен появиться на рабочем столе Ubuntu, Щелкните правой кнопкой мыши значок диска и ВыбратьОткрыть с помощью автозапуска.
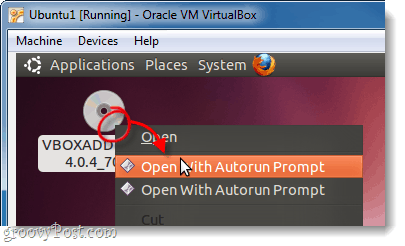
Шаг 3
Появится окно с вопросом, действительно ли вы хотите запустить это программное обеспечение, щелчокБегать.
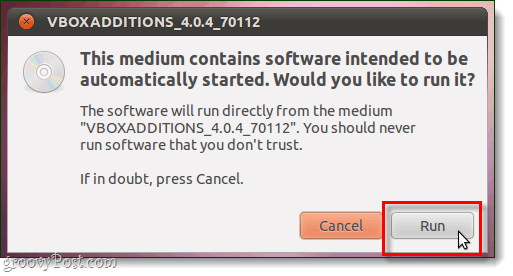
Шаг 4
Тип в вашей учетной записи Ubuntu пароль (тот, который мы сделали в шаге 15 выше), это тот же пароль, который вы используете для входа в Ubuntu.
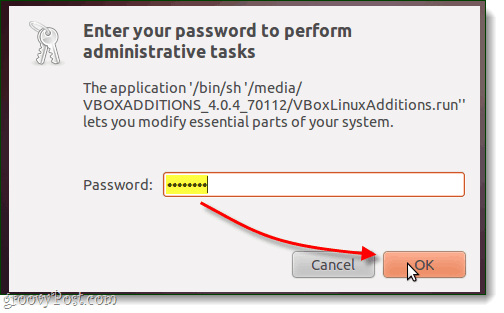
Шаг 5
Теперь, в последний раз, вам просто нужно подождать. Установка должна занять 1-2 минуты. Как только это закончится, НажмитеВозвращение (или Enter) на клавиатуре.
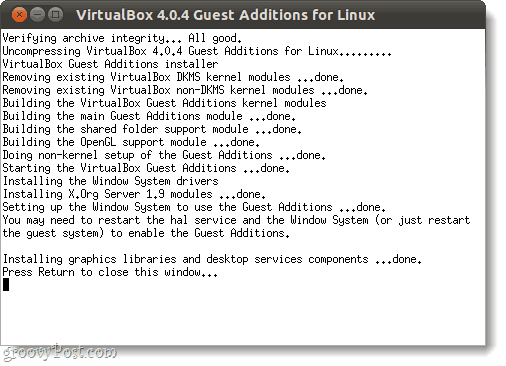
Шаг 6
Все, что осталось сделать, это перезагрузить виртуальный компьютер. щелчок Значок питания в правом верхнем углу экрана и ВыбратьНачать сначала…
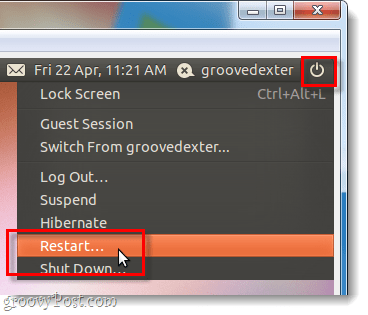
Выполнено!
В Ubuntu теперь должны быть установлены гостевые дополнения VirtualBox. Поздравляю, вы сделали!

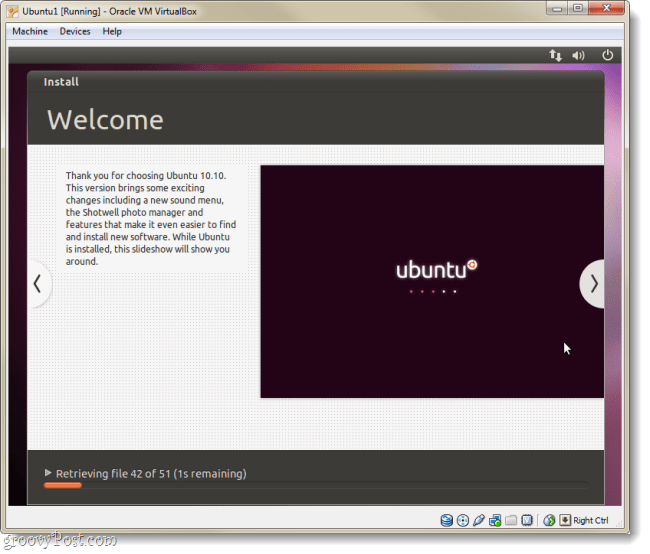

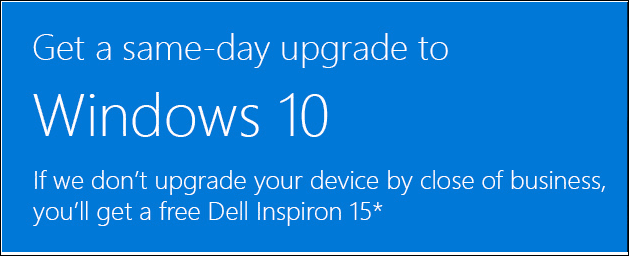
![Замените Блокнот на Featured Packed Notepad ++ Editor [groovyDownload]](/f/5d730435837c06382ecb131b655f9177.png?width=288&height=384)