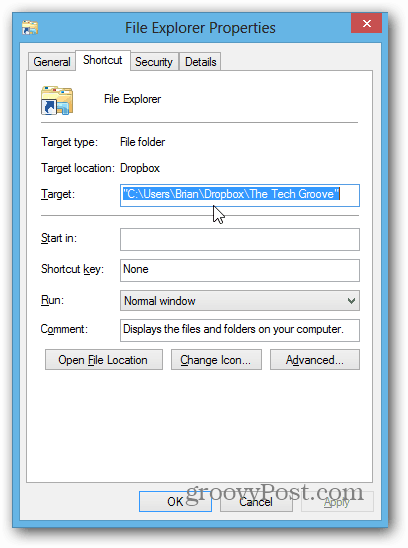Сделайте Windows Explorer открытым для местоположения кроме библиотек
Microsoft Windows 8 Windows 7 / / March 19, 2020
Проводник Windows открывается в библиотеки по умолчанию в Windows 7 и 8. Если вы не являетесь поклонником такого поведения, вы можете открыть его в другом месте вашей системы, и это легко сделать.
Проводник Windows открывается в библиотеки по умолчанию в Windows 7 и 8. Если вы не являетесь поклонником такого поведения, вы можете открыть его в другом месте вашей системы, и это легко сделать. Вот как это сделать, и несколько советов, как сделать его доступным.
Здесь вы можете увидеть расположение по умолчанию для проводника Windows открывается в библиотеки.
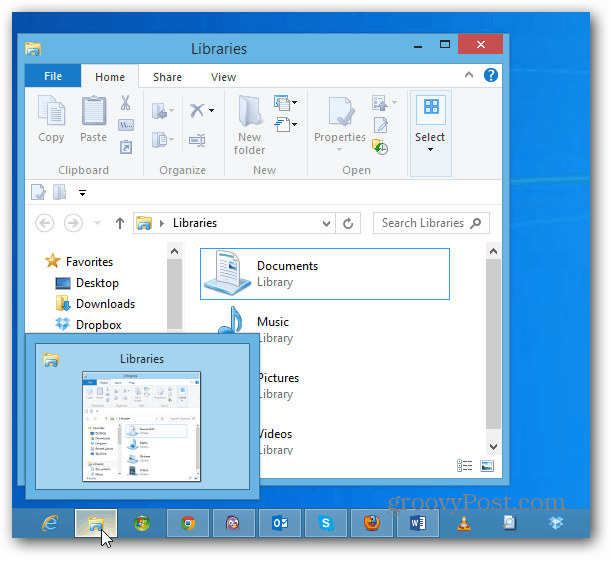
Изменить открытое местоположение в Windows 8
Чтобы открыть проводник Windows в более удобном для вас месте, щелкните правой кнопкой мыши значок Win Explorer на панели задач. Затем щелкните правой кнопкой мыши Проводник и выберите Свойства.
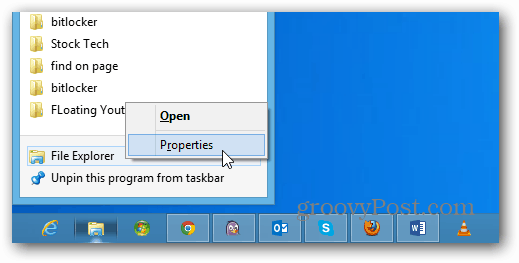
На вкладке ярлыков откроется окно свойств проводника. В поле «Цель» вы увидите, что он настроен на открытие в библиотеках, и вы можете это изменить. Возможно, вы захотите принять к сведению этот путь или скопировать его куда-нибудь, чтобы при необходимости вы могли изменить его обратно.
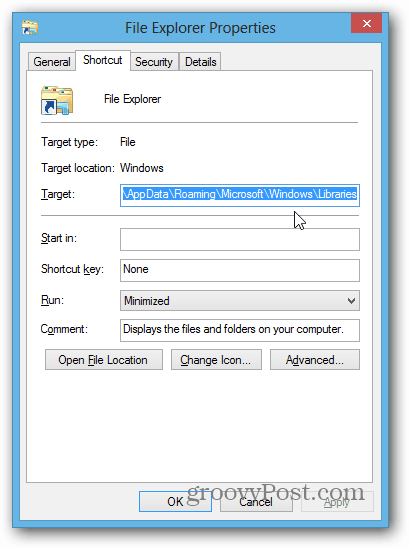
Здесь я собираюсь изменить его, чтобы открыть в моей папке «Документы». Откройте папку «Документы», щелкните путь, чтобы он сменился с хлебных крошек на путь, и скопируйте его.
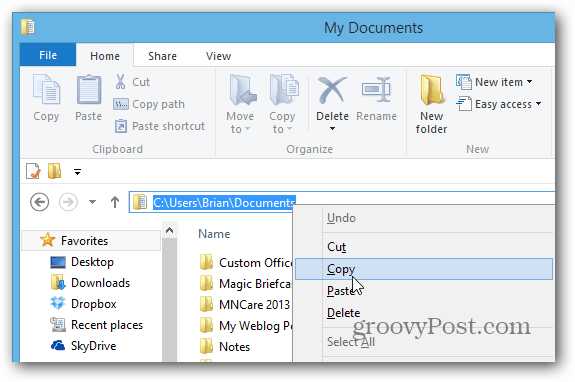
Вернитесь в окно свойств проводника и вставьте его в поле «Цель», затем нажмите «ОК».
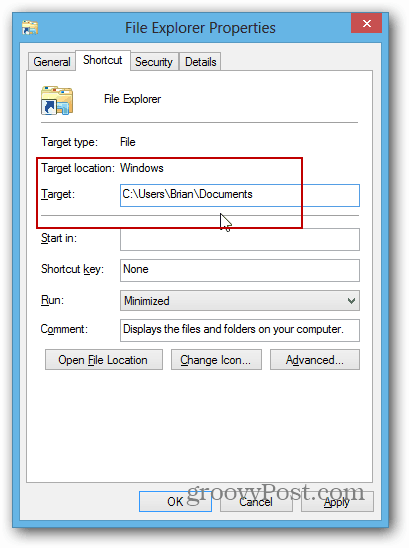
Теперь, когда вы щелкните значок «Проводник», он откроется в моей папке «Документы» (или в любом другом месте, которое вы выберете).

Вы можете выбрать любое место, где оно будет открыто. Например, здесь я открываю его для моей папки SkyDrive, что очень удобно для Microsoft Surface с ограниченным хранилищем, а ваши документы Office сохраняются в нем по умолчанию.
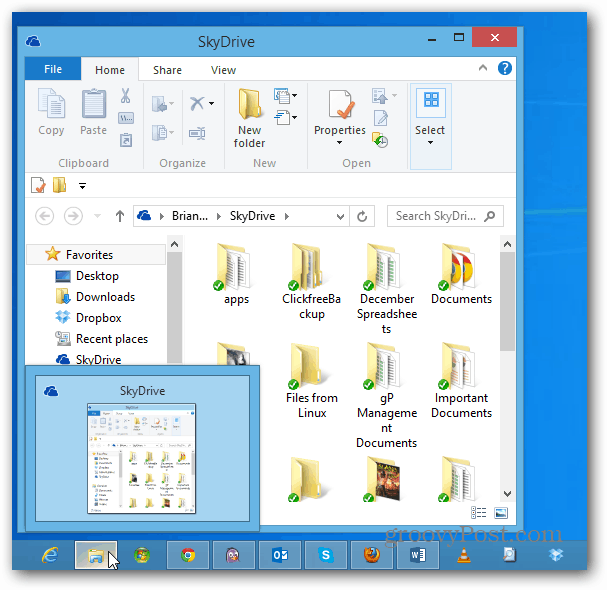
Изменение Windows Explorer Open Location в Windows 7
Процесс изменения местоположения в Windows 7 по сути то же самое. Щелкните правой кнопкой мыши значок проводника Windows, щелкните правой кнопкой мыши проводник Windows и выберите «Свойства».
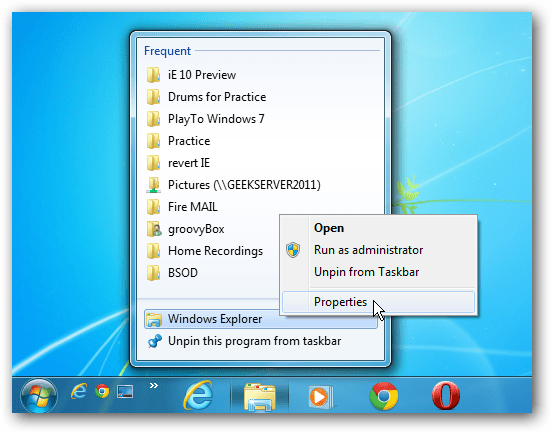
Затем, как и в Windows 8, измените целевой путь. Как я уже сказал, вы можете выбрать практически любое место, которое вы хотите. Здесь я добавил путь к моей папке «Документы» на Windows Home Server.
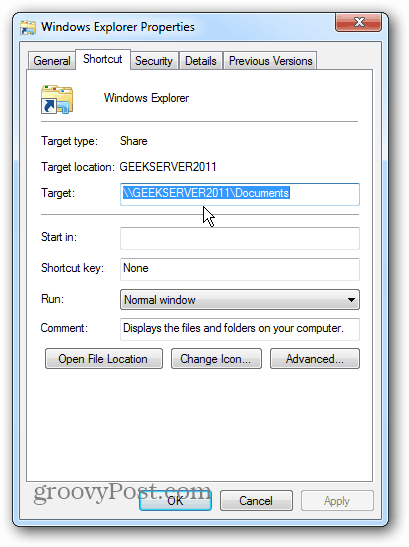
Если вы являетесь поклонником Dropbox, вы также можете открыть его в Windows Explorer. В зависимости от того, что вы хотите сделать, вы можете заходить так глубоко, как захотите. Например, здесь я устанавливаю настройки по умолчанию для открытия в папке внутри Dropbox.