Как автоматически очистить временную папку Windows во время загрузки
Microsoft Windows 8 Windows 7 / / March 19, 2020
Последнее обновление

Очистив временный файл, можно сэкономить много места на жестком диске, и вот как безопасно удалить временные файлы предыдущего дня во время загрузки.
В Windows всегда есть временные файлы и другие ненужные файлы, которые просто занимают место на жестком диске. Мы рассмотрели несколько способов очистки дополнительного мусора с помощью Disk Cleanup и сторонних утилит, таких как CCleaner.
Для больше, проверьте нашу статью: Пять способов восстановить дисковое пространство Windows.
Большинство методов в этой статье заканчиваются тем, что очищают папку Temp, но вы можете захотеть сохранить эту папку настолько чистой, насколько это возможно. Вот как создать bat-файл, который позволит вам очищать временный файл при каждой загрузке.
Временный файл Windows
Во-первых, давайте посмотрим на папку Temp в Windows. Чтобы добраться до него в Windows 7тип:% Temp% в поле поиска в меню «Пуск» или на Windows 8.1нажмите клавишу Windows, введите то же самое в меню «Пуск» и нажмите «Ввод».
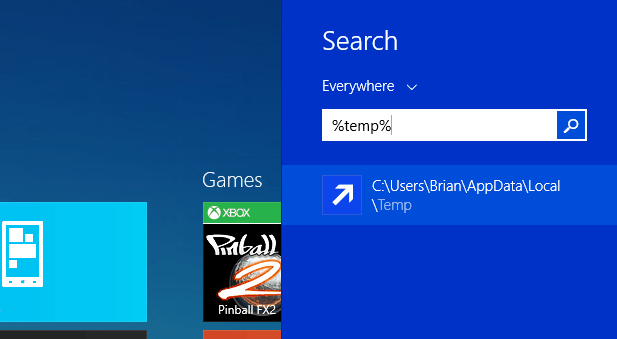
Это открывает папку Temp, и если вы хотите очистить ее вручную, просто нажмите Ctrl + A выделить все в нем, а затем Удалить. Не все файлы и папки будут удалены, так как эти файлы используются в настоящее время.
На самом деле, вы действительно не хотите удалять любые временные файлы, которые были созданы, так как вы загрузили компьютер для повышения производительности.
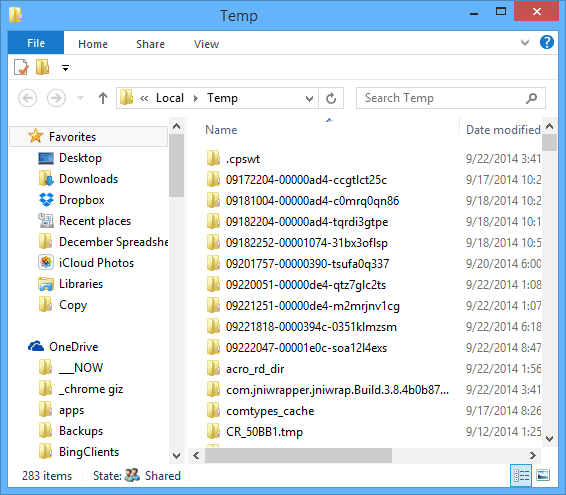
Создайте пакетный файл для автоматической очистки временной папки
Много места может в конечном итоге быть сэкономлено на вашем жестком диске путем очистки временного файла. И если вы выключаете компьютер каждую ночь, вы можете безопасно удалить временные файлы предыдущего дня во время загрузки.
Откройте Блокнот и введите следующее:
rd% temp% / s / q
MD% Temp%
Теперь сохраните файл точно так, как указано ниже:
% appdata% \ microsoft \ windows \ меню пуска \ программы \ запуск \ cleantemp.bat
Это создаст ваш командный файл и сохранит его в папке «Автозагрузка».
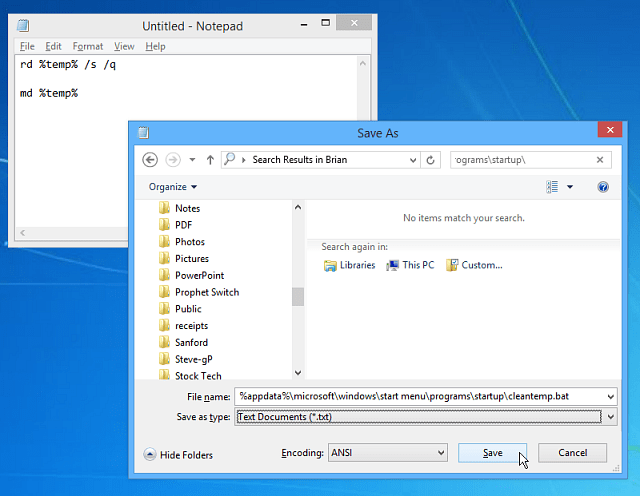
После создания командного файла я перезагрузил свой компьютер и открыл папку Temp. Вы можете увидеть, что в нем гораздо меньше файлов по сравнению с изображением выше.
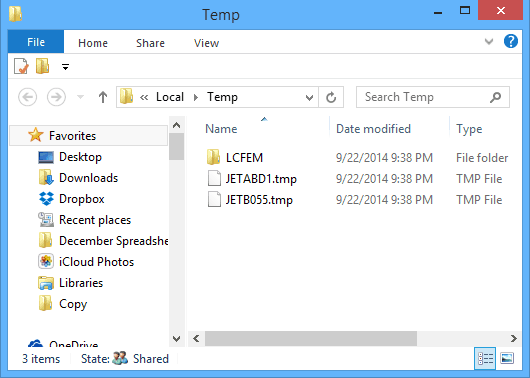
Хотя в Windows 8.x нет меню «Пуск», в нем есть папка «Автозагрузка» - вот как это найти. Так что круто то, что приведенные выше инструкции будут работать в обеих версиях.
