Изменение размера нескольких фотографий с помощью Windows Live Photo Gallery
Фотографии Windows / / March 19, 2020
Необходимость изменить размер нескольких фотографий всегда кажется частью моей повседневной жизни. Именно поэтому я использую Фотоальбом Windows Live для просмотра и изменения размера моей коллекции.
Необходимость изменить размер нескольких фотографий всегда кажется частью моей повседневной жизни. Однако, в отличие от большинства людей, я ненавижу иметь отдельные приложения для всего и пытаюсь найти приложения, которые все в одном. Хороший пример будет Фотоальбом Windows Live - отличный просмотрщик изображений, редактор и ресайзер. Не уверены насчет последнего? Позвольте мне доказать это.
Изменение размера фотографий в фотоальбоме Live
Здесь у меня есть папка с некоторыми фотографиями, которые я хочу подготовить для публикации в Интернете. Мне не повезло, их разрешение составляет 6007 × 3994 (24 МП). Время изменить их размер.
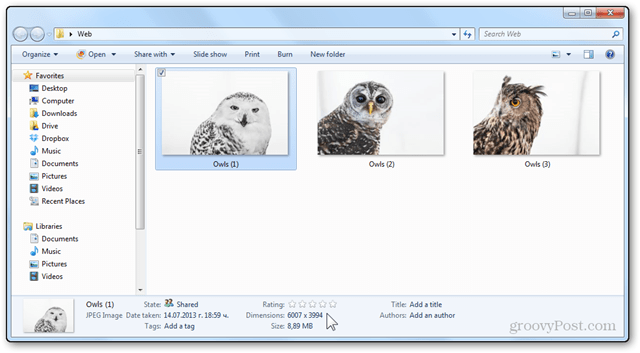
Я открою первую фотографию в Фотогалерее и нажму на кнопку «Изменить, организовать или поделиться» в левом верхнем углу.
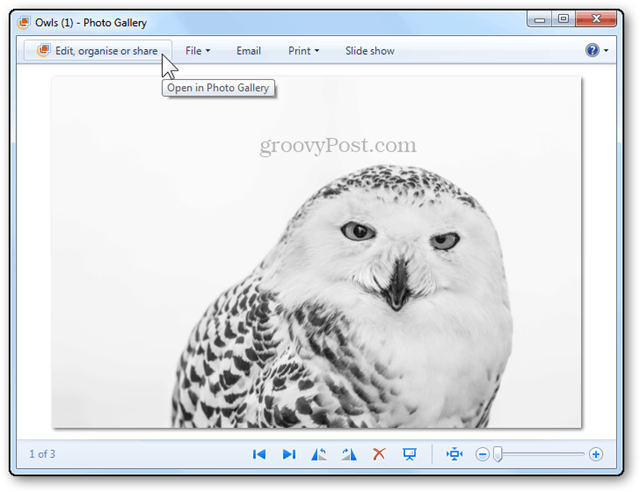
Это приведет меня к просмотру папок в Фотогалерее, где я могу выбрать несколько элементов.
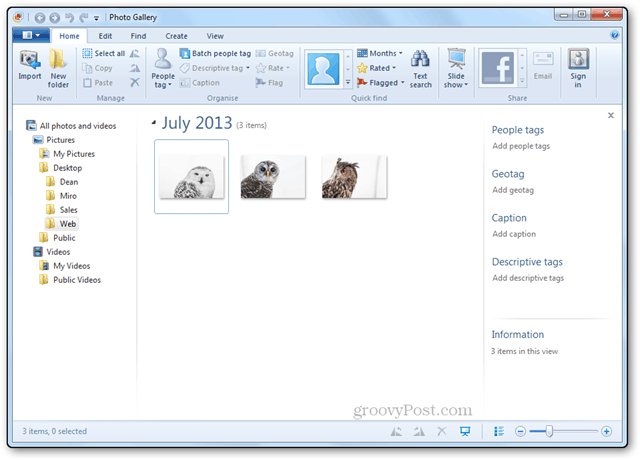
Я могу сделать это, используя небольшой флажок для каждого изображения в левом верхнем углу, или со старым добрым Ctrl + клик. 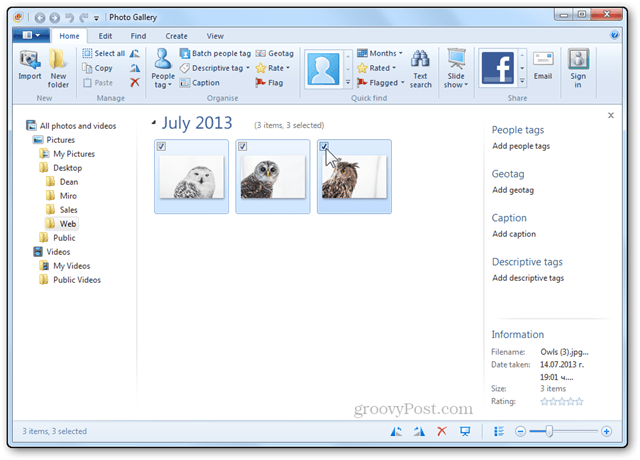
После выбора я могу щелкнуть правой кнопкой мыши и выбрать Resize.
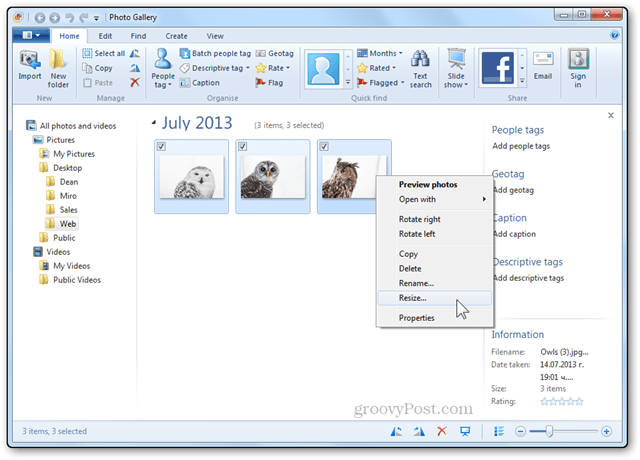
Это откроет окно изменения размера. Отсюда я могу использовать раскрывающееся меню, чтобы выбрать из набора предопределенных размеров, или нажать «Пользовательский», чтобы ввести свои собственные размеры.
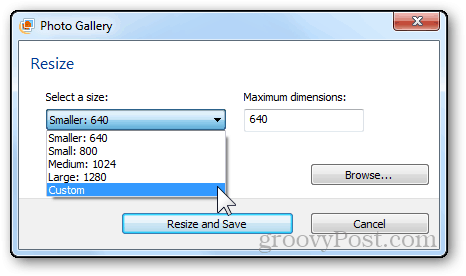
Для этого набора изображений я выберу максимальную ширину и высоту 1000 пикселей.
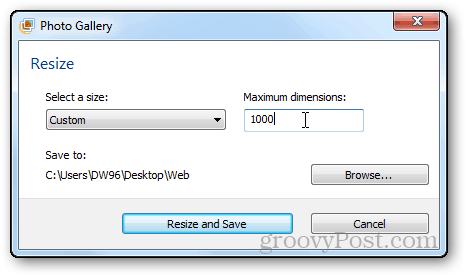
Я также нажму кнопку «Обзор», чтобы определить место, где я хочу сохранить свои фотографии. (необязательный)
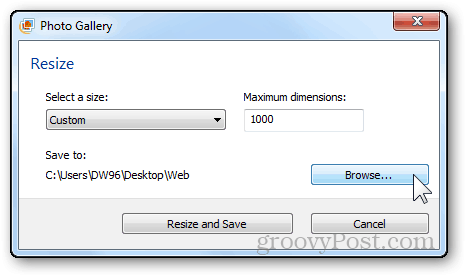
Я создам новую папку, в которой я буду хранить только фотографии с измененным размером.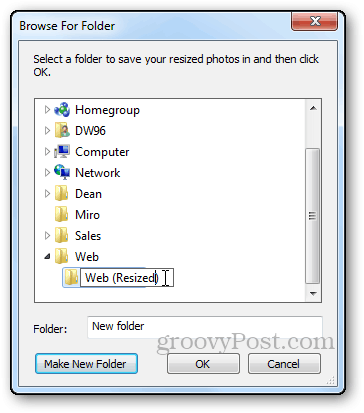
Страницы: 12


