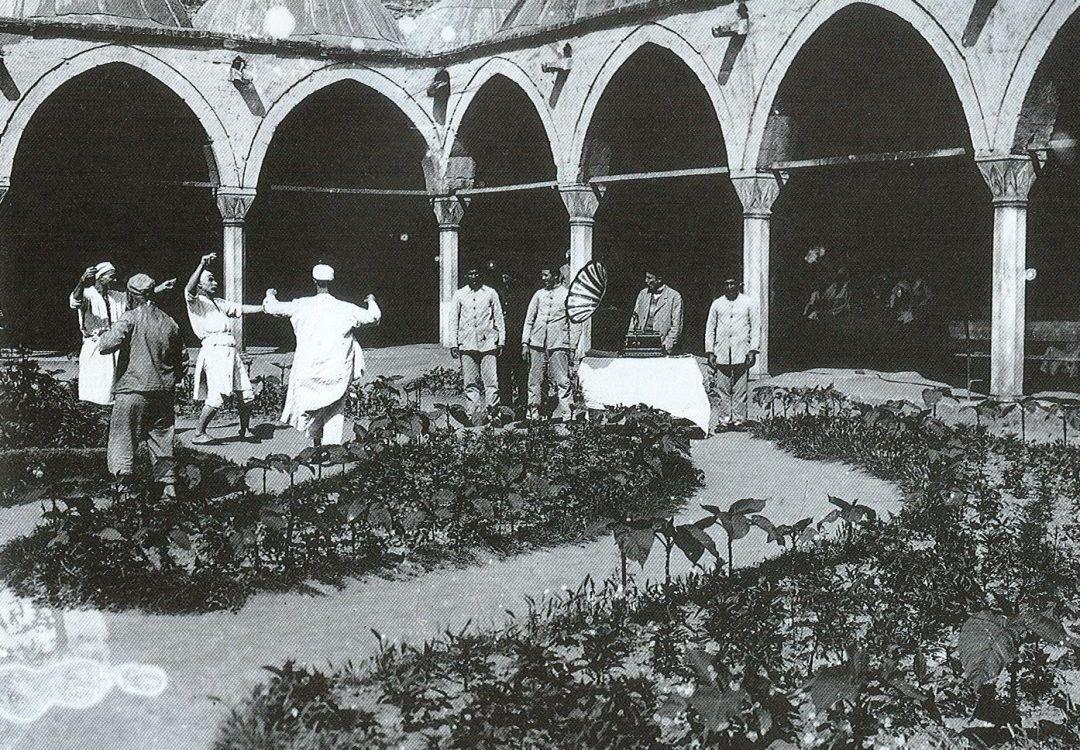Основные вещи, которые нужно настроить после обновления до Windows 10
Microsoft Windows 10 Crash Plan / / March 19, 2020
Последнее обновление

Итак, вы установили Windows 10 и успешно работаете на своем компьютере. Теперь вам нужно настроить вещи. Вот контрольный список важных дел.
Итак, вы установили Windows 10 и успешно работаете на своем компьютере. Независимо от того, обновили ли вы или сделали пользовательскую установку, вам нужно знать, каковы ваши дальнейшие действия, и убедиться, что у вас есть система, которая настроена так, как вам нравится, и подготовлена для ваших повседневных нужд. Есть несколько важных вещей, которые вам нужно сделать после установки Windows 10, и эта статья покажет вам, что делать.
Добавить другую учетную запись и создать точку восстановления системы
Создание резервной учетной записи важно, поскольку ее можно использовать для устранения неполадок и диагностики проблем с операционной системой, а также приложениями и драйверами. Считайте, что это ваша учетная запись системного администратора. Используйте его только тогда, когда вам нужно устранить неполадки.
Вы можете узнать больше в нашей статье: Как создать локальную учетную запись в Windows 10
Вы достигли рабочего стола, Windows 10 работает нормально; но прежде чем переходить к другому виду деятельности, например установке драйверов или приложений, необходимо создать точку восстановления системы, чтобы избежать потери времени, потраченного на обновление до Windows 10. Точки восстановления системы избавят вас от необходимости начинать все сначала, если что-то пойдет не так.
Подробнее о создании одного читайте в нашей статье: Как включить и создать точку восстановления системы Windows 10.
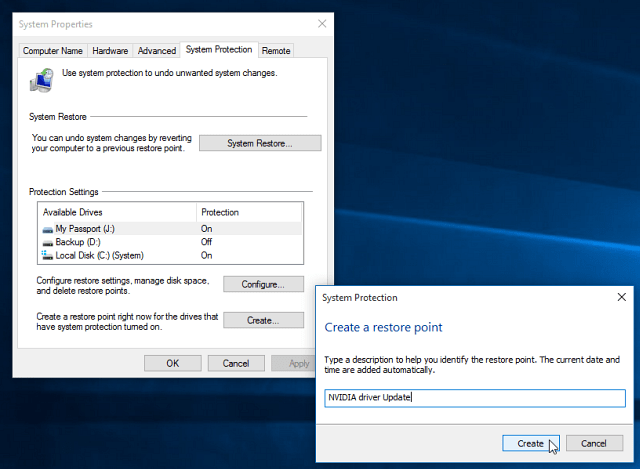
Установите последние обновления Windows 10 и проверьте диспетчер устройств
Между RTM и общедоступностью могут быть выпущены улучшения, которые улучшат производительность вашего компьютера. Центр обновления Windows также обеспечит безопасность и обновления драйверов.
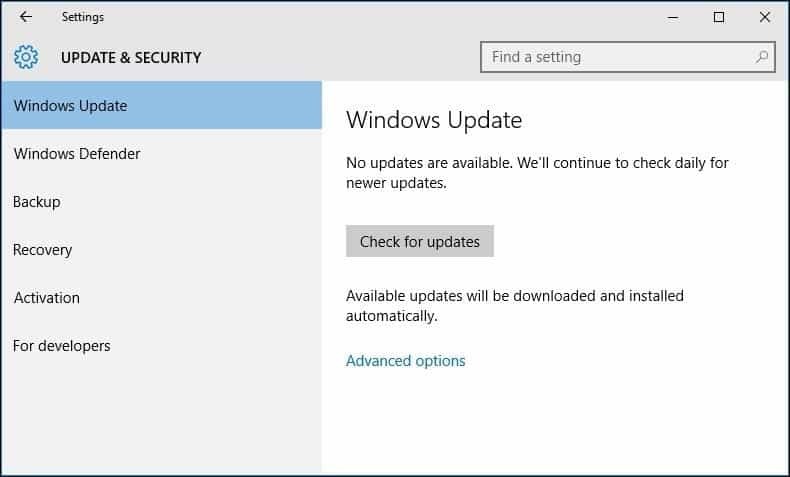
Независимо от того, выполняли ли вы обновление на месте или чистую установку, проверьте Диспетчер устройств, чтобы убедиться, что компонент не установлен или не работает.
Для этого нажмите Windows ключ + X и выберите Диспетчер устройств. Если есть восклицательный знак, щелкните правой кнопкой мыши устройство и затем Обновить.
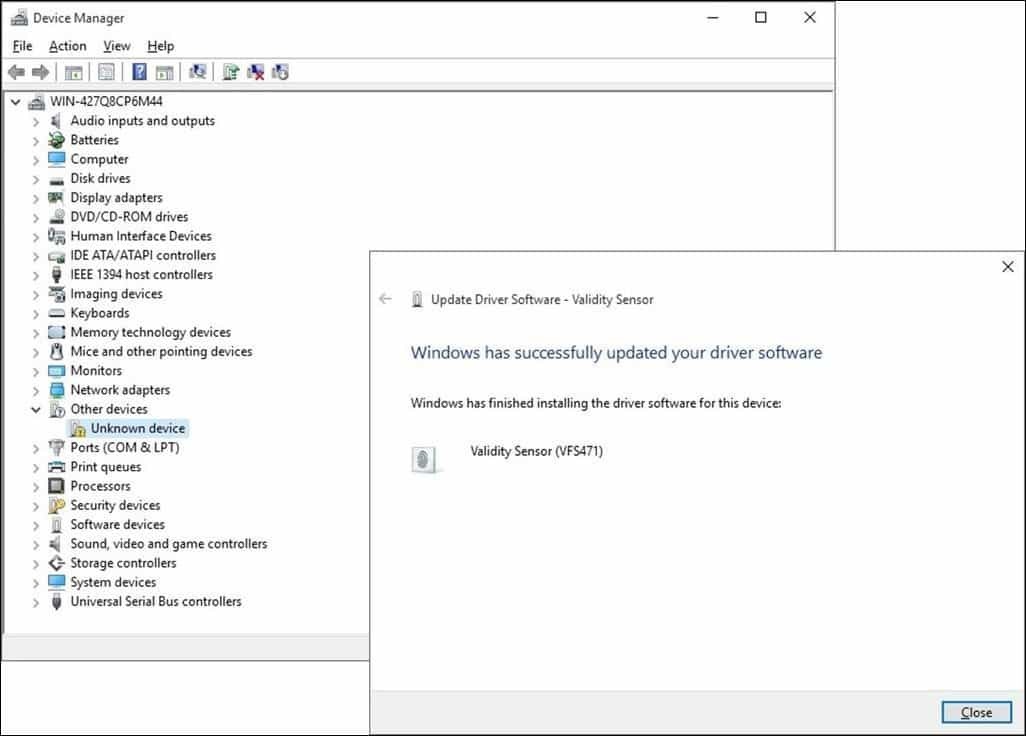
Если Windows не находит доступных обновлений, перейдите на веб-сайт производителя ПК и найдите драйвер.
Большинство сайтов производителей позволяют легко найти нужные драйверы, а некоторые нет. Если это так, вот крутой совет. Щелкните правой кнопкой мыши устройство и выберите «Свойства».
Под Детали вкладку, нажмите в Свойство список и выберите Аппаратные идентификаторы из выпадающего меню. Затем скопируйте введите в поле значения и используйте браузер по умолчанию, чтобы найти подходящий драйвер и установить его.
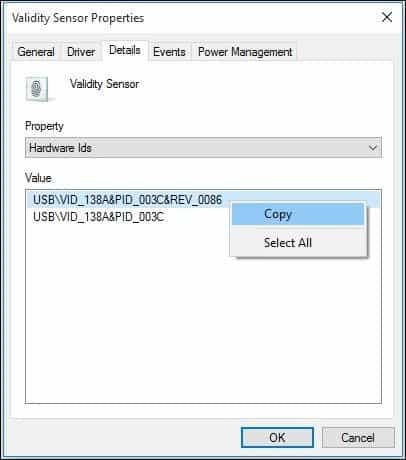
Наиболее распространенные драйверы Windows, необходимые после чистой установки:
- Драйвер набора микросхем (если вы собрали свой компьютер, у вас должен быть диск с материнской платой).
- Видео / Дисплей Адаптер
- Адаптер проводной / беспроводной локальной сети
Кроме того, сейчас самое время создать другую точка восстановления системы!
Установка и обновление приложений для настольных компьютеров и магазинов
Windows 10 поставляется с множеством встроенных приложений, но я уверен, что у вас есть несколько избранных, которые вы хотели бы установить. Отличное место для установки необходимых бесплатных настольных программ из Ninite. Вы просто выбираете нужные файлы, загружаете установочный файл, и он установит все без каких-либо панелей инструментов или дополнительного программного обеспечения, которое вам не нужно.
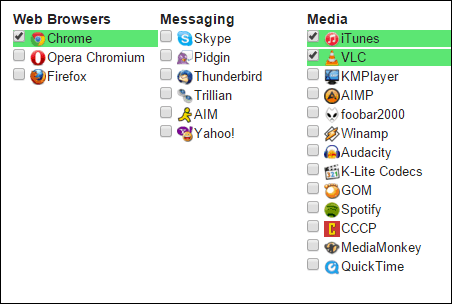
Разработчики будут время от времени предоставлять обновления и улучшения для своих приложений. Пока универсальные приложения по умолчанию настроены на обновление в фоновом режиме, после установки Windows вы должны опередить игру.
Чтобы проверить наличие обновлений для ваших приложений, запустите Магазин и щелкните меню «Обновления», в котором будет указано, сколько обновлений доступно. Магазин указывает, что у меня есть 26 доступных обновлений приложения.
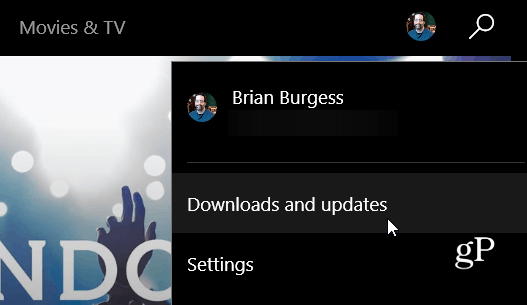
Вы увидите список доступных обновлений. Если у вас медленное соединение, вы можете нажать «Приостановить все» и выбрать только те приложения, которые вы хотите обновить, нажав кнопку «Воспроизвести» или удалить его из очереди, если вы не хотите всего этого.
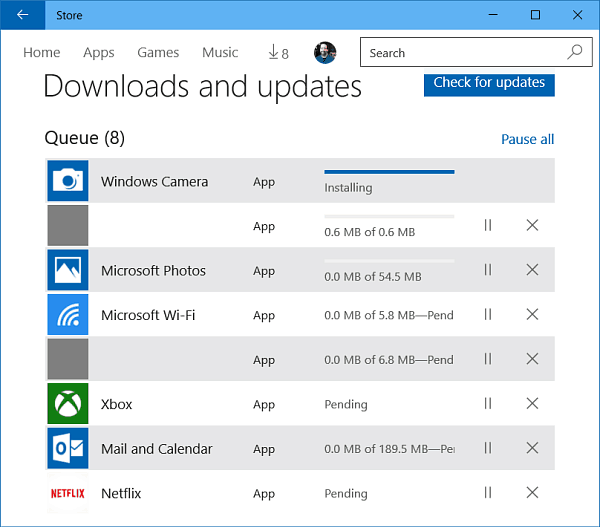
Отрегулируйте разрешение экрана
Некоторым людям нравятся вещи больше или меньше на их экране. Чтобы настроить отображение, перейдите к Настройки> Система> Дисплей. Тогда под Измените размер текста, приложений и других элементов.
Переместите ползунок к тому, что работает лучше для вас, затем обязательно нажмите кнопку «Применить» в нижней части экрана. Если вы хотите изменить количество места на экране, выберите Расширенные настройки дисплея ссылка внизу.
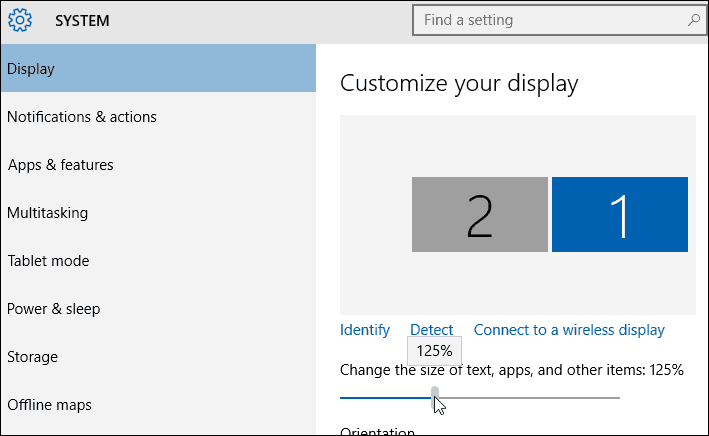
Нажмите в разрешение список и измените его на то, что работает лучше всего Как правило, лучшая настройка - это максимальное разрешение вашего монитора (ов).
Если ваше разрешение экрана не может быть изменено, вам, вероятно, необходимо обновить драйвер дисплея.
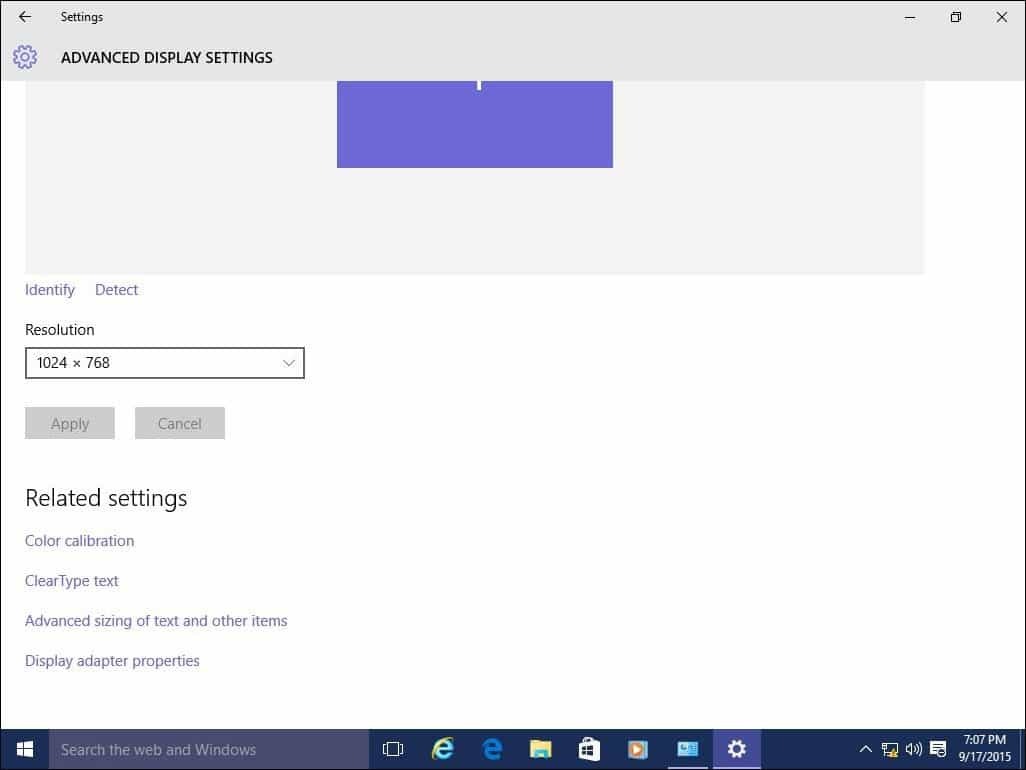
Также обзор:
- Как управлять виртуальными рабочими столами в Windows 10
Персонализация меню «Пуск», экрана блокировки и рабочего стола
Windows 10 представляет пересмотренное современное приложение конфигурации под названием «Настройки» Он включает в себя знакомые функции, которые доступны в классическая панель управления рабочим столом что вы использовали в более ранних версиях Windows. Некоторые из вещей, которые вы можете использовать настройки для включения изменение цвета окнаустановить темыУправляйте установленными программами, обновляйте Windows, подключайтесь к сетям, настраивайте время и язык, настраивайте оборудование и множество других задач.
Для персонализации меню «Пуск» и цветовых акцентов окна перейдите Настройки> Персонализация и нажмите вкладку Цвет и выберите цвет, который вам нравится.
Вы даже можете иметь Windows автоматически выбирать цвет для вас. Прокрутите вниз, и вы увидите дополнительные настройки, которые вы можете выбрать, такие как части интерфейса, к которым вы хотите применить цвета, и возможность сделать меню «Пуск» и панель задач прозрачными.
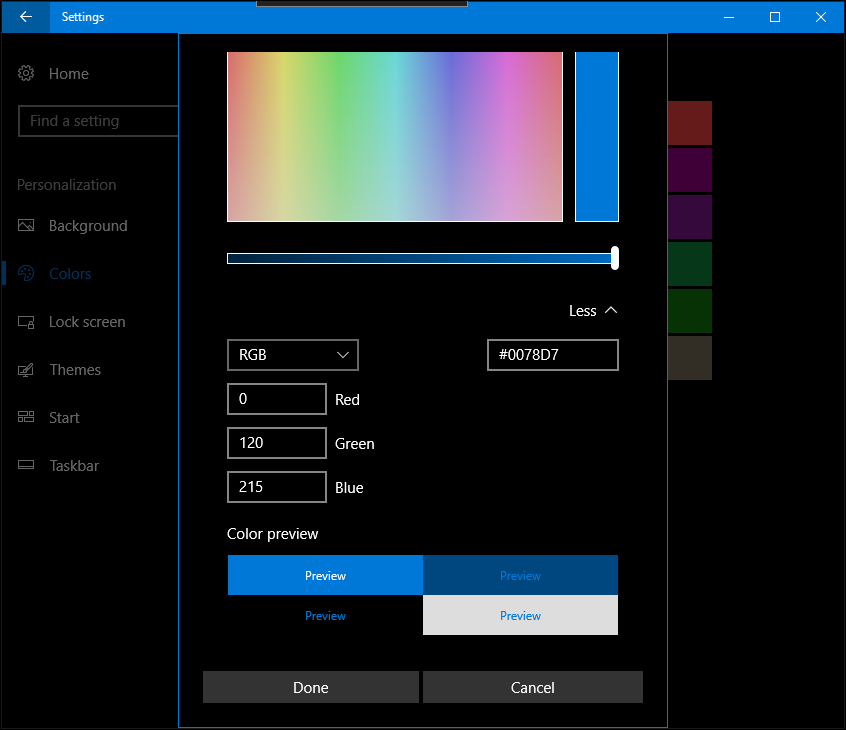
Если вы хотите применить более детализированные параметры, перейдите на вкладку «Темы» и выберите один из доступных параметров. Здесь вы можете настроить звук, значки и указатели мыши.

Когда вы запускаете свой ПК с Windows 10, вас сначала приветствует экран блокировки, изображение, которое скрывает ваш экран входа. Вы можете настроить это изображение, используя изображение из вашей личной коллекции или одну из стандартных фотографий в комплекте с Windows.
Нажмите на Экран блокировки Вкладка. Здесь вы увидите фон по умолчанию, который использует Windows. Чтобы настроить его, нажмите на Фон список. Нажмите Изображение, затем выберите изображение, которое хотите использовать, или нажмите Просматривать и выберите изображение из вашей библиотеки изображений.
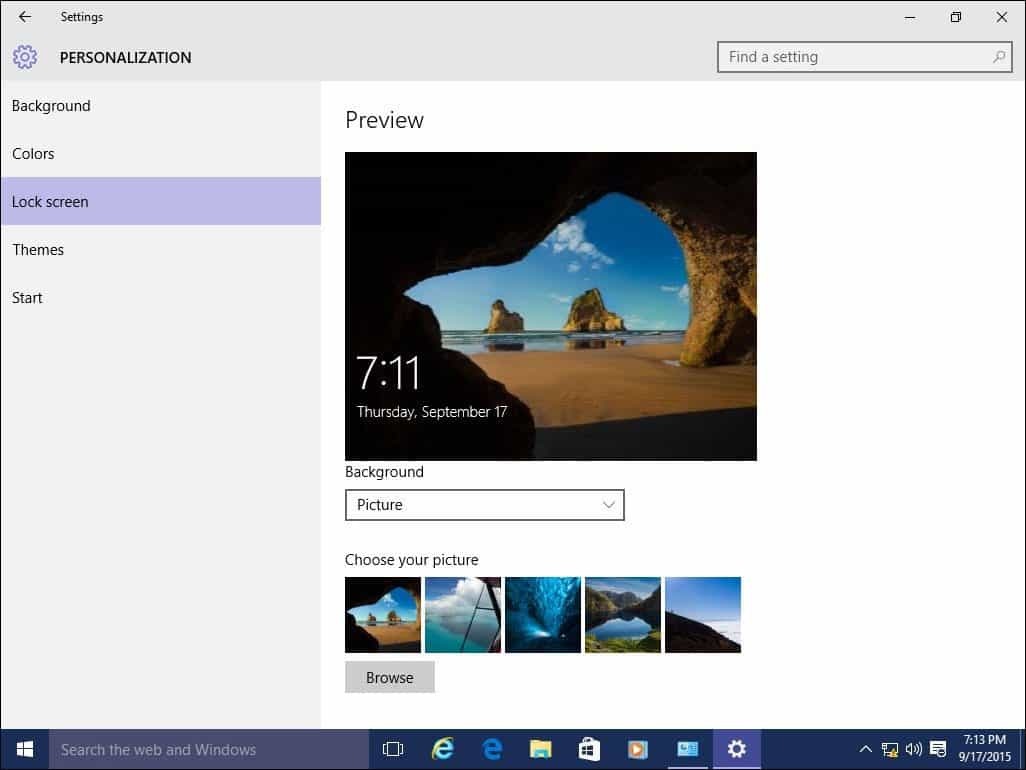
Закрепить часто используемые элементы в меню «Пуск»
Если есть область настроек, к которой вы обычно обращаетесь, доступ к ней можно получить еще быстрее, закрепив ярлык в меню «Пуск». Просто щелкните правой кнопкой мыши вкладку и выберите «Закрепить, чтобы начать». Теперь вы сможете быстро получить доступ к вашим любимым настройкам с самого начала.
Вот несколько полезных ссылок о том, как закреплять элементы, которые вы часто используете, в меню «Пуск»:
- Закрепить определенные настройки в меню «Пуск»
- Закрепить сайты в меню Пуск Windows 10
- Закрепление избранных песен и списков воспроизведения в меню «Пуск» Windows 10
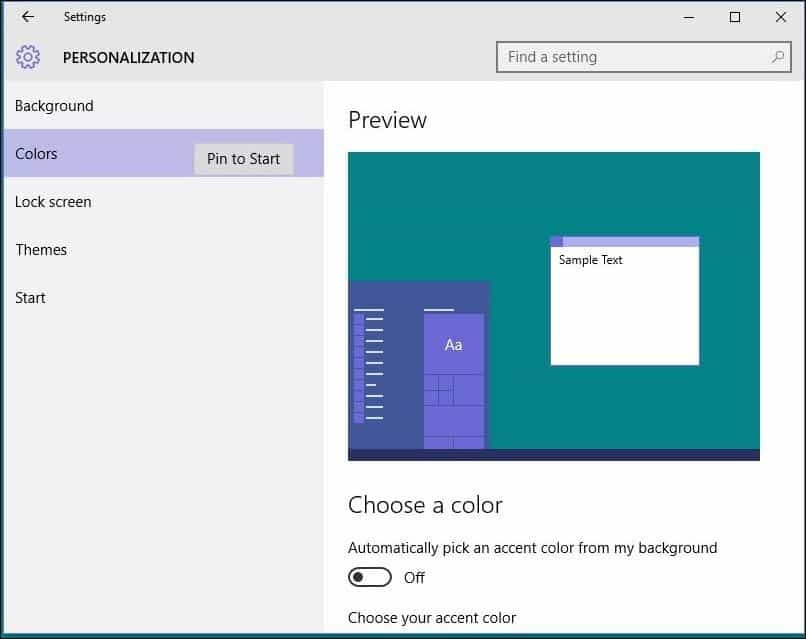
Одной из недостающих загадок в Windows 8.1 была невозможность поместить ярлык для Универсальные приложения на рабочем столе. Вам будет приятно узнать, что вы можете сделать это сейчас в Windows 10. Чтобы закрепить ярлык в меню «Пуск» или на панели задач, щелкните правой кнопкой мыши приложение в меню «Все приложения» и выберите Закрепить на Пуск или Панель задач.
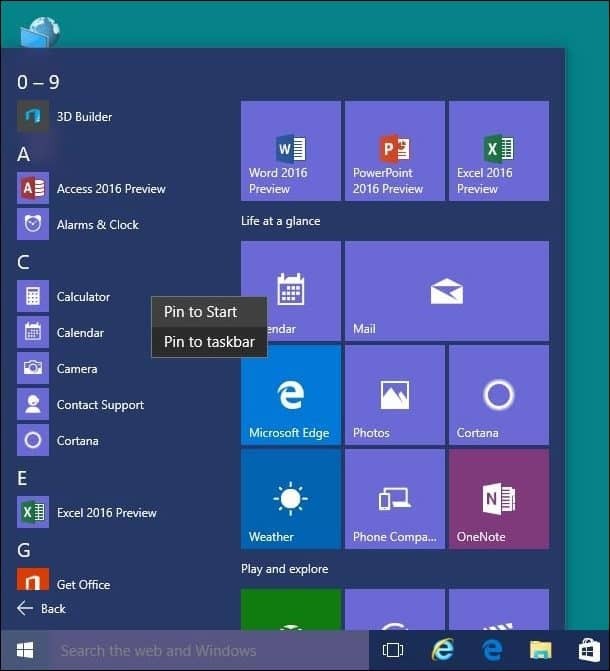
Добавление ярлыка на рабочий стол требует простого действия перетаскивания.
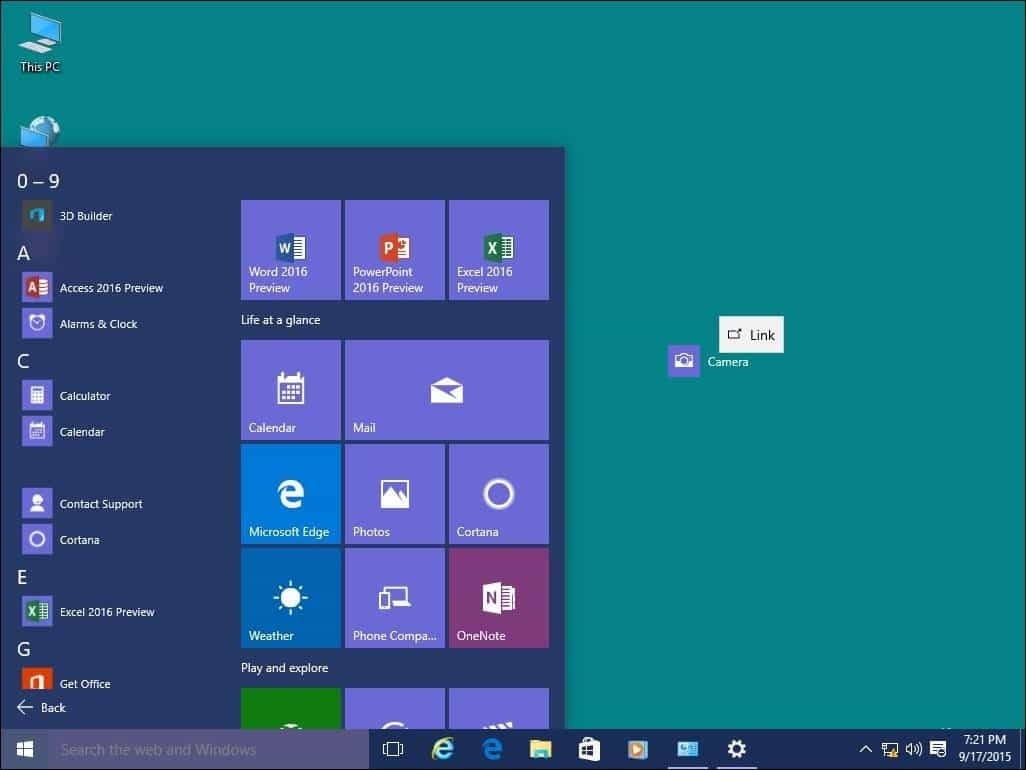
Если вы хотите добавить системные значки на рабочий стол, прочитайте нашу статью о том, как добавить или удалить системные значки на рабочем столе Windows 10.
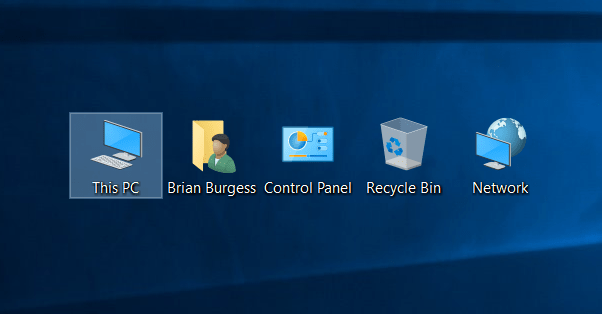
Восстановить дисковое пространство после обновления
Вам не нужно делать это сразу, но если вы хотите восстановить потерянное дисковое пространство, вы можете это сделать. Пожалуйста помни; Windows.old хранится на случай, если вам нужно отмена к вашей предыдущей версии Windows. Это будет сделано автоматически через 10 дней, но если вы хотите сделать это прямо сейчас, вы можете.
Для получения дополнительной информации о возвращении хорошего места, прочитайте нашу статью: Как освободить дисковое пространство после обновления до Windows 10. Последние версии Windows 10 теперь включают функцию контроля места на диске, которая называется Storage Sense. Расположенная в меню «Пуск»> «Настройка»> «Система»> «Хранилище», при включении Windows 10 автоматически удаляет файлы из таких мест, как временные файлы и корзина.

Вы можете внести изменения в эти настройки. Например, я предпочитаю вручную удалять файлы из моей корзины. Иногда Storage Sense может быть недостаточно, вы можете обратиться к сторонней утилите под названием TreeSize чтобы помочь найти большие файлы, которые могут быть скрыты на вашем диске.

Установите антивирусную утилиту (при необходимости)
Windows 10 включает в себя комплексный приложение безопасности и здоровья. Если вы опытный и ответственный пользователь ПК, то это все, что вам нужно. Однако, если вы пользуетесь компьютером или не разбираетесь в технологиях, вам нужно установить свою любимую антивирусную утилиту. Ни один антивирус не идеален на 100%, но если вы хотите сравнить их, av-comparatives.org это хорошее место для начала.
Создайте диск восстановления и образ системы
Теперь, когда вы настроили Windows 10 так, как вам нравится, сохраните свои инвестиции. Создайте диск восстановления, и системный образ, который позволит восстановить Windows 10, не загружается или становится поврежденным или выходит из строя оборудования. Пошаговые инструкции по созданию диска восстановления или образа системы можно найти в следующих статьях:
- Как создать диск восстановления Windows 10
- Как создать образ системы в Windows 10
Установите автономную службу резервного копирования
Помимо того, что диск восстановления и образ системы удобны, если что-то пойдет не так, вы также хотите, чтобы все ваши важные данные копировались в режиме реального времени. Сервис мы рекомендуем это CrashPlan. Он прост в использовании и будет постоянно выполнять резервное копирование ваших данных в фоновом режиме. Это действительно инструмент «установи и забудь». И если случится бедствие, вы будете спокойны, зная, что ничего не потеряли.
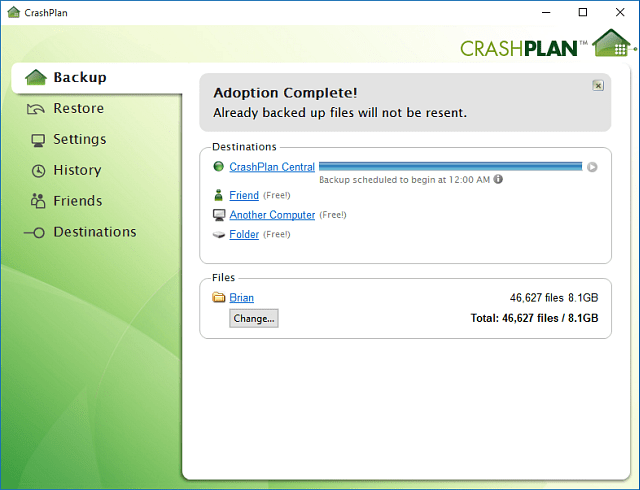
Начните с CrashPlan сейчас
Настройте параметры конфиденциальности
Windows 10 более прозрачна в отношении вашей конфиденциальности, предоставляя больше информации для управления вашей конфиденциальностью. Начиная с обновления Creators, пользователи могут легко выбирать и изменять то, что они делятся с Microsoft, открыв Пуск> Настройки> Конфиденциальность, чтобы просмотреть все доступные варианты.
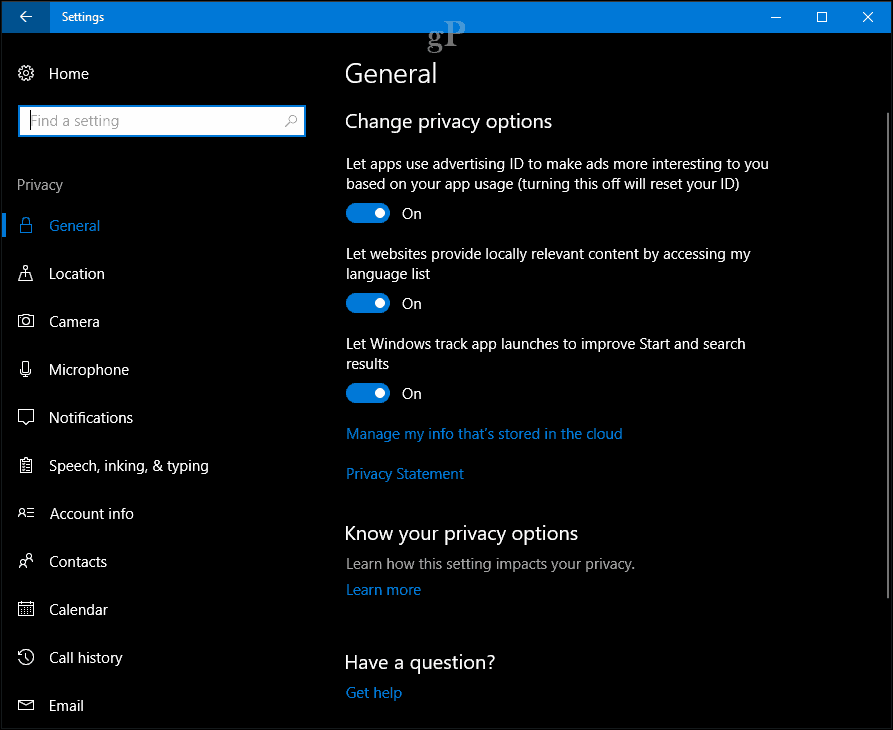
Microsoft также предоставляет веб-панель где пользователи будут иметь легкий доступ к таким данным, как история просмотров, история поиска, информация о местонахождении и блокнот Cortana. Панель управления конфиденциальностью доступна сразу всем пользователям - просто войдите в свой Учетная запись Microsoft и нажмите вкладку Конфиденциальность.
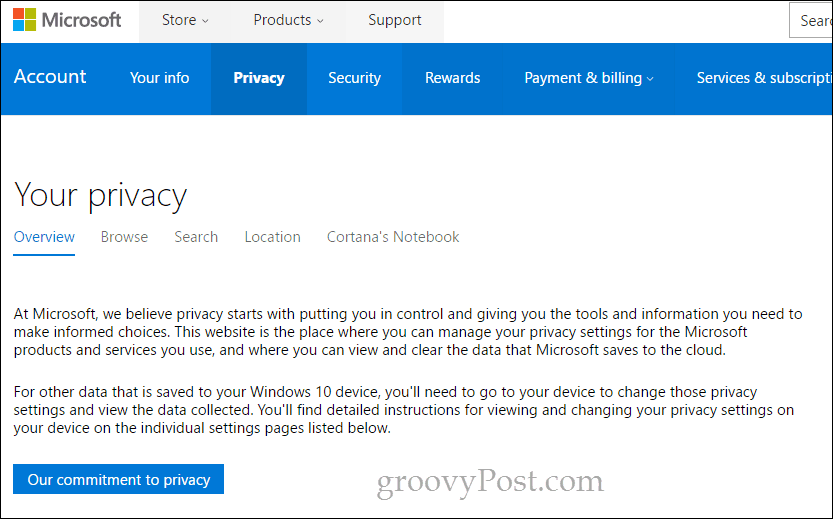
Некоторые пользователи могут также захотеть настроить другие параметры, такие как Активные часы и параметры перезапуска, в том числе Центр обновления Windows настройки, если вы находитесь на дозированная связь. Центр обновления Windows, в частности, включает более широкий набор параметров для пользователей, которым требуется больший контроль над обновлениями.
Расскажи нам что ты думаешь. Мы что-то упустили? Что вы хотели бы настроить после настройки своего ПК?