Как показать скрытые файлы и папки в Windows 10
Microsoft Windows 10 / / March 19, 2020
Microsoft скрывает важные файлы приложений и папки в Windows, чтобы пользователи не могли их случайно удалить. Но если вам нужен доступ, вот как их отобразить.
По умолчанию Microsoft скрывает важные файлы приложений и папки в Windows, чтобы пользователи не могли их случайно удалить. Но если вы разбираетесь в технологиях и вам нужно изменить файлы для приложений или устранить неполадки, бывают случаи, когда вам нужен доступ к некоторым скрытым элементам.
Это не новая практика в Windows 10 с помощью любых средств. Некоторые файлы и папки были скрыты во всех предыдущих версиях Windows.
Показать скрытые файлы и папки в Windows 10
Получить доступ к параметрам файлов и папок проще, чем было в Windows 7. Конечно, как и во всем Windows, есть несколько способов добраться до определенного места. Но здесь я покажу вам, как это сделать, используя приложение «Настройки», которое должно стать новой панелью управления из предыдущих версий.
Запустите приложение Настройки и в поле поиска начните набрав:показать скрытые файлы и папки
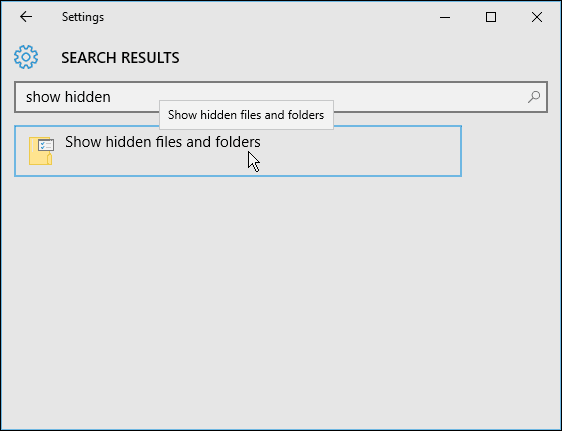
Диалоговое окно «Параметры файлов и папок», которое вы видели в предыдущих версиях Windows, открывается на вкладке «Вид». Оттуда выберите «Показать скрытые файлы, папки и диски» и нажмите ОК.
Здесь вы также можете отображать скрытые системные файлы, но если вы не решаете проблемы или не хотите углубляться в Windows 10Я рекомендую оставить их скрытыми.
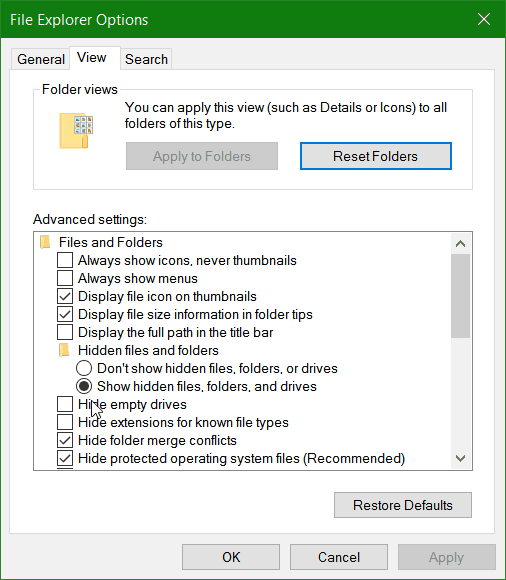
Вот приложение «Настройки» в предстоящем обновлении Windows 10 (которое выйдет этим летом), где я установил новый темный режим.
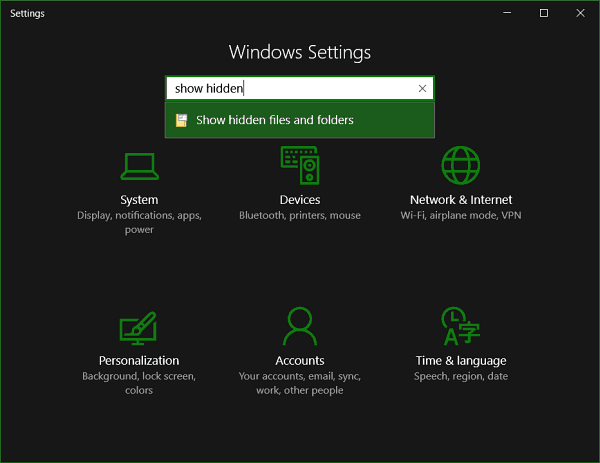
Если вы используете шаги, показанные выше, скрытые файлы и папки будут всегда отображаться. Тем не менее, вы можете использовать File Explorer, чтобы при необходимости отобразить их в определенном каталоге. На ленте выберите вкладку «Вид», а затем проверьте Скрытые предметы в разделе Показать / скрыть.
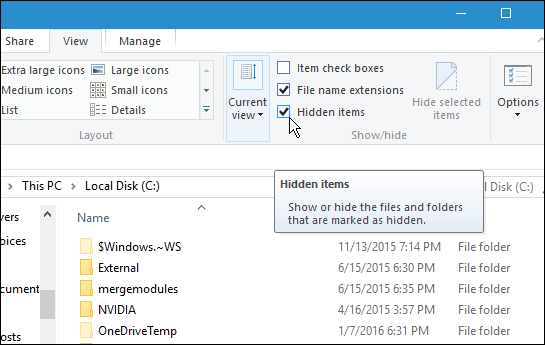
Это хороший совет, чтобы узнать, когда вам нужно получить доступ к этим скрытым файлам и папкам, чтобы что-то сделать. Например, если вы хотите сохранить снимки экрана блокировки Windows 10 SpotlightВам нужен доступ к скрытым папкам.
Подробнее об использовании файлов и папок в Windows 10 читайте в нашей статье о том, как управлять файлами и папками с помощью проводника в Windows 10.
