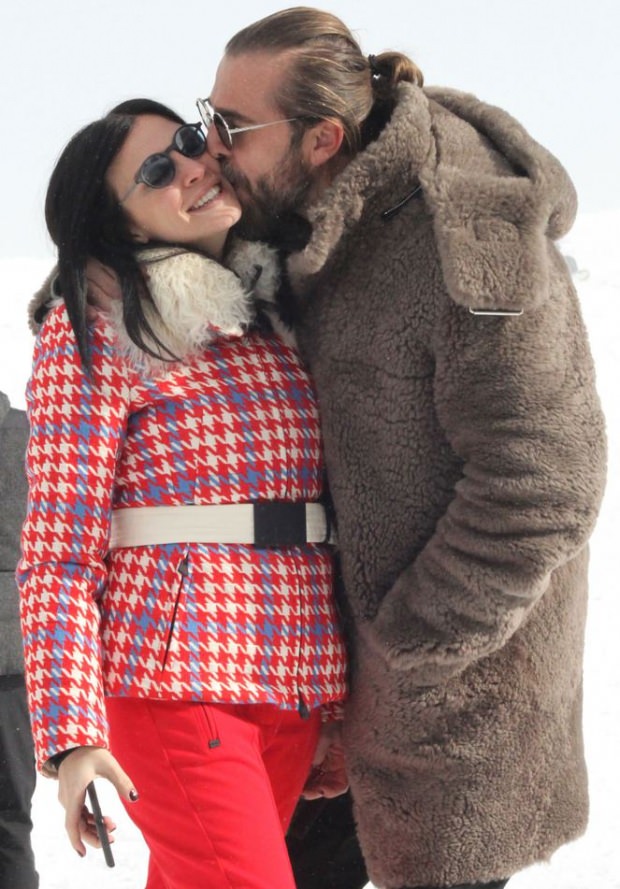Как сделать фотографии с помощью приложений для смартфонов
Microsoft фотография Смартфон / / March 19, 2020
Вы когда-нибудь хотели определить местоположение ваших фотографий или наложить их на карту, чтобы увидеть географический снимок вашего отпуска? Географические метки, сохраняющие GPS-координаты в метаданных фотографии, создают возможность делать эти вещи и многое другое. Смартфоны с GPS-поддержкой камеры могут автоматически делать геотеги, но люди часто используют высококачественные цифровые камеры для важных снимков. Вот простой способ совместить геотеггинг смартфона с качественной фотографией с цифровой камеры.
Для начала вам нужен способ создания GPS-трека: серия GPS-координат с метками времени, взятая через определенный интервал (обычно это расстояние или время). Самый распространенный формат треков - GPX. Устройства с iOS и Android, оснащенные GPS, могут создавать и экспортировать дорожки GPX с помощью загружаемых приложений. Трассы (iOS, 2,99 $) и Speedview или Мои треки (Android, бесплатно) предлагают такие возможности. Для подобных приложений существует множество вариантов, поэтому найдите тот, который вам подходит как по цене, так и по опциям. Кроме того, большинство развлекательных GPS-устройств поддерживают экспорт GPX; следуйте инструкциям для каждого устройства.
Далее синхронизируем часы камеры и устройства GPS. Это поможет, когда GeoSetter сопоставит временные метки фотографий с координатными метками времени на дорожке GPX.
А теперь иди и сделай несколько фотографий! Сохраняйте GPS-трекинг для всех снимков.
Вернувшись домой, экспортируйте дорожку GPX и фотографии на свой компьютер.
Лучший инструмент, который я нашел для объединения фотографий и треков GPX - это GeoSetter. Это полезная программа, которая отображает фотографии, включает карту для просмотра местоположения и редактирует метаданные фотографий. Перейдите к его страница загрузки и сохраните установочный файл на свой компьютер.
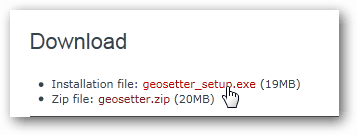
Найдите папку, в которой сохранено приложение «geosetter_setup», и запустите программу установки, дважды щелкнув ее. Для этого примера это находится в папке загрузок.
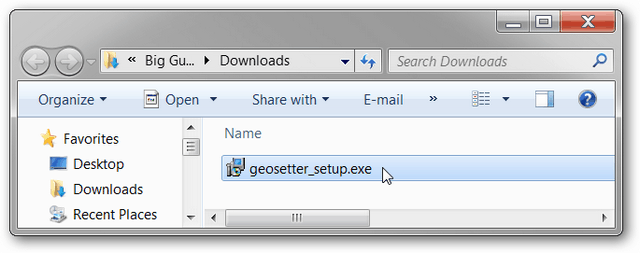
Нажмите OK после выбора языка.
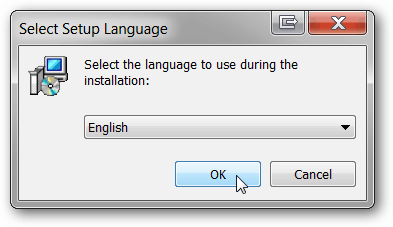
Нажмите Далее на странице приветствия. Прочитайте и примите лицензионное соглашение. Нажмите кнопку "Далее.
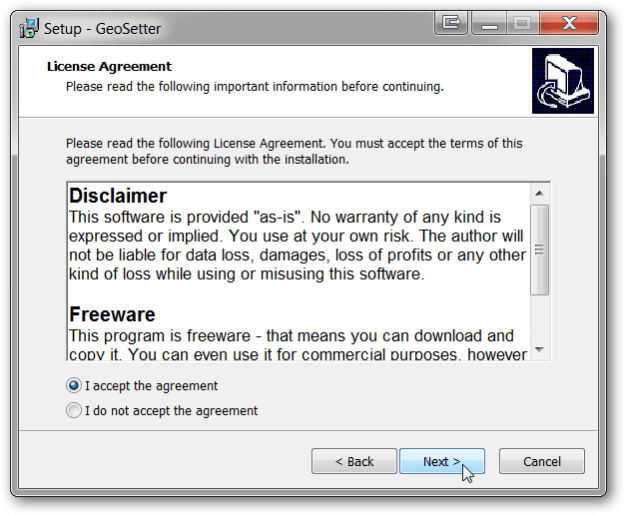
Выберите, где вы хотите установить приложение. Рекомендуемые настройки по умолчанию. Нажмите кнопку "Далее.
Оставьте флажок Добавить расширение оболочки GeoSetter. Нажмите кнопку "Далее.
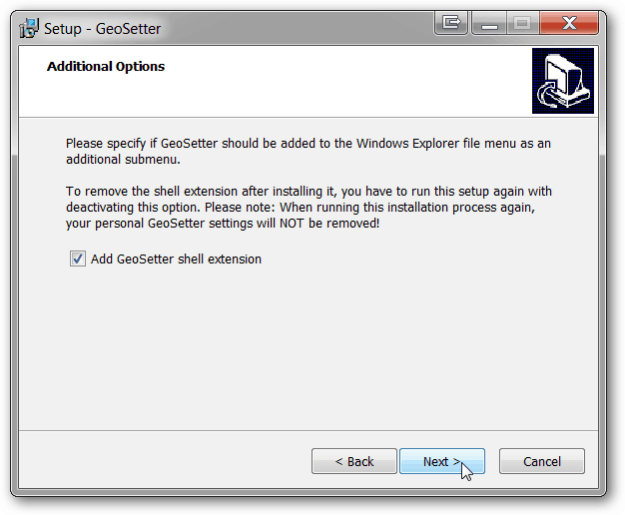
Используйте настройки меню «Пуск» по умолчанию и нажмите «Далее».
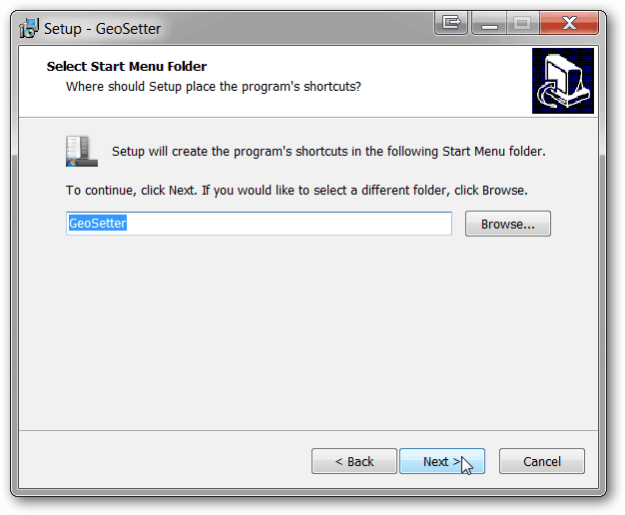
Если вы планируете часто использовать программу, установите значок на рабочем столе. Если нет, оставьте флажки пустыми. Нажмите кнопку "Далее. Нажмите Установить. Нажмите Готово.
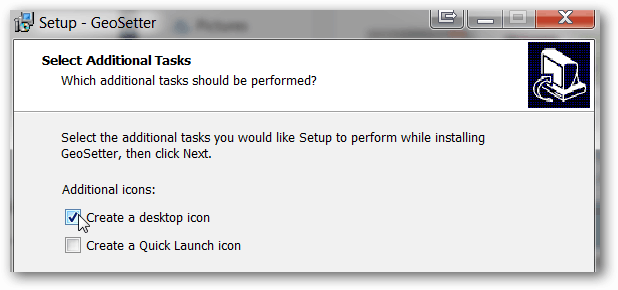
GeoSetter автоматически запустится и предоставит вам информационное окно о типах файлов. Нажмите ОК.
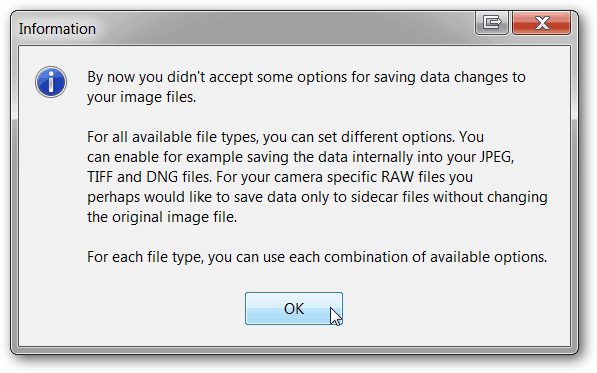
В зависимости от вашего компьютера, GeoSetter может попросить обновить ExifTool. Нажмите Установить версию 8.55 (или более позднюю версию, если она доступна). Когда закончите, нажмите ОК.
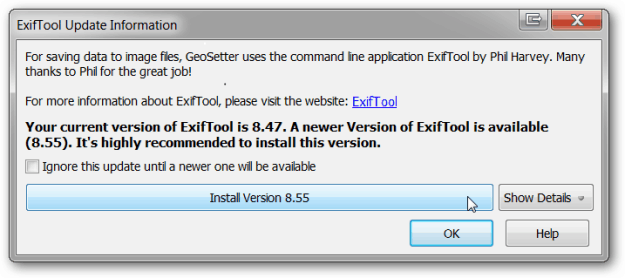
Окно настроек открывается автоматически. Если нет, откройте его, нажав Файл, Настройки.
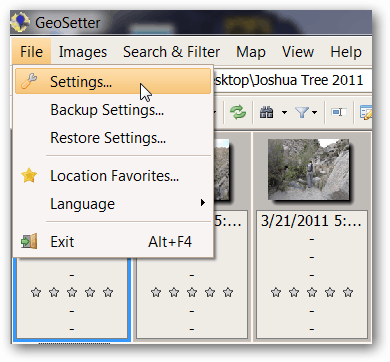
На вкладке «Параметры файла» нажмите «Выбрать все». Установите и снимите флажки согласно скриншоту ниже. Это рекомендуемые настройки, но вы можете настроить их по своему усмотрению. Если вы хотите сохранить копию исходных файлов без данных GPS, снимите флажок «Перезаписать исходный файл при сохранении изменений». Нажмите ОК.
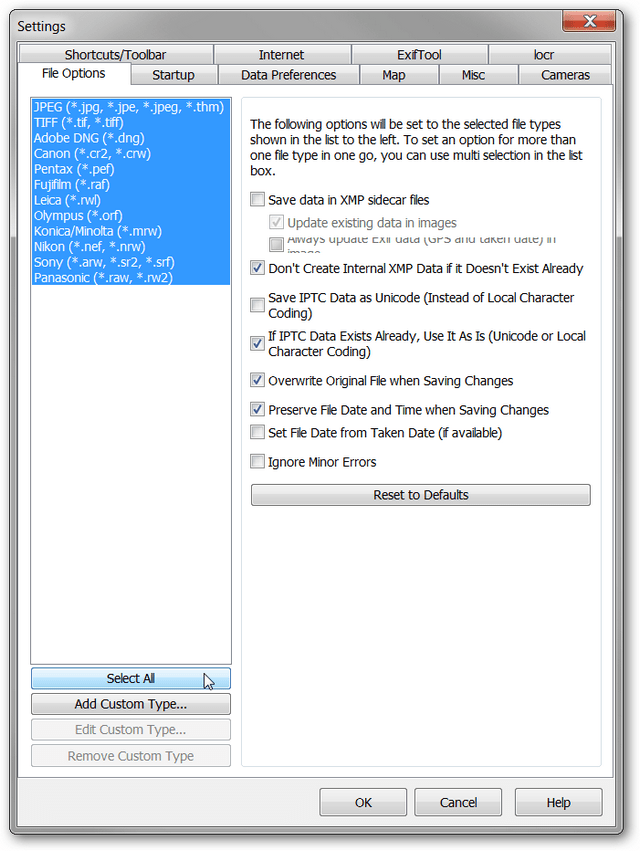
Добавьте папку с вашими фотографиями в программу, нажав Изображения, Открыть папку.
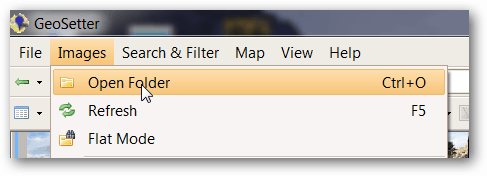
Найдите папку в окне навигатора и дважды щелкните по ней.
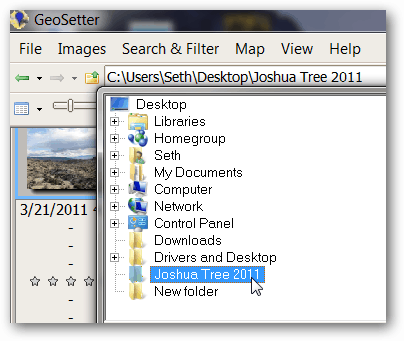
Ваши фотографии будут заполнять левую панель GeoSetter. Пока не беспокойтесь о карте справа.
Нажмите Изображения, выберите Все.
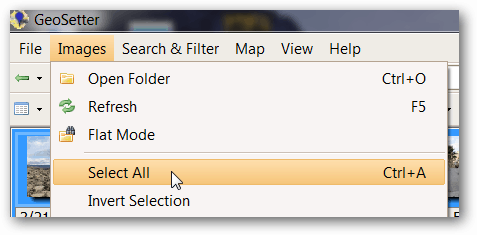
Нажмите Изображения, Синхронизировать с файлами данных GPS.
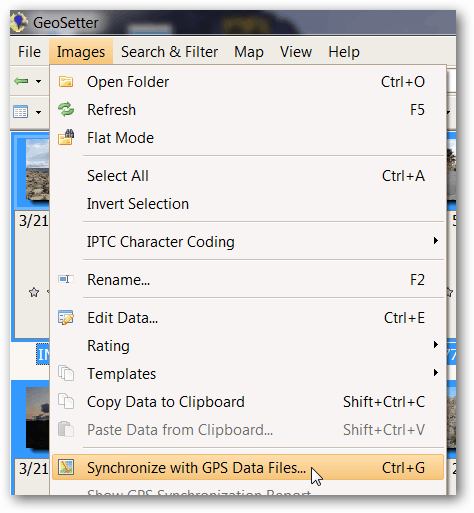
Импортируйте дорожку GPX, которая была сделана с этими фотографиями, выбрав «Синхронизировать с файлом данных» и нажав кнопку «…».

В проводнике Windows перейдите к файлу GPX и нажмите «Открыть». В этом примере файл GPX находится в папке «Загрузки».
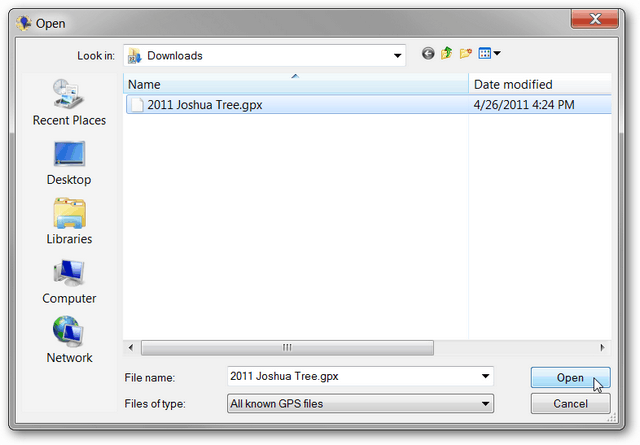
Настройки по умолчанию будут работать для большинства из перечисленных опций. Time Adjustment - это важная настройка, которая синхронизирует временные метки файла GPX с временными метками фотографий. Поскольку устройства в этом примере были синхронизированы и находятся в том же часовом поясе, что и компьютер, мы выберем Использовать локальные настройки Windows. Если фотографии были сделаны в другом часовом поясе, выберите «Использовать часовой пояс» и выберите часовой пояс, в котором были сделаны фотографии. Если часы не были синхронизированы, дополнительные настройки могут быть сделаны с помощью опций дополнительной настройки времени. Нажмите OK после выбора соответствующих настроек времени.
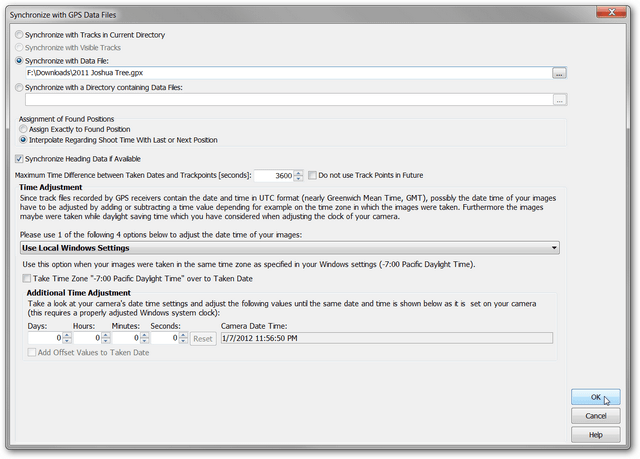
Окно подтверждения сообщит вам, удалось ли GeoSetter сопоставить данные из фотографий и файла GPX. Большинство фотографий будут соответствовать, как показано на скриншоте. Есть несколько причин, по которым фотографии могут не совпадать. Во-первых, настройка времени может быть неправильной. Попробуйте настроить эти параметры. Во-вторых, если GPS был отключен или не мог получить сигнал в течение некоторого времени, возможно, отсутствуют какие-либо точки данных GPX, достаточно близкие по времени к временным меткам фотографий. Вы можете настроить параметр «Максимальная разница во времени» и посмотреть, поможет ли это. щелчок да.
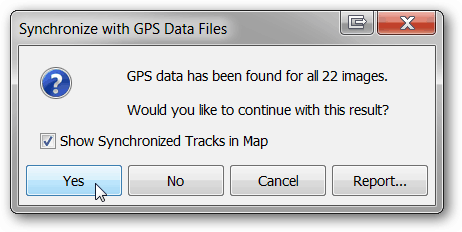
Решите, хотите ли вы, чтобы GeoSetter сохранил дорожки GPX для будущего использования. Здесь мы решили не делать этого и нажали кнопку Нет.
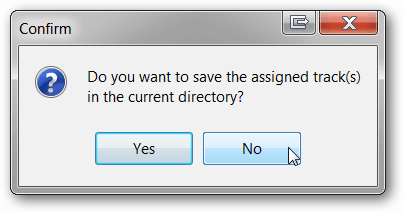
Значок геотег появляется в левом верхнем углу каждой фотографии.
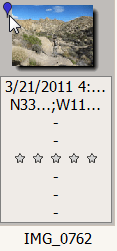
При нажатии на фотографию на левой панели будет выделен маркер на правой панели, обозначающий местоположение фотографии. Цветная линия - это дорожка из файла GPX.
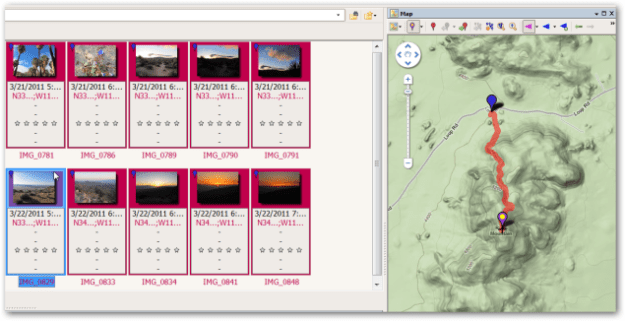
Если предпочтительнее другой вид карты, нажмите кнопку «Выбрать тип карты» и выберите нужную карту из раскрывающегося списка. В приведенном выше примере мы выбрали Google Terrain Map.
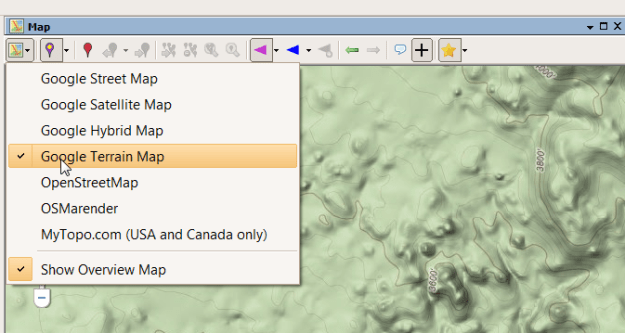
Если расположение фотографий правильное, сохраните изменения в изображениях, щелкнув Изображения, Сохранить изменения.
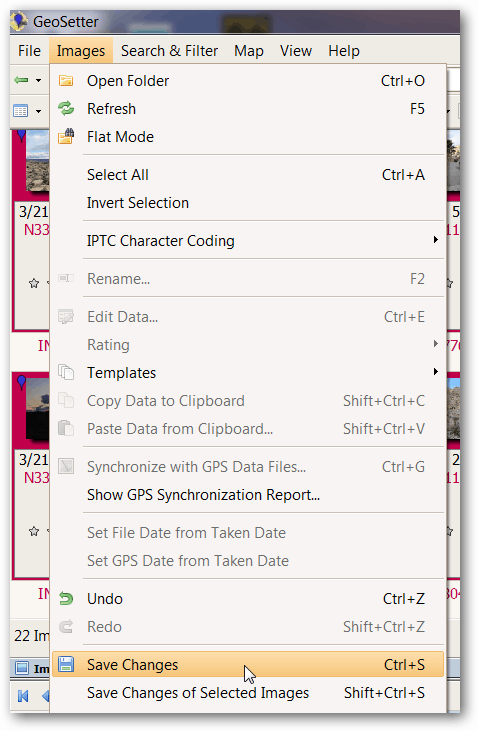
Теперь вы сохранили координаты GPS в метаданных фотографий. Пойди повеселись, найдя новые способы просмотра этих фотографий с геотегами. .
Возможные ошибки: после того, как GeoSetter сопоставит файл GPX и фотографии, вы можете получить экран с сообщением об ошибках. В большинстве случаев этот экран можно игнорировать без проблем. Однако, если это не позволяет вам продолжить, попробуйте следующее решение. Нажмите Изображения, Настройки, чтобы открыть окно настроек.
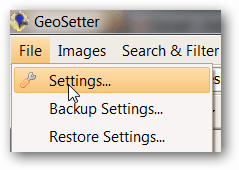
После нажатия «Выбрать все» установите флажок «Игнорировать незначительные ошибки». Нажмите ОК. Это должно исправить многие проблемы.
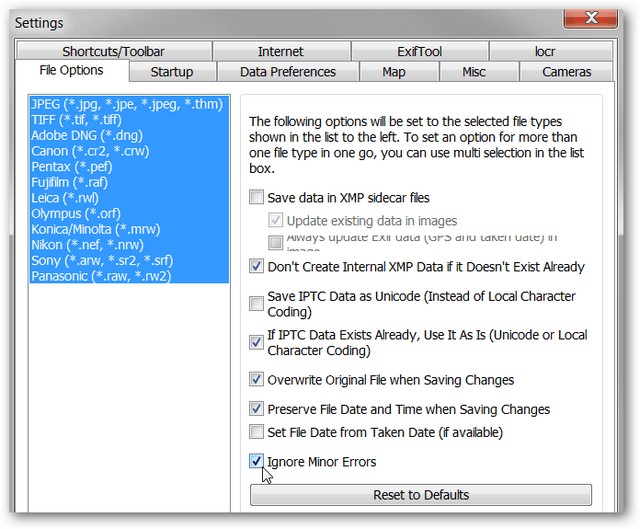
Вопросы конфиденциальности: если вы загружаете фотографии с геотегами на общедоступный веб-сайт или делитесь ими с друзьями, информация о местоположении, хранящаяся в метаданных, находится в свободном доступе. Поэтому будьте осторожны, когда делитесь этими фотографиями, если они содержат конфиденциальную информацию о местоположении. Такими данными могут быть местоположение дома, работы или детской школы. Как всегда, используйте здравый смысл при обмене информацией. Если вы хотите обмениваться фотографиями без данных с геотегами, существуют различные способы очистки информации о местоположении. В GeoSetter выберите фотографии, которые вы хотите очистить, удерживая нажатой клавишу Ctrl. Далее нажмите Изображения, Изменить данные.
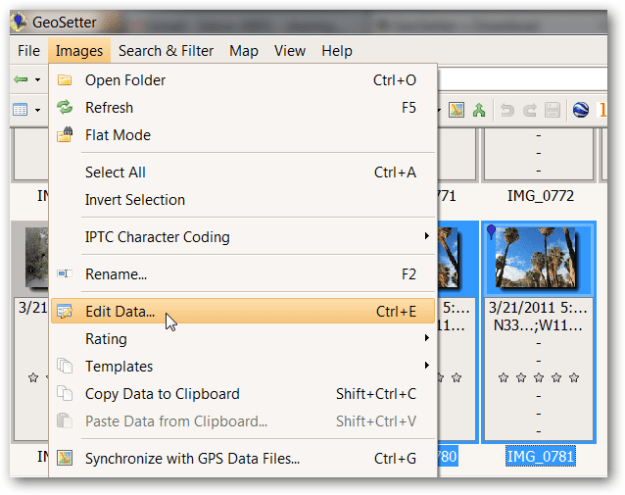
На вкладке «Местоположение» очистите поля «Широта» и «Долгота». В приведенном ниже примере я очистил поле Широта и все еще должен очистить поле Долгота.
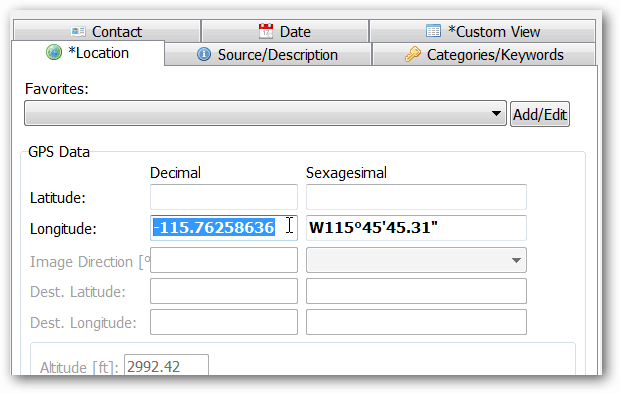
Когда оба поля очищены, нажмите «Установить текущие значения для всех выбранных изображений».
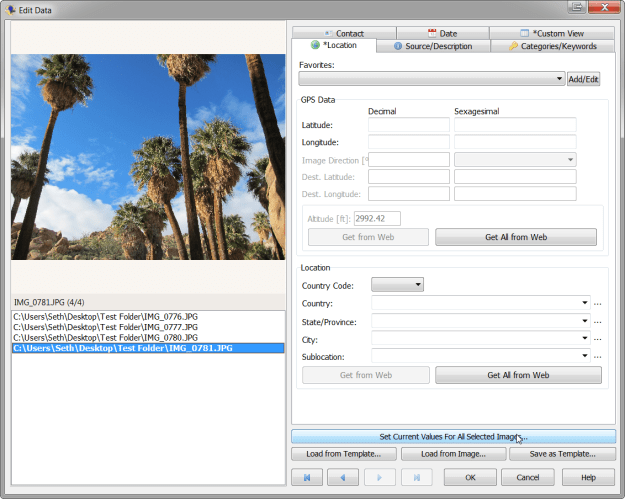
Убедитесь, что установлен флажок Координаты, и нажмите ОК.
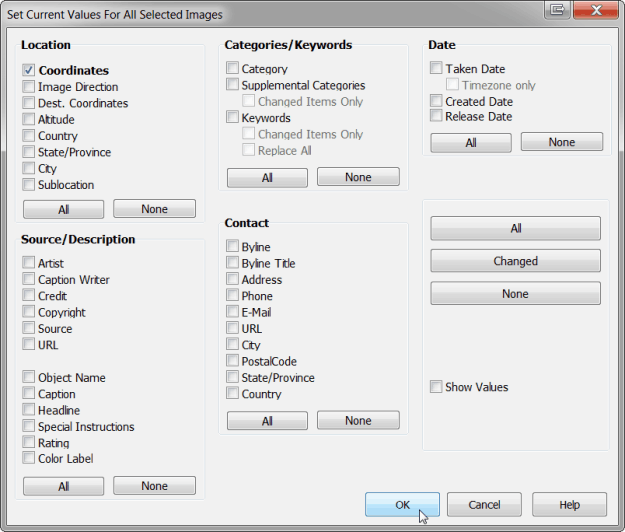
Сохраните изменения, нажав Изображения, Сохранить изменения. Значок геотега больше не отображается в окне предварительного просмотра.