Создайте виртуальную машину с Hyper-V в Windows 8
Microsoft Windows 8 Рекомендуемые Hyper V Виртуализация / / March 18, 2020
Windows 8 Pro имеет технологию Hyper-V, которая относится к семейству Server 2008. Это позволяет вам настраивать и управлять виртуальными машинами.
Одна из интересных функций Windows 8 - это технология Hyper-V, принадлежащая семейству Server 2008. Это позволяет вам настраивать и управлять виртуальными машинами без необходимости устанавливать стороннее программное обеспечение, такое как VirtualBox или VMware.
Первое, что вам нужно сделать, это убедиться, что ваше оборудование способно работать с Hyper-V. Процессор вашего компьютера должен поддерживать SLAT.
Лучший инструмент для проверки, поддерживает ли ваш процессор AMD или Intel SLAT, это CoreInfo от Марка Руссиновича.
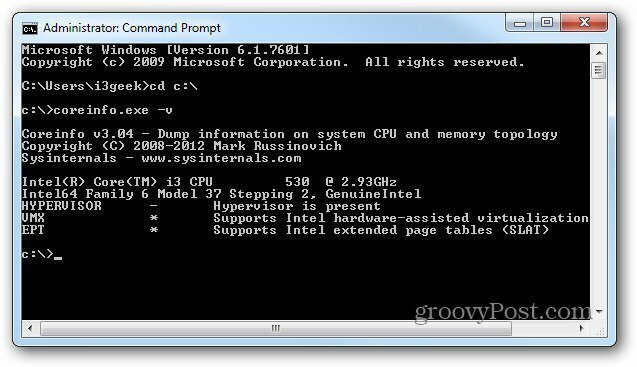
Далее вам нужно Включить Hyper-V в Windows 8, который не включен по умолчанию.
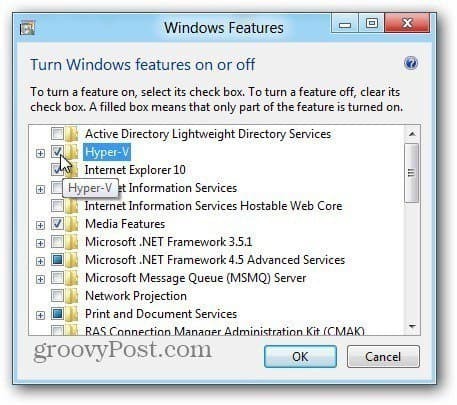
Теперь, когда Hyper-V включен, запустите виртуальную машину Hyper-V. Вы можете перейти к нему с начального экрана Metro, выполнив поиск Hyper-V и щелкнув значок диспетчера Hyper-V.
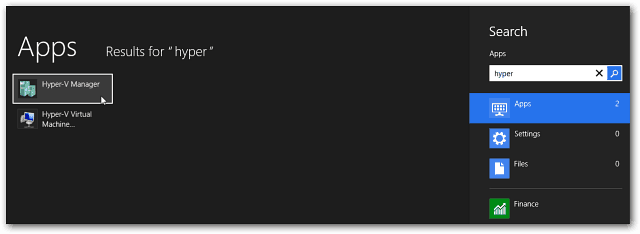
Для более легкого доступа я рекомендую показать Администрирование на начальном экране Metro иметь доступ к плиткам Hyper-V. Выберите диспетчер Hyper-V.
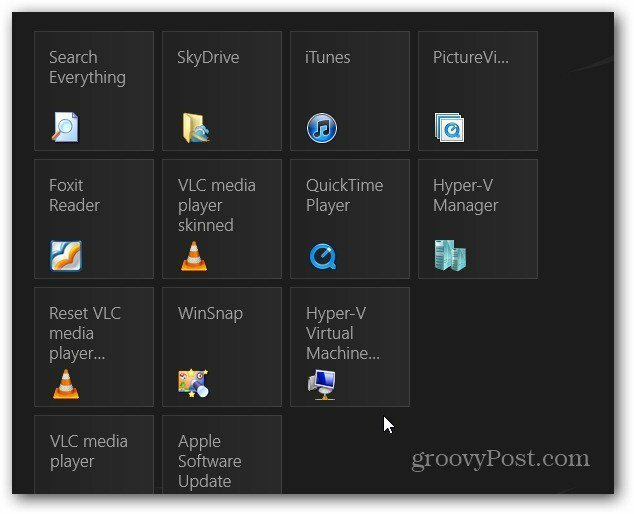
Создать новую виртуальную машину
Диспетчер Hyper-V открывается на рабочем столе. Как с Планировщик заданий в Windowsэто выглядит устрашающе, но на самом деле это не так.
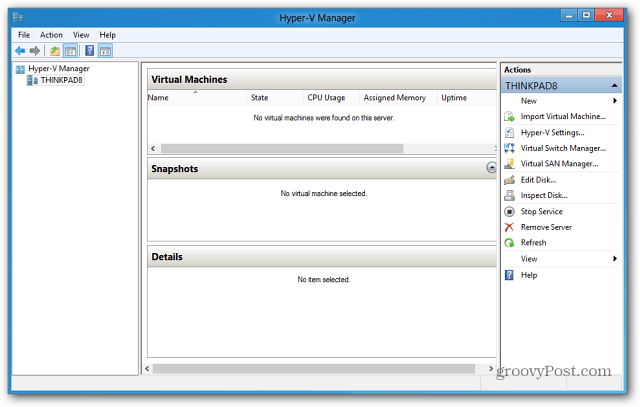
Первое, что мне нравится делать, - это создать виртуальный коммутатор - ваш виртуальный адаптер Ethernet, который будет использовать карту хост-компьютеров.
На панели действий слева щелкните Диспетчер виртуальных коммутаторов.
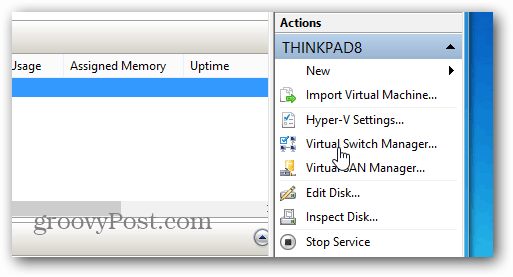
Теперь убедитесь, что для него установлено значение Внешний, поэтому он использует вашу сетевую карту. Просто нажмите «Создать виртуальный коммутатор».
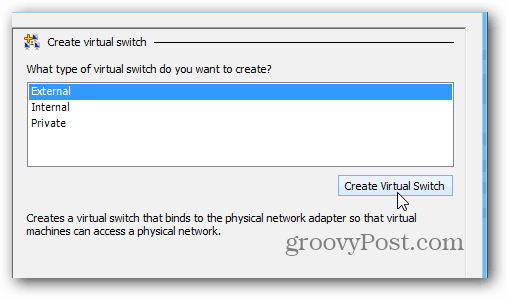
Затем дайте Виртуальному коммутатору имя... все, что поможет вам вспомнить, для чего оно. Затем тип подключения по умолчанию соответствует сетевому адаптеру, установленному на этом компьютере.
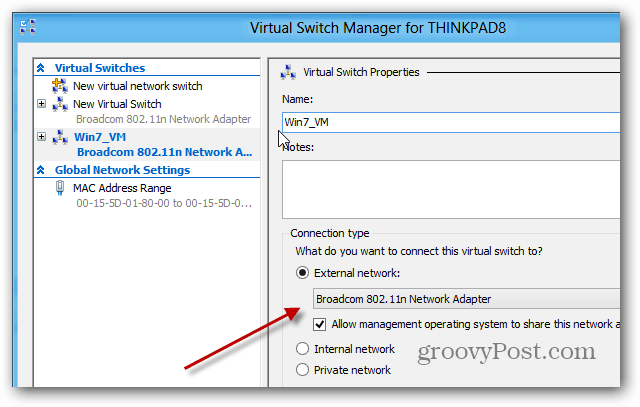
Выберите имя вашего хост-компьютера (компьютер под управлением Hyper-V). Затем в области действий нажмите Новый >> Виртуальная машина.
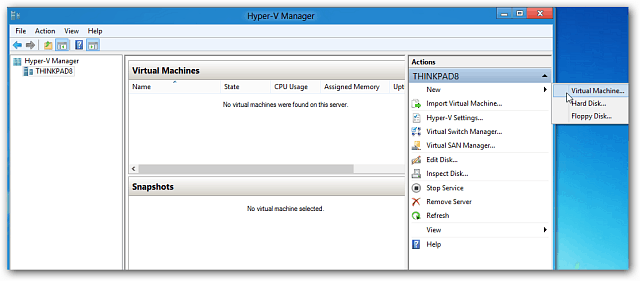
Мастер создания новой виртуальной машины запускает сообщение «Перед началом работы». Если вы не хотите видеть его каждый раз при создании новой виртуальной машины, установите флажок «Больше не показывать эту страницу». Нажмите кнопку "Далее.
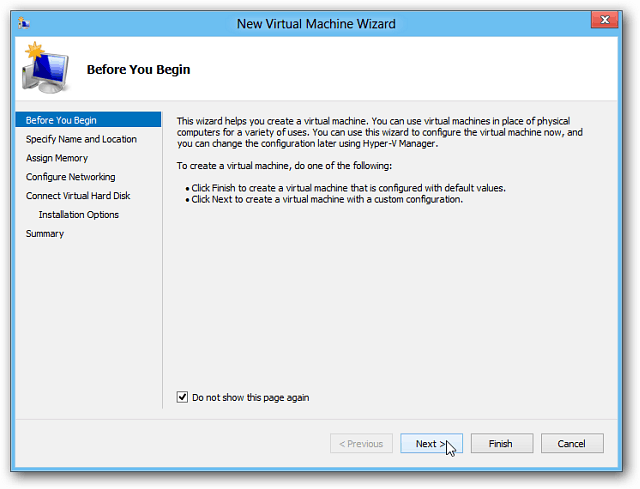
Страницы: 12



