Последнее обновление

Снимок экрана на вашем iPhone или iPad чрезвычайно полезен по миллиону разных причин. Хорошая новость в том, что все просто! Вот как это сделать.
Снимок экрана на вашем iPhone или iPad чрезвычайно полезен по миллиону разных причин. Например, во время работы в Интернете я делаю снимок экрана со страницей, на которой есть информация, которую я хочу запомнить. Или, если кто-то упомянет книгу в приложении для социальных сетей, которая выглядит интересной, я сделаю снимок экрана, чтобы напомнить себе о том, как ее изучить.
Независимо от причины, сделать снимок экрана на любом устройстве iOS очень просто, и вот как это сделать.
Сделайте снимок экрана на iPhone с помощью кнопки «Домой»
Если у вас iPhone 8 или более ранняя версия, нажмите Дом кнопка и Режим сна / Пробуждение кнопка в то же время. Экран должен мигать, и вы услышите шум затвора, если ваш телефон не отключен.

Миниатюра снимка экрана временно появляется в левом нижнем углу экрана. Коснитесь миниатюры, чтобы открыть ее (и отредактируйте, если хотите), или проведите пальцем влево по миниатюре, чтобы закрыть ее. Он автоматически исчезнет через несколько секунд.
Скриншот будет добавлен в ваш фото ролик в Фотографии приложение и добавлено в Скриншоты альбом.
Сделайте снимок экрана с помощью кнопок на iPhone X и iPhone 11
На iPhone X или более поздней процесс создания снимка экрана изменился, потому что кнопки «Домой» нет, но все еще просто.
Разница лишь в том, что вы нажимаете Увеличить громкость кнопка и Боковая сторона кнопка (ранее известная как Режим сна / Пробуждение кнопка) одновременно и быстро, а не Дом кнопка и Режим сна / Пробуждение кнопка.
Как и на старых iPhone, в левом нижнем углу экрана временно отображается эскиз экрана. Коснитесь миниатюры, чтобы открыть ее (и отредактируйте, если хотите), или проведите пальцем влево по миниатюре, чтобы закрыть ее. Он автоматически исчезнет через несколько секунд.
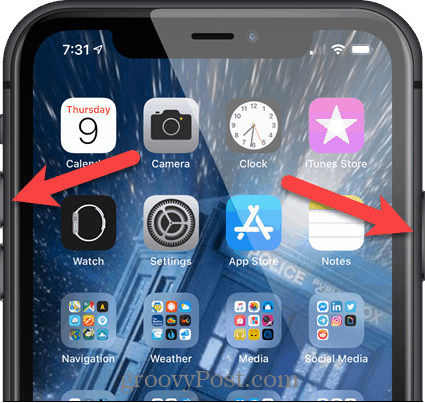
Скриншот будет добавлен в ваш фото ролик в Фотографии приложение и добавлено в Скриншоты под Типы СМИ на Альбомы экран в Фотографии приложение.
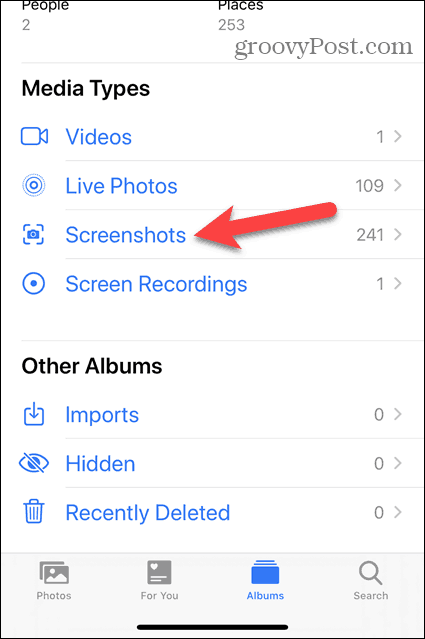
Сделайте снимок экрана с помощью AssistiveTouch на iPhone X и iPhone 11
Если вам нужно или вы хотите сделать снимок экрана только одной рукой, или вам неудобно использовать новую комбинацию кнопок, вы можете сделать снимок экрана с помощью Assistive Touch.
AssistiveTouch не включен по умолчанию. Чтобы включить его, нажмите настройки на главном экране.
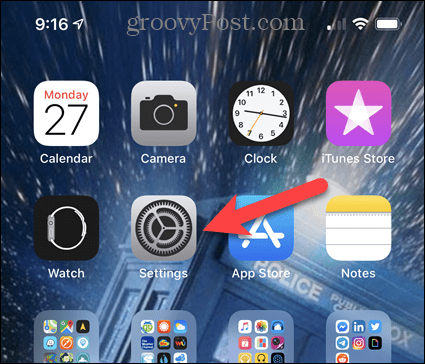
На настройки экран, нажмите доступность.
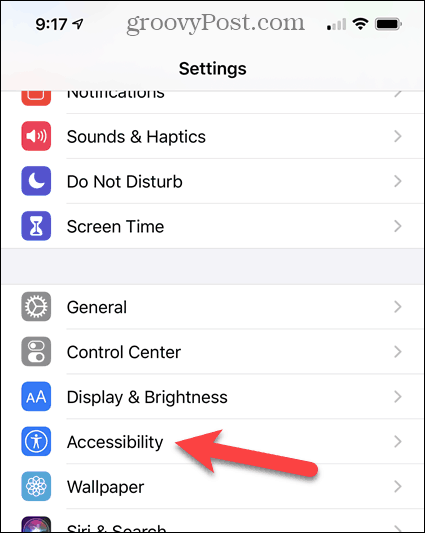
Нажмите сенсорный на доступность экран.
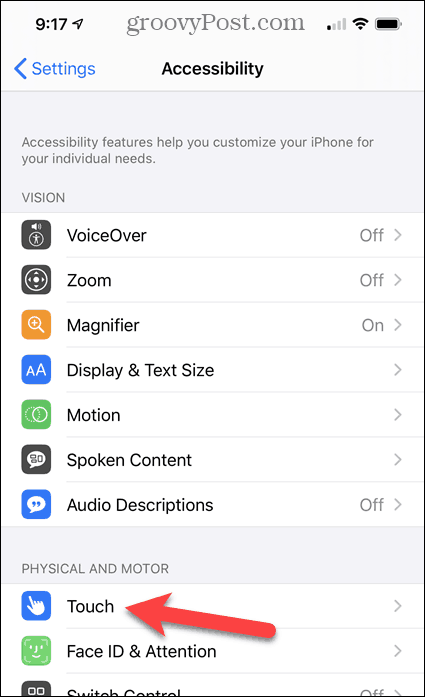
На сенсорный экран, AssistiveTouch является от по умолчанию. Чтобы включить его, нажмите AssistiveTouch.
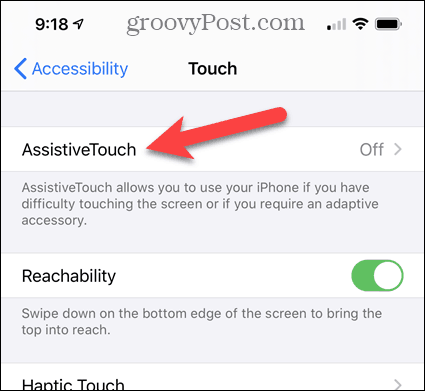
Нажмите AssistiveTouch кнопка переключения, которая становится зеленой при включении.
Теперь нам нужно добавить Скриншот вариант к AssistiveTouch меню. Нажмите Настройте меню верхнего уровня.
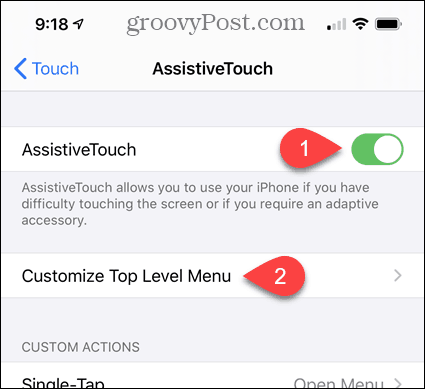
Вы можете заменить любой из существующих вариантов на Скриншот или вы можете использовать значок плюса, чтобы добавить другой пункт меню.
Мы собираемся использовать изготовленный на заказ вариант, поэтому мы нажимаем на изготовленный на заказ икона.
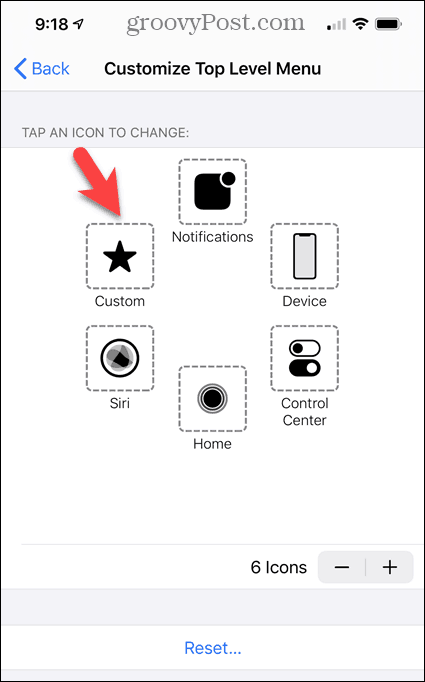
Выберите Скриншот вариант в списке, а затем нажмите Выполнено.
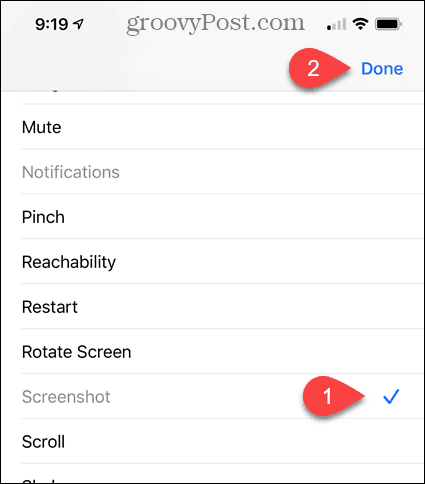
Вы увидите AssistiveTouch кнопка на главном экране. Чтобы сделать снимок экрана, нажмите AssistiveTouch кнопку, а затем нажмите Скриншот.
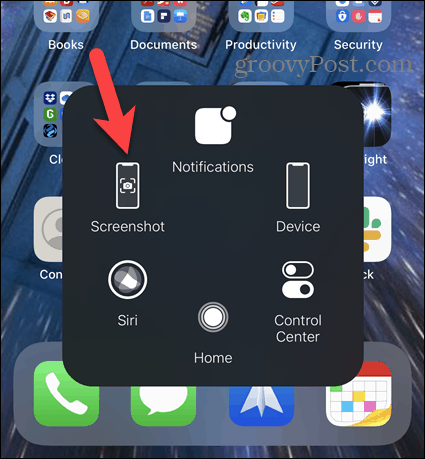
Редактировать скриншот
Как мы уже упоминали, когда вы делаете снимок экрана, миниатюра снимка экрана временно появляется в левом нижнем углу экрана. Коснитесь миниатюры, чтобы открыть ее (и отредактируйте, если хотите), или проведите пальцем влево по миниатюре, чтобы закрыть ее. Он автоматически исчезнет через несколько секунд.
Если вы нажали на миниатюру, скриншот откроется в редакторе. Используйте инструменты для редактирования снимка экрана, а затем нажмите Выполнено.
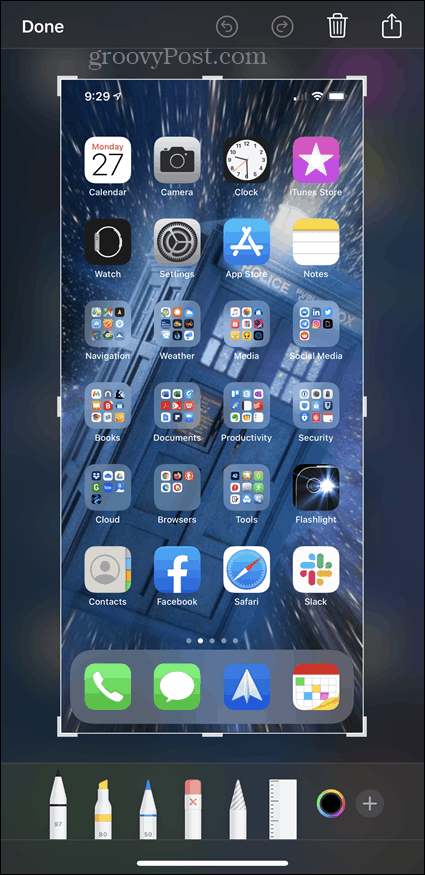
Нажмите Сохранить в фотографии чтобы сохранить скриншот в вашей камере.
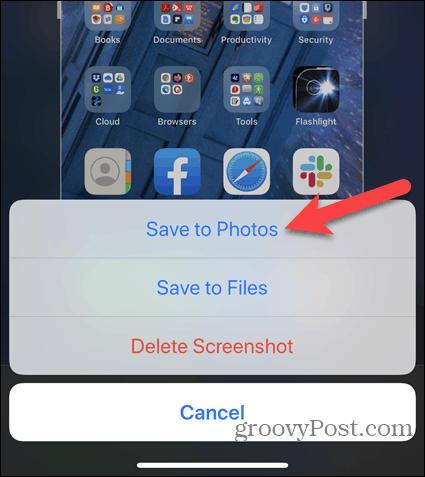
Сделайте скриншоты всего о чем угодно
Любая из этих процедур должна работать большую часть времени в большинстве приложений, хотя иногда вы можете столкнуться с ограничениями. Например, я не смог получить скриншот AssistiveTouch кнопка или миниатюра скриншота. Но сделать скриншот по-прежнему удобная функция.
