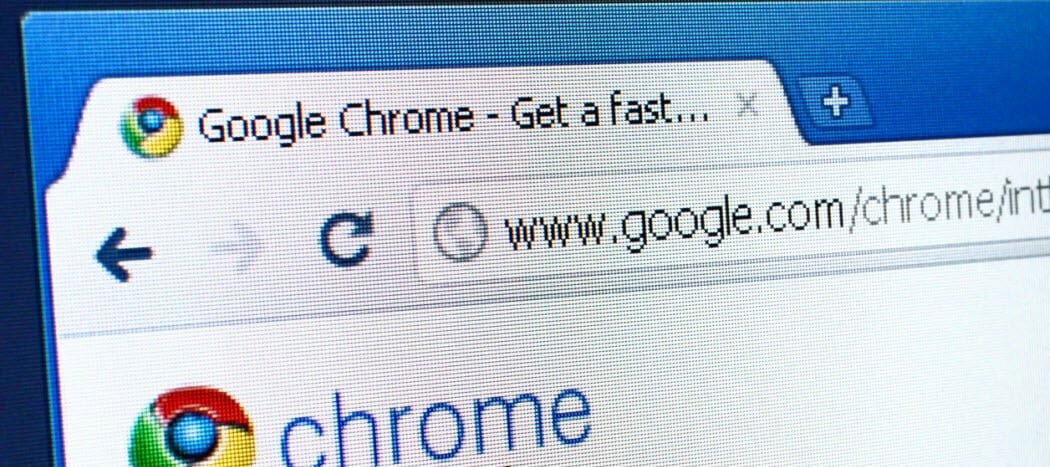Используйте Outlook 2007 с учетной записью веб-почты GMAIL, используя iMAP
Microsoft Office Microsoft Обновить Outlook 2007 Gmail Google / / March 17, 2020
 Есть много веских причин использовать бесплатный почтовый сервер Google GMAIL. Это бесплатно. Он имеет отличную защиту от спама, почтовые ящики огромны и, самое главное, вы можете получить доступ к электронной почте из любого места!
Есть много веских причин использовать бесплатный почтовый сервер Google GMAIL. Это бесплатно. Он имеет отличную защиту от спама, почтовые ящики огромны и, самое главное, вы можете получить доступ к электронной почте из любого места!
Теперь, после всего сказанного, хотя веб-интерфейс для GMAIL неплох, многие люди (включая меня) по-прежнему предпочитают использовать полнофункциональный почтовый клиент, например Microsoft Outlook 2007, для доступа к GMAIL и управления им учетная запись. Поскольку GMAIL теперь позволяет нам использовать iMAP, мы можем использовать Outlook, но при этом хранить всю электронную почту на сервере. Поэтому, если вы не дома или на работе, вы все равно можете получить доступ ко всей своей электронной почте через веб-интерфейс GMAIL!
Итак, давайте перейдем непосредственно к тому, как настроить Outlook для подключения к GMAIL!
Обновление 20.05.2010 - Пользователи Outlook 2010 - Пожалуйста, смотрите последнее обновление здесь: Как добавить GMAIL в Outlook 2010 с помощью IMAP
Во-первых, нам нужно включить iMAP в нашей учетной записи GMAIL.
1.Авторизоваться в GMAIL и щелчокнастройки
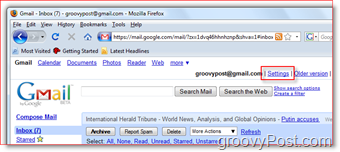
2.щелчок Переадресация и POP / IMAP Tab, щелчокВключить IMAP Переключатель, щелчокСохранить изменения
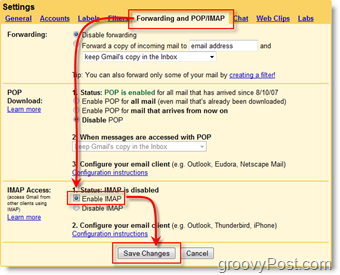
Теперь нам нужно настроить Outlook 2007 для подключения к вашей учетной записи GMAIL
3.открытоOutlook 2007, щелчокинструменты, Настройки учетной записи
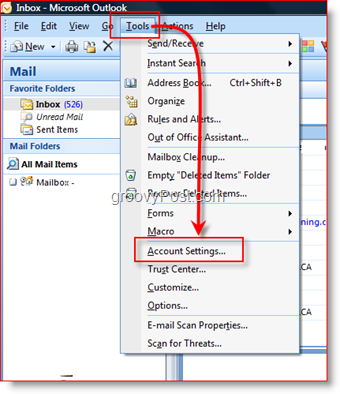
4.щелчокновый
Совет: Шаг 4 предполагает, что у вас уже есть настройки учетной записи в Outlook; если это не так, вы получите Мастер настройки электронной почты
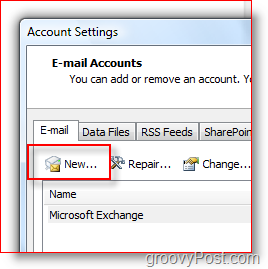
5.щелчокMicrosoft Exchange, POP3, IMAP или HTTP Переключатель, щелчокследующий
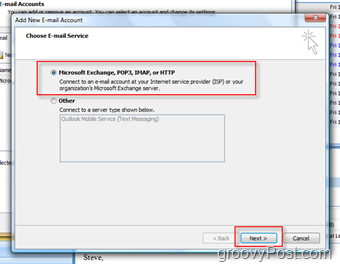
6.ПроверьтеВручную настройте параметры сервера или дополнительные типы серверов Box, щелчокследующий
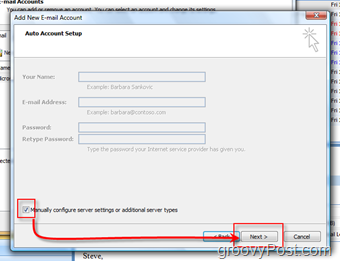
7.щелчокИнтернет-почта Переключатель, щелчокследующий
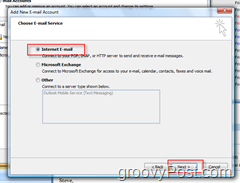
8. полныйвсе поля, как показано ниже (с информацией о вашем счете, конечно), щелчокБольше настроек когда сделано
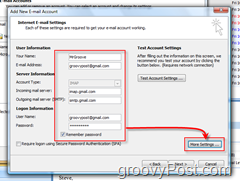
9.щелчок Исходящий сервер Tab, ПроверьтеМой исходящий сервер (SMTP) требует аутентификации Box, щелчок продвинутый табуляция
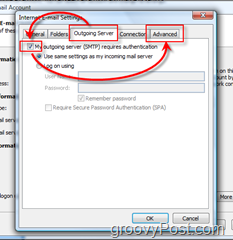
10.Настройка Продвинутая вкладка с настройками ниже, щелчокOk когда сделано
- Настроить входящий сервер: 993
- Зашифрованное входящее соединение с сервером: SSL
- Исходящий сервер: 587
- Зашифрованное соединение с исходящим сервером: TLS
- Нажмите OK, когда Готово
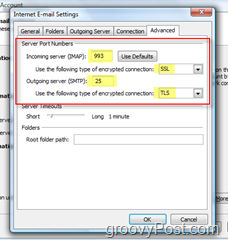
11. щелчокНастройки тестовой учетной записи чтобы убедиться, что все правильно настроено
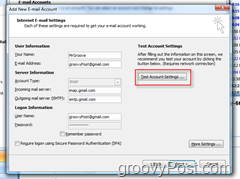
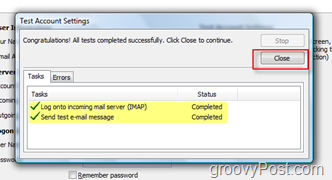
В следующем меню просто нажмите «Далее» и «Готово», чтобы завершить установку, и все должно быть готово к работе.
Отправить письмо, используя учетную запись GMAIL iMap
Отправка электронной почты через новый профиль GMAIL iMAP очень проста. Просто подготовьте электронное письмо, как и любое другое, однако перед отправкой:
щелчокучетная запись и Выбрать ваш GMAIL iMAP аккаунт:
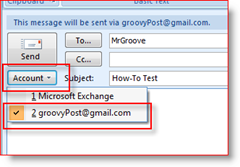
ОЧЕНЬ ВАЖНЫЙ - Когда ПОСТАНОВЛЕНО для настройки папки «Отправленные»,
12. щелчокВыберите папку
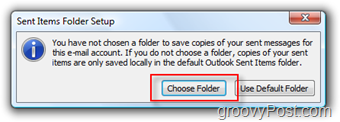
13. щелчокВыберите существующую папку Радиокнопка и Выбратьдрянь в списке папок Gmail, как показано ниже, щелчокOk когда сделано
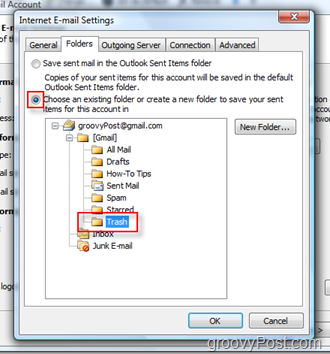
При отправке электронной почты VIA ваша учетная запись GMAIL iMAP автоматически сохранит копию в папке «Отправленные». Выполнение указанных выше действий предотвратит появление дубликатов электронных писем в папке «Отправленные». Кроме того, эти настройки гарантируют, что хранилище всей отправленной в будущем электронной почты НЕ будет находиться в другой папке «Отправленные», например на вашем корпоративном почтовом сервере. Нет необходимости хранить личную электронную почту на сервере компании.
Управление GMAIL в Outlook
Как только вы добавите свою учетную запись GMAIL и отправите свое первое электронное письмо, у вас будет новое дерево GMAIL, добавленное на панель навигации в Outlook.
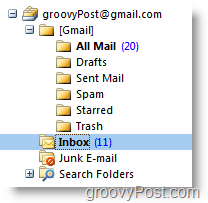
INBOX папка будет содержать все новые входящие сообщения электронной почты, а отправленные сообщения будут находиться в папке [Gmail] / отправленных сообщений в дереве GMAIL.
Несколько других пунктов, чтобы отметить:
- если ты ФЛАГ
 письма в Outlook, он будет отображаться как СТАР в веб-клиенте GMAIL и наоборот
письма в Outlook, он будет отображаться как СТАР в веб-клиенте GMAIL и наоборот - Создание нового Папки в Outlook создаст новый Этикетки в веб-клиенте GMAIL и наоборот
- если ты удалить письмо в Outlook он переместит почту на Вся почта папка в Outlook и веб-клиенте GMAIL
- если ты удалить письмо в веб-клиенте GMAIL переместит почту на дряньскоросшиватель
- Если вы удалите письмо из папки [Gmail] / Спам или [Gmail] / Корзина, оно будет удалено без возможности восстановления.
Если вы создаете несколько новых ярлыков / папок, но они не отображаются правильно... Я решил это с помощью Правый клик на groovyPost Корень почты и Нажатие кнопкиОбновить список папок
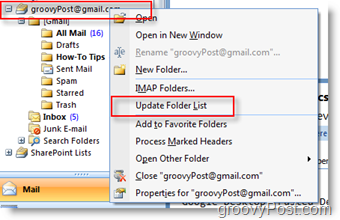
Я уверен, что есть несколько советов и приемов, которые я мог бы пропустить, поэтому не стесняйтесь комментировать и оставлять отзывы здесь. Любые вопросы, пожалуйста, создайте новую тему в нашем Бесплатный форум технической поддержки!
Метки:как, Microsoft-прогноз, IMAP, Gmail