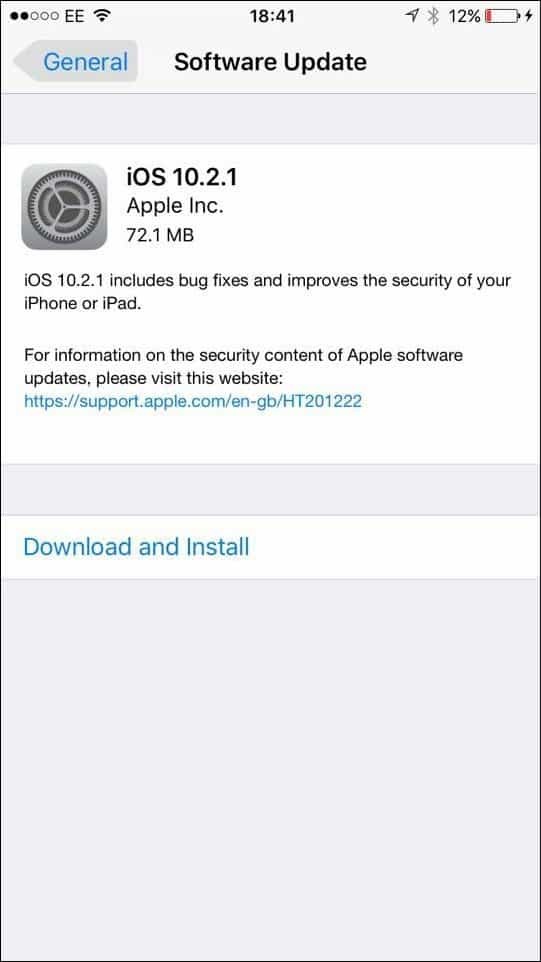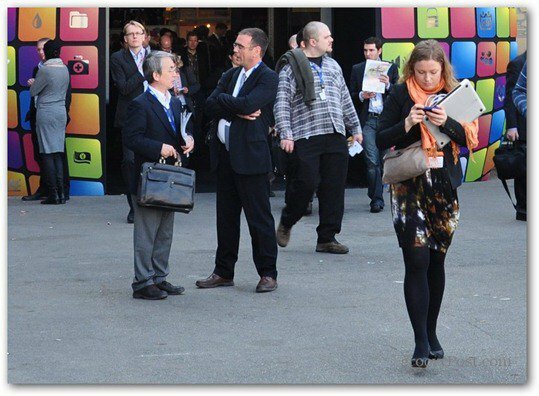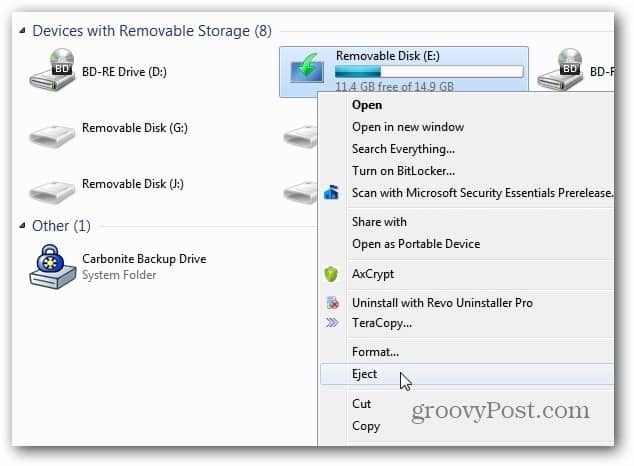Как отключить быстрый доступ в Windows 10 File Explorer
Microsoft Windows 10 / / March 18, 2020
В Windows 10 есть масса новых функций, одна из которых находится в проводнике и называется «Быстрый доступ». Это представление открывается по умолчанию для быстрого доступа к часто используемым файлам.
В Windows 10 представлено множество новых опций по сравнению с предыдущими версиями. Один из которых находится в проводнике и называется Быстрый доступ. Он заменяет «Избранное» в навигационной панели «Проводник», который позволяет получить доступ к часто используемым файлам и папкам.
Одна вещь, которая может вам не понравиться, это то, что она открывается в Quick Access по умолчанию каждый раз, когда вы открываете проводник. Ниже вы узнаете, как отключить Быстрый доступ, если вы не являетесь его поклонником, демонстрирующим свою недавнюю работу, и вместо этого хотите открыть его для привычного представления «Этот компьютер».
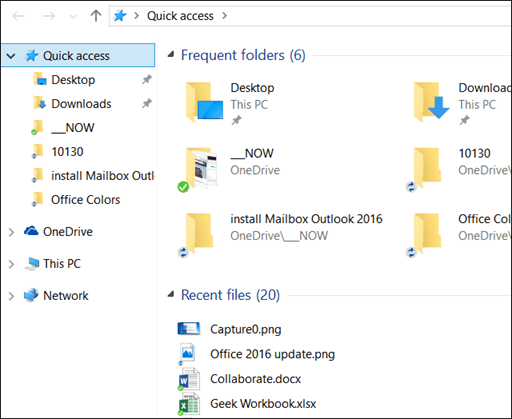
Отключить быстрый доступ к Windows 10
Во-первых, вам нужно перейти к параметрам папки, открыв меню Пуск и тип: свойства папки в поле поиска Cortana и выберите File Explorer Options вверху.
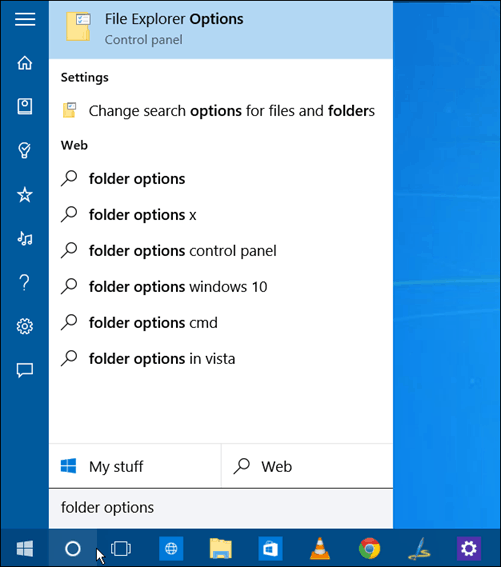
Или вы можете открыть проводник, перейти на вкладку «Вид», а затем Параметры> Изменить папку и параметры поиска.
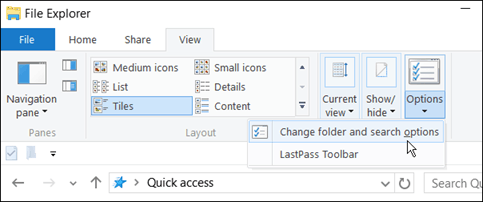
В любом случае, откроются окна параметров папки. Оттуда изменить Откройте Проводник, чтобы выпадающий до Этот ПК и нажмите ОК.
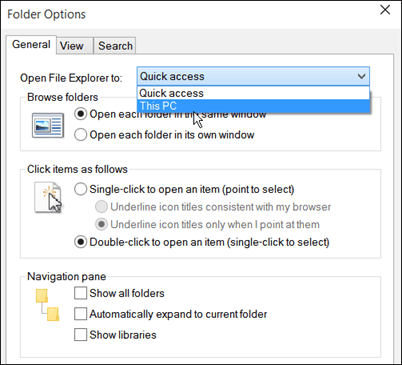
Теперь, когда вы откроете File Explorer, вы увидите знакомый PC View, к которому вы привыкли в предыдущих версиях Windows.
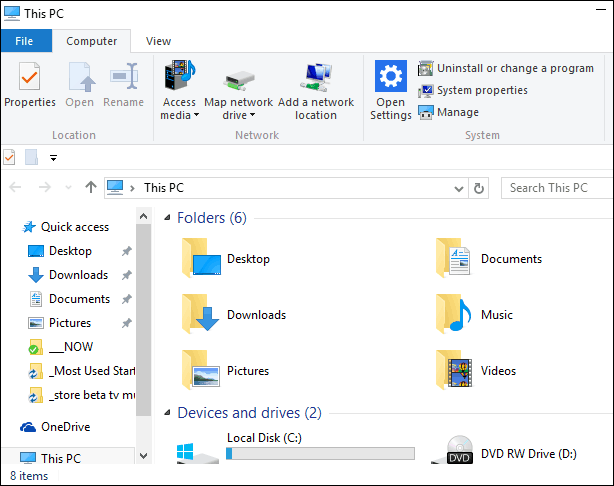
Метод регистрации
Вы также можете отключить быстрый доступ, настроив реестр. Это даст вам те же результаты, как показано выше, открывая File Explorer для My PC - это самый простой способ. Но некоторым людям нравится идти по пути регистрации, поэтому мы подумали, что добавим его сюда. Конечно, прежде чем сделать это, убедитесь, что сначала создайте резервную копию реестра или создать точку восстановления на случай, если что-то пойдет не так.
Тип: смерзаться в поле поиска Cortana и нажмите Enter.
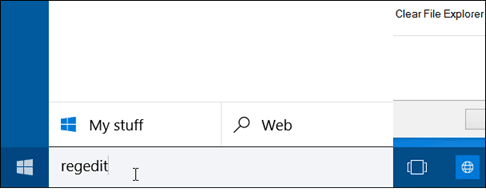
Перейдите к: HKEY_CURRENT_USER \ Software \ Microsoft \ Windows \ CurrentVersion \ Explorer \ Advanced.
И в правой панели дважды щелкните LaunchTo и изменить его значение данных на ноль. Теперь откройте проводник, и вы увидите, что он открывается Этот ПК.
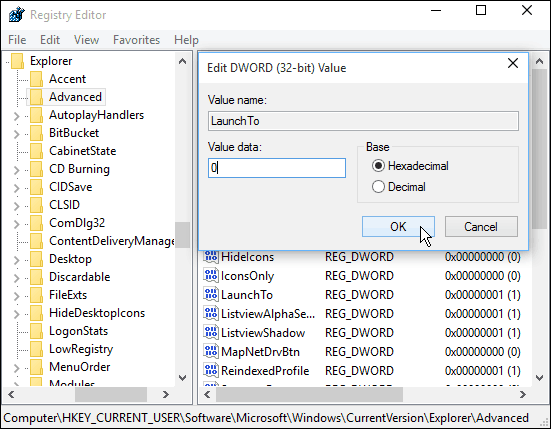
Лично я нахожу Быстрый доступ полезным. Это экономит много времени, не нужно копаться в куче каталогов, чтобы найти то, что мне нужно. Вы также можете прикрепить папки, которые вы часто используете, чтобы начать, что также полезно.
Что вы думаете о новой функции быстрого доступа в Windows 10 - Нравится или нет? Оставьте комментарий ниже и дайте нам знать ваши мысли. Или, как всегда, вы можете присоединиться к более глубоким дискуссиям в Форумы по Windows 10.